| 前へ | 次へ | 目次 | 索引 |
ディレクトリ構造のどこからでも,そのディレクトリ構造の中の別のディレクトリやサブディレクトリを参照することができます。この場合,参照したいディレクトリやサブディレクトリを名前で直接指定するか,反復記号 (...) やハイフン (-) のワイルドカード文字を使用します。ワイルドカードについての詳細は, 第 4.2 節 を参照してください。
Extended File Specifications を使用する環境で作業を行う場合,ワイルドカード文字によるディレクトリ構造の検索については,『OpenVMS Extended File Specifications の手引き』を参照してください。
5.5.1 反復記号 (...) ワイルドカード文字
ディレクトリ構造を下向きに検索する場合,反復記号 (...) ワイルドカード文字を使用します。現在のディレクトリとその中のすべてのサブディレクトリの中を検索する場合には,次に示すように反復記号だけを使用します。
$ DIRECTORY [...] |
ディレクトリ指定の先頭に反復記号を置くと,現在のディレクトリから検索が開始されます。ただし,ディレクトリ指定の先頭にピリオドを付けると,現在のディレクトリより 1 レベル下のサブディレクトリだけが検索されます。
ディレクトリ構造の中から,すべての最上位ディレクトリとそのサブディレクトリを検索する場合は,アスタリスク (*) の後に反復記号 (...) を使用します。
たとえば,現在のディレクトリが[JONES] の場合, [JONES] ディレクトリと [JONES] のすべてのサブディレクトリの中にある FEES.DAT という名前を持つすべてのファイルの最新バージョンを表示するためには,次のように入力します。
$ TYPE [JONES...]FEES.DAT |
たとえば,現在の省略時のディレクトリが [JONES] の場合,ディレクトリ指定の末尾が .SALES であるすべてのサブディレクトリにおいて, FEDERAL.LIS というファイルの最新バージョンを表示するには,次のように入力します。
$ TYPE [...SALES]FEDERAL.LIS |
次のコマンドは,[JONES] と[JONES] のすべてのサブディレクトリにおいて DEPT.DAT という名前を持つすべてのファイルの最新バージョンを表示します。
$ TYPE [...]DEPT.DAT |
現在のディレクトリが [JONES] の場合,次のコマンドは, [JONES] より 1 レベル下の[.LETTERS] サブディレクトリにおいて, MAILING.LIS という名前を持つすべてのファイルを検索します。このとき,[JONES.LICENSES] サブディレクトリは検索されますが, [JONES.LICENSES.MARRIAGE] は検索されません。
$ TYPE [.LICENSES]MAILING.LIS |
現在のディレクトリが [JONES] の場合,次のコマンドは, [JONES] ディレクトリの [.LICENSES] サブディレクトリと, [.LICENSES] サブディレクトリの中のすべてのサブディレクトリにおいて, DEPAT.DAT という名前を持つすべてのファイルの最新バージョンを表示します。
$ TYPE [...LICENSES...]DEPT.DAT |
次のコマンドは (READALL 特権が必要),最大 8 つのレベルのディレクトリ名 (最上位ディレクトリと 7 つのサブディレクトリ) を検索します。MFD は検索しません。
$ DIRECTORY [*...] |
ディレクトリ構造を上向きに移動する場合は,ハイフン (-)ワイルドカード文字を使用します。 1 つのハイフンが現在のディレクトリより 1 レベル上のディレクトリを表します。ハイフンの後にディレクトリとサブディレクトリの名前を付ければ,ディレクトリ構造を別の経路で下向きに移動できます。
ハイフンを複数指定することもできます。入力するハイフン数が多すぎて,MFD を越えた場合は,エラー・メッセージが表示されます。
たとえば,現在のディレクトリが [JONES.LICENSES] の場合, [JONES] ディレクトリにおいて,STAFF.DIS の最新バージョンを表示するためには,次のように入力します。
$ TYPE [-]STAFF.DIS |
現在のディレクトリが [JONES.LICENSES] の場合, [JONES.TAXES] ディレクトリにおいて,BILLING.DAT の最新バージョンを表示するためには,次のように入力します。
$ TYPE [-.TAXES]BILLING.DAT |
次のコマンドは,ディレクトリ構造を 2 レベル上に移動します。
$ SET DEFAULT [--] |
本章では,ディレクトリを名前で指定する方法 (名前形式と呼ぶ) について説明してきました。ただし,ディレクトリは UIC 形式で指定することもできます。 UIC 形式は,2 つの 8 進数から構成されます。この 2 つの 8 進数がユーザ・ファイル・ディレクトリ (UFD) を指す UIC(利用者識別コード) を表します。ファイル指定が可能な DCL コマンドのほとんどが, UIC 形式のディレクトリ名を認識できます。 リアルタイム Resource Sharing Executive (RSX) オペレーティング・システムを操作する場合を除いて,通常,この形式を使用する必要はありません。
UIC ディレクトリ指定の形式は,次のとおりです。
[グループ,メンバ] |
たとえば,[122,1] は,グループ 122 のメンバ 1 を表す UIC ディレクトリ指定です。通常,UIC 形式のディレクトリ名はディレクトリの所有者の UIC に対応しますが,必ず対応するわけではありません。
アスタリスク (*) ワイルドカードは UIC ディレクトリ指定に使用できます。たとえば,[*,6] は,任意のグループ番号において,メンバ番号 6 を持つすべてのディレクトリを示します。検索されるのは,UIC 形式のディレクトリだけです。 [*,*] というディレクトリ指定は,UIC 形式ですべてのディレクトリを検索します。 UIC 形式と同様,名前形式のすべてのディレクトリを検索する場合,[*] と指定します。
5.6.2 UIC 形式から名前形式への変換
UIC 形式のディレクトリ名は名前形式のディレクトリ名に変換できます。必要であれば,グループ番号とメンバ番号の左にゼロをいくつか追加して 6 文字の名前を作成すれば,名前形式のディレクトリ名となります。
UIC 形式と名前形式を組み合わせることはできません。 UIC 形式の名前を持つディレクトリのサブディレクトリの 1 つを指定する場合には, UIC 形式を名前形式に変換します。
UIC ディレクトリ指定 [122,1] と次の名前形式とは同じです。
[122001] |
[122,1]SUB.DIR というサブディレクトリを表す場合には, [122001.SUB] という名前形式のディレクトリを使用します。
Extended File Specifications を使用する環境で作業を行う場合,ファイルとディレクトリの指定について,別の省略形が表示されることがあります。ファイル指定が表示するには長すぎる場合,システムは短縮した形のファイル名を生成します。これらの省略形については,『OpenVMS Extended File Specifications の手引き』を参照してください。 |
OpenVMS の Mail ユーティリティ (MAIL) は,他のユーザとメッセージを交換するためのユーティリティです。ユーザと同じシステム上のユーザ,またはネットワーク(DECnet for OpenVMS)を介して接続されたシステム上のユーザともメッセージを交換できます。本章では,以下のことについて説明します。
詳細は,以下を参照してください。
次の図は,メールのメッセージと構成を示しています。
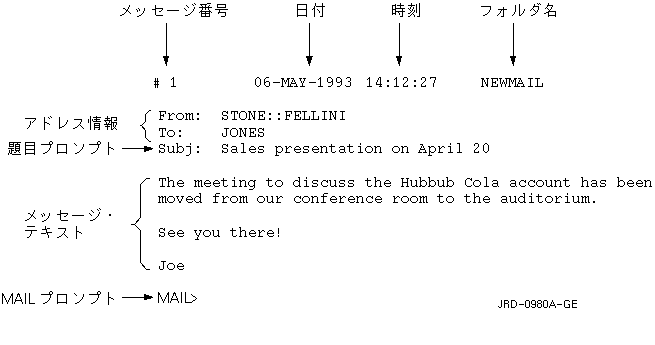
これ以降の節では,Mail の起動方法および終了方法を説明します。
6.1.1 Mail の起動
Mail ユーティリティを起動するには,MAIL と入力します。
$ MAIL [Return] MAIL> |
いったん Mail ユーティリティに入り,MAIL> プロンプトで適切なコマンドを入力し, [Return] キーまたは [Enter] キーを押すと,次の操作を実行できます。
Mail を終了するには,MAIL> プロンプトに対して EXIT コマンドを入力します。
MAIL> EXIT [Return] $ |
Ctrl/Z を押すか,QUIT コマンドを使用しても Mail を終了できます。
6.2 メッセージの開封
Mail は,受け取ったメッセージをメール・ファイル (省略時のファイル・タイプ .MAI) に格納します。省略時の設定では,このファイルには,古いメッセージと新しいメッセージを格納する 2 つの フォルダ があります。新しいメッセージは自動的に NEWMAIL と呼ばれるフォルダに格納され,古いメッセージは MAIL と呼ばれるフォルダに格納されます。
通常,新しいメッセージを読み終えると,そのメッセージは自動的に NEWMAIL フォルダから MAIL フォルダに移されます。また,FILE コマンドや MOVE コマンドを使用して格納するフォルダを変更したり, DELETE コマンドを使用してメッセージを削除することもできます。新しいメール・メッセージをすべて読み終えた後,別のフォルダを選択するか, Mail を終了すると,NEWMAIL フォルダは削除されます。
6.2.1 新しいメールを読む
自分のアカウントにログイン中にメール・メッセージを受信すると,新しいメッセージを受信したという通知が画面に表示されます。たとえば,FELLINI というユーザから送信されたメッセージを受信すると,次のような通知が表示されます。
New mail on node DOODAH from STONE::FELLINI (10:02:23) |
新しいメッセージを読む場合には,Mail を起動して, MAIL> プロンプトに対して Return キーを押します。
$ MAIL You have 1 new message. MAIL> [Return] |
新しいメッセージが複数ある場合には,MAIL> プロンプトに対して Return キーを押すと次のメッセージを読むことができます。新しいメッセージをすべて読み終えると, "%MAIL-E-NOMOREMSG, no more messages" というメッセージが表示され,コマンドの入力待ち状態になります。
Mail コマンドの実行中にメール・メッセージを受け取った場合には, READ/NEW コマンドを入力すれば,新しいメッセージを読むことができます。
6.2.2 古いメッセージの開封
省略時の MAIL フォルダにある古いメール・メッセージを読む場合には,次の手順に従ってください。
| 手順 | 操作 |
|---|---|
| 1 | MAIL> プロンプトに対して SELECT コマンドを入力する。
MAIL> SELECT MAIL [Return] MAIL フォルダに移動する。 |
| 2 | 省略時のMAIL フォルダにある最初のメッセージを読むには, MAIL> プロンプトに対して Return を押すか,READ コマンドを入力する。
省略時のメール・ファイルにある最初のメッセージ (1) が表示される。 |
| 3 | 次のメッセージを表示するには,Return を押す。
メッセージが長すぎて 1 つの画面に収まらない場合には,Return を押せば,メッセージの次の部分が表示される。 メッセージの残りの部分をスキップして次のメッセージを表示する場合には, NEXT コマンドを入力する。 |
省略時の MAIL フォルダにある特定のメッセージを読む場合には,次の手順に従ってください。
| 手順 | 操作 |
|---|---|
| 1 | MAIL> プロンプトに対して DIRECTORY コマンドを入力する。
>From や Subj に特定の文字列を含むメッセージのみのリストを表示するには, DIRECTORY コマンドと一緒に /FROM または /SUBJECT 修飾子を使用する。 |
| 2 | MAIL> プロンプトに対して,読みたいメッセージの番号を入力する。
選択したメッセージが表示される。 |
次の例では,DIRECTORY コマンドを使用して古いメッセージを表示し,その後,開封するメッセージとして,2 というラベルの付いたメッセージを選択しています。
MAIL> DIRECTORY [Return]
MAIL
# From Date Subject
1 STONE::FELLINI 11-DEC-1996 Sales presentation on May 11
2 DOODAH::JONES 11-DEC-1996 Status
MAIL> 2 [Return]
|
複数のメッセージがあるときは, SEARCH コマンドを使用すれば特定のメッセージを見つけることができます。 SEARCH コマンドは, 1 つ以上のメッセージの中から特定の文字列を探し出すコマンドです。
新しい文字列を検索する場合には, SEARCH コマンドのパラメータとして別の文字列を指定します。新しい文字列を指定するたびに, SEARCH コマンドはメッセージ番号 1 から検索を開始します。同じ文字列を検索し続ける場合には,パラメータを指定せずに SEARCH コマンドを使用します。異なるフォルダから同じ文字列を検索する場合には, SELECT または SET FOLDER フォルダ名のコマンドを入力してから,パラメータを指定せずに SEARCH コマンドを使用します。
次の例では,現在のフォルダの中から,文字列 appointment が含まれている最初のメッセージが選択され,表示されています。
MAIL> SEARCH "appointment" [Return] |
メール・メッセージを同じシステムの他のユーザに送信する場合には,次の手順に従ってください。
| 手順 | 操作 |
|---|---|
| 1 | MAIL> プロンプトに対して SEND を入力する。
MAIL> SEND [Return] メッセージを受け取るユーザの名前を求めるプロンプトが表示される。 |
| 2 | メッセージを受け取るユーザの名前を入力して Return を押す。
To: THOMPSON [Return] メッセージの題目を求めるプロンプトが出される。 |
| 3 | メッセージの題目を入力して Return を押す。この情報は省略することもできる。
Subj: Meeting on April 20 [Return] メッセージのテキストを求めるプロンプトが表示される。 |
| 4 | メッセージのテキストを入力して Return を押す。この情報は省略することもできる。
I have some new ideas about the Hubbub Cola account. Let me know [Return] |
| 5 | Ctrl/Z を押してメッセージを送信する。メッセージを送信しない場合には,Ctrl/C を押す。 Ctrl/C は,Mail を終了せずに送信操作を取り消す。 |
次の例では,メッセージは THOMPSON という名前のユーザに送信されます。
MAIL> SEND [Return] To: THOMPSON [Return] Subj: Meeting on April 20 [Return] Enter your message below. Press CTRL/Z when complete, or CTRL/C to quit: I have some new ideas about the Hubbub Cola account. [Return] Let me know when you are available to talk about them. [Return] [Return] --Jeff |
| 前へ | 次へ | 目次 | 索引 |