DECdocument
Using Global Tags
<FPARM>
Specifies a parameter to be formatted following the <FPARMS> tag,
aligned under the parameters portion of a keyword/parameters pair.
Format
<FPARM> (parameter)
ARGUMENTS
parameters
Lists additional command parameters, if any.
related tags
restrictions
Valid only in the context of a <FORMAT> tag.
DESCRIPTION
The <FPARM> tag specifies a parameter to be formatted following
the <FPARMS> tag, aligned under the parameters portion of a
keyword/parameters pair.
Example
See the examples in the discussion of the <FCMD> tag.
<FPARMS>
Specifies the parameter portion of a command/parameter pair in a format
section.
Format
<FPARMS> (parameters)
ARGUMENTS
parameters
Lists the command parameters, if any. If there are no parameters, you
must specify the argument as null: <FPARMS> ().
related tags
restrictions
Valid only in the context of a <FORMAT> tag.
DESCRIPTION
The <FPARMS> tag specifies the parameter portion of a formatted
command/parameter pair in a format section.
Example
See the examples in the discussion of the <FCMD> tag.
<FRONT_MATTER>
Begins the front matter of a book.
Format
<FRONT_MATTER> [(symbol name)]
ARGUMENTS
symbol name
This is an optional argument. It specifies the term that you assign to
the front matter. A symbol name argument is required if the front
matter is part of a bookbuild.
Symbol names must not exceed 31 characters and must only contain
alphabetic letters, numbers, or underscores. Do not begin a symbol name
with an underscore.
related tags
- See the list of tags in the description section.
required terminator
<ENDFRONT_MATTER>
DESCRIPTION
The <FRONT_MATTER> tag begins the front matter of a book. You
must use front matter to create a book for Bookreader. The following
tags are used to create the front matter:
- <ABSTRACT>
- <CONTENTS_FILE>
- <COPYRIGHT_DATE>
- <COPYRIGHT_PAGE>
- <FRONT_MATTER>
- <ORDER_NUMBER>
- <PREFACE>
- <PREFACE_SECTION>
- <PRINT_DATE>
- <REVISION_INFO>
- <TITLE>
- <TITLE_PAGE>
Example
The following example shows the order of all the front matter tags and
how you can use them in a file that contains the front matter of a book.
|
<FRONT_MATTER>(front)
<TITLE_PAGE>
<DEFINE_BOOK_NAME>(using_global_tags\Using Global Tags)
<TITLE>(<REFERENCE>(using_global_tags))
<ORDER_NUMBER>(xx-12345)
<ABSTRACT>
This book describes all the global tags.
<ENDABSTRACT>
<REVISION_INFO>(Revision/Update Information:\This is a new manual.)
<ENDTITLE_PAGE>
<COPYRIGHT_PAGE>
<PRINT_DATE>(March 1987)
<COPYRIGHT_DATE>(1987)
<ENDCOPYRIGHT_PAGE>
<CONTENTS_FILE>
<PREFACE>(11)
<PREFACE_SECTION>(The changes to your system)
<ENDPREFACE>
<ENDFRONT_MATTER>
|
<GDEF>
Labels the text that defines a term in a glossary or anywhere in a
document.
Format
<GDEF>
ARGUMENTS
None.
related tags
- <GLOSSARY>
- <GREF>
- <GTERM>
DESCRIPTION
The <GDEF> tag labels the text that defines a term in a glossary
or anywhere in a document. Use the <GDEF> tag with the
<GTERM> tag, which labels the term that you want to define. You
have the options of using the <GLOSSARY> and <ENDGLOSSARY>
tags to establish the beginning and ending format of a glossary, or
simply using the <GTERM> and <GDEF> tags to create glossary
entries anywhere in your document.
Example
See the example in the discussion of the <GLOSSARY> tag.
<GLOSSARY>
Formats a glossary of terms in a document or book.
Format
<GLOSSARY> [(text [\symbol name])]
ARGUMENTS
text
This is an optional argument. It specifies any text string you want to
label the start of the glossary. If you do not specify any text, the
default is "Glossary."
symbol name
This is an optional argument. It specifies the term that you use to
reference the glossary.
Symbol names must not exceed 31 characters and must only contain
alphabetic letters, numbers, or underscores. Do not begin a symbol name
with an underscore.
related tags
restrictions
The symbol name argument is required if you include this file in a
bookbuild.
required terminator
<ENDGLOSSARY>
DESCRIPTION
The <GLOSSARY> tag formats a glossary of terms in a document or
book. Follow this with a list of <GTERM> tags, with the glossary
terms defined as arguments to the <GTERM> tags. You must follow
the term with the definition, which you label with a <GDEF> tag.
For a printed book, the glossary appears in the table of contents with
the beginning page number.
If you are creating a book for Bookreader, because the entire glossary
is an online topic, you have the option of displaying
in the table of contents the beginning and ending glossary term that
comprises each online topic of information. See Producing Online and Printed Documentation for more
information about setting the online topic level for a glossary.
Examples
The following example shows how to use the <GLOSSARY> tags to
form a separate glossary.
| #1 |
<GLOSSARY\gloss_chap>
<GTERM>(habitat)
<GDEF>An area or natural environment.
<GTERM>(habitual)
<GDEF>Acting according to habit.
<GTERM>(hack)
<GDEF>A worn-out horse.
<GTERM>(hackneyed)
<GDEF>Trite, banal.
<ENDGLOSSARY>
|
This example produces the following output:
Glossary
habitat: An area or natural environment.
habitual: Acting according to habit.
hack: A worn-out horse.
hackneyed: Trite, banal.
The following example shows how to code glossary entries that you want
anywhere in your document, rather than in a separate glossary.
| #2 |
<GTERM>(habitat)
<GDEF>(An area or natural environment.)
<GTERM>(habitual)
<GDEF>(Acting according to habit.)
|
This example produces the following output:
habitat: An area or natural environment.
habitual: Acting according to habit.
<GREF>
Marks a cross-reference to a term within a glossary.
Format
<GREF> (glossary term)
ARGUMENTS
glossary term
Specifies the term referred to.
related tags
- <GDEF>
- <GLOSSARY>
- <GTERM>
- The following tags label other types of cross-references:
- <REFERENCE>
- <CALLOUT_REF>
restrictions
Invalid in the context of a <MATH> tag.
DESCRIPTION
The <GREF> tag marks a cross-reference from anywhere in your
document, including the glossary, to a term within a glossary. The
glossary term argument appears in an italic typeface in some
doctypes.
Example
The following example shows how to use the <GREF> tag to refer to
the glossary term "cat".
|
<GTERM>(cat)
<GDEF>(A carnivorous mammal.)
<GTERM>(cow)
<GDEF>(The mature female of cattle.)
<GTERM>(lion)
<GDEF>(A large <GREF>(cat).)
|
This example produces the following output:
cat: A carnivorous mammal.
cow: The mature female of cattle.
lion: A large cat.
<GTERM>
Labels a term you want to define in a glossary or anywhere in a
document.
Format
<GTERM> (term)
ARGUMENTS
term
Specifies the term you want to define in the glossary or anywhere in a
document.
related tags
required terminator
<GDEF>
DESCRIPTION
The <GTERM> tag labels a term you want to define in a glossary or
anywhere in a document. You must follow the <GTERM> tag with a
<GDEF> tag, which labels the text that defines the term. To
create glossary entries, use the <GTERM> and <GDEF> tags in
the context of <GLOSSARY> and <ENDGLOSSARY> tags.
Example
See the example in the discussion of the <GLOSSARY> tag.
<HEAD>
Creates an unnumbered heading on the left side of the page.
Format
<HEAD> (heading text [\symbol name])
ARGUMENTS
heading text
Specifies the text of the heading.
symbol name
This is an optional argument. It specifies the name of the symbol used
in all references to this heading. Symbol names must not exceed 31
characters and must only contain alphabetic letters, numbers, or
underscores. Do not begin a symbol name with an underscore.
related tags
- <CHEAD>
- <CENTER_LINE>
- <HEADN>
- <SUBHEADN>
DESCRIPTION
The <HEAD> tag creates an unnumbered heading on the left side of
the page. The heading does not appear in the table of contents.
Example
The following example shows how to use the <HEAD> tag.
|
<HEAD>(How to Write a Letter\how_to)
<P>
The first thing that you should do in writing a letter is to get
a clean piece of paper and a well-sharpened pencil.
|
This example produces the following output:
How to Write a Letter
The first thing that you should do in writing a letter is to get a
clean piece of paper and a well-sharpened pencil.
<HEADn>
Marks a heading of the level you specify (<HEAD1> through
<HEAD6> in all doctypes except MILSPEC; in
MILSPEC, <HEAD1> through <HEAD20>).
Format
<HEADn> (heading text [\symbol name])
ARGUMENTS
heading text
Specifies the text of the heading. If the doctype you are using
produces headings that are all capital letters in your output, those
letters will appear that way regardless of how you enter them in your
input file. You should, however, use uppercase and lowercases letters
according to your local conventions in order to obtain the proper
capitalization of the heading in the table of contents and in
cross-references.
symbol name
This is an optional argument. It specifies the name of the symbol used
in all references to this heading. Symbol names must not exceed 31
characters and must only contain alphabetic letters, numbers, or
underscores. Do not begin a symbol name with an underscore.
related tags
- <CHEAD>
- <HEAD>
- <SUBHEAD1>
- <SUBHEAD2>
restrictions
Invalid in the context of a <FOOTNOTE> tag.
You must use the symbol name argument when processing a
heading for Bookreader display.
DESCRIPTION
The <HEADN> tag marks a heading of the level you specify
(<HEAD1> through <HEAD6> in all doctypes
except MILSPEC; in MILSPEC, <HEAD1> through <HEAD20>). Each
of the six heading tags does the following:
- Outputs the heading text supplied by its first argument
- Automatically numbers the heading
- Resets all the counters for lower heading levels (if any)
- Specifies the symbol name with which cross-references to that
heading are made
Entries for each of the headings may appear in the table of contents,
depending on the doctype.
The proper choice of the heading level depends on an understanding of
the logical structure of the document you are writing. A <HEAD2>
tag will always be logically subordinate to a <HEAD1> tag. The
same is true for the relationship between <HEAD3> and
<HEAD2> tags, <HEAD4> and <HEAD3> tags, and so on.
Note
If you use the <HEADN> tag in a preface, the headings are output
without numbers. You can refer to the headings from other parts of your
document. The headings, however, do not appear in the table of
contents.
|
DOCUMENT considers each first-level heading to be an online
topic. See Producing Online and Printed Documentation for more information about online
topics.
Examples
The following <HEAD1> tag labels a first-level heading.
| #1 |
<HEAD1>(Running Tasks\tasks)
<P>This section explains how the running tasks ...
|
The following<HEAD2> tag labels a second-level heading.
| #2 |
<HEAD2>(More Running Tasks\more_tasks)
<P>This section explains more specifically how ...
|
The following<HEAD3> tag labels a third-level heading.
| #3 |
<HEAD3>(Final Running Tasks\final_tasks)
<P>This section explains the final running ...
|
Examples 1, 2, and 3, shown together for comparison, produce the
following output:
1.1 Running Tasks
This section explains how the running tasks ...
1.2.1 More Running Tasks
This section explains more specifically how ...
1.2.1.1 Final Running Tasks
This section explains the final running ...
You could make a cross-reference to the second heading, for example, by
using the <REFERENCE>(more_tasks) tag. Because that heading is
the second level of the first section in the document, the reference
would be output as Section 1.2.1.
To control the output of the reference, use one of the formats listed
in the following table:
| Reference |
Output |
|
<REFERENCE>(tasks)
|
Section 1.2
|
|
<REFERENCE>(tasks\value)
|
1.2
|
|
<REFERENCE>(tasks\text)
|
Running Tasks
|
|
<REFERENCE>(tasks\full)
|
Section 1.2, Running Tasks
|
<HELLIPSIS>
Places horizontal ellipsis points on a line.
Format
<HELLIPSIS>
ARGUMENTS
None.
related tags
restrictions
Invalid in the context of a <MATH> tag.
DESCRIPTION
The <HELLIPSIS> tag places horizontal ellipsis points on a line.
Often, it is used to label omitted material.
Example
The following example shows how to use the <HELLIPSIS> tag.
|
<P>A horizontal ellipsis may provide an indefinite ending <HELLIPSIS>
|
This example produces the following output:
A horizontal ellipsis may provide an indefinite ending ...
<HYPHENATE>
Provides information about legal hyphenation of a word.
Format
<HYPHENATE> (part1\part2[\part3...[\part9]])
ARGUMENTS
part1...part9
Specifies the word of text and up to nine valid hyphenation points.
Each argument to the tag specifies a portion of the word. Use the
backslash to indicate the hyphenation points.
related tags
- <FINAL_CLEANUP>(LINE_BREAK)
- <KEEP>
- <LINE>
restrictions
Invalid in the context of a <MATH> and an <EXAMPLE> tag.
DESCRIPTION
The <HYPHENATE> tag provides information about legal hyphenation
of a word. This tag does not force a term to be hyphenated; it merely
provides the text formatter with information about legal places to
hyphenate the word.
Use the <HYPHENATE> tag when you are not satisfied with line
breaks within paragraphs in your final output, and you determine that
the line breaks are caused because a word is not being hyphenated. This
tag is also useful when a word or term (usually a technical term that
is not commonly used) is not being hyphenated correctly.
Example
The following example shows how to use the <HYPHENATE> tag.
|
<p>Among the more common literary devices used are
<hyphenate>(on\o\mat\o\poe\ia) and anthropomorphism.
|
This example produces the following output:
Among the more common literary devices used are onomatopoeia and
anthropomorphism.
<ICON>
Allows you to print a small graphic with explanatory text printed to
the right or left of the graphic.
Format
<ICON>
ARGUMENTS
None.
related tags
- <FIGURE_FILE>
- <ICON_FILE>
- <ICON_TEXT>
restrictions
Use the <ICON> tag for graphics that have a length and width of
approximately 2 inches. Use the <FIGURE_FILE> tag for larger
graphics.
The output device must support graphics.
required terminator
<ENDICON>
DESCRIPTION
The <ICON> tag allows you to print a small graphic with
explanatory text printed to the right or left of the graphic.
Examples
The following example shows how to code a graphic on the right, with
text on the left.
| #1 |
<ICON>
<ICON_FILE>(LN03\small_art.six\1.5\2.0\RIGHT)
<ICON_TEXT>(The text accompanying the
small piece of art. The text can be smaller or larger
than the graphic; the <tag>(ICON) tags make the necessary
adjustments for the output.)
<ENDICON>
|
The following example shows one graphic placed on the left, with text
on the right, followed by a second graphic placed on the right, with
text on the left.
| #2 |
<ICON>
<ICON_FILE>(LN03\RUNNING_SHOES.SIX\13\6)
<ICON_FILE>(PS\RUNNING_SHOES.PS\13\6)
<ICON_FILE>(LINE\RUNNING_SHOES\13\6)
<ICON_FILE>(BOOKREADER\RUNNING_SHOES.BRF\13\6)
<ICON_TEXT>(The image at the left is of a typical pair of running shoes,
shown here to illustrate the placement of an icon with text on the right.)
<ENDICON>
<ICON>
<ICON_FILE>(LN03\FORKLIFT.SIX\10\14\RIGHT)
<ICON_FILE>(PS\FORKLIFT.PS\10\14\RIGHT)
<ICON_FILE>(LINE\FORKLIFT\10\14\RIGHT)
<ICON_FILE>(BOOKREADER\FORKLIFT.BRF\10\14\RIGHT)
<ICON_TEXT>(The image at the right is of a forklift, shown here to illustrate
the placement of an icon with text on the left.)
<ENDICON>
|
This example produces the following output:
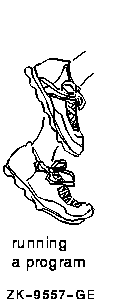 The image at the left is of a typical pair of running shoes, shown here
to illustrate the placement of an icon with text on the right.
The image at the left is of a typical pair of running shoes, shown here
to illustrate the placement of an icon with text on the right.
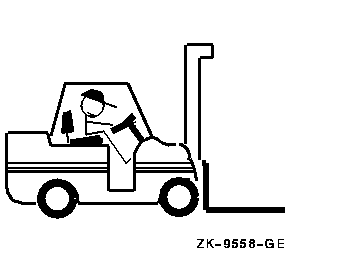 The image at the right is of a forklift, shown here to illustrate the
placement of an icon with text on the left.
The image at the right is of a forklift, shown here to illustrate the
placement of an icon with text on the left.
The following example shows a graphic placed on the right, with
wrapping text on the left.
| #3 |
<ICON>
<ICON_FILE>(LN03\TEXT_PAGE.SIX\11\7.5\RIGHT)
<ICON_FILE>(PS\TEXT_PAGE.PS\11\7.5\RIGHT)
<ICON_FILE>(LINE\TEXT_PAGE\11\7.5\RIGHT)
<ICON_FILE>(BOOKREADER\TEXT_PAGE.BRF\11\7.5\RIGHT)
<ICON_TEXT>(The image at the right is a page of text, shown here to
illustrate wrapping text. The image at the right is page of text, shown here to
illustrate wrapping text. The image at the right is a page of text, shown here
to illustrate wrapping text. The image at the right is a page of text, shown
here to illustrate wrapping text. The image at the right is a page of text,
shown here to illustrate wrapping text. The image at the right is a page of
text, shown here to illustrate wrapping text. The image at the right is a page
of text, shown here to illustrate wrapping text. The image at the right is a
page of text, shown here to illustrate wrapping text. The image at the right is
a page of text, shown here to illustrate wrapping text. The image at the right
is a page of text, shown here to illustrate wrapping text. The image at the
right is a page of text, shown here to illustrate wrapping text.\WRAP)
<ENDICON>
|
This example produces the following output:
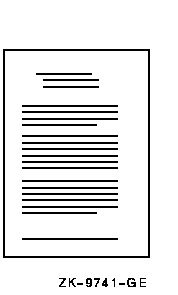 The image at the right is a page of text, shown here to illustrate
wrapping text. The image at the right is a page of text, shown here to
illustrate wrapping text. The image at the right is a page of text,
shown here to illustrate wrapping text. The image at the right is a
page of text, shown here to illustrate wrapping text. The image at the
right is a page of text, shown here to illustrate wrapping text. The
image at the right is a page of text, shown here to illustrate wrapping
text. The image at the right is a page of text, shown here to
illustrate wrapping text. The image at the right is a page of text,
shown here to illustrate wrapping text. The image at the right is a
page of text, shown here to illustrate wrapping text. The image at the
right is a page of text, shown here to illustrate wrapping text. The
image at the right is a page of text, shown here to illustrate wrapping
text.
The image at the right is a page of text, shown here to illustrate
wrapping text. The image at the right is a page of text, shown here to
illustrate wrapping text. The image at the right is a page of text,
shown here to illustrate wrapping text. The image at the right is a
page of text, shown here to illustrate wrapping text. The image at the
right is a page of text, shown here to illustrate wrapping text. The
image at the right is a page of text, shown here to illustrate wrapping
text. The image at the right is a page of text, shown here to
illustrate wrapping text. The image at the right is a page of text,
shown here to illustrate wrapping text. The image at the right is a
page of text, shown here to illustrate wrapping text. The image at the
right is a page of text, shown here to illustrate wrapping text. The
image at the right is a page of text, shown here to illustrate wrapping
text.
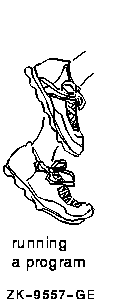 The image at the left is of a typical pair of running shoes, shown here
to illustrate the placement of an icon with text on the right.
The image at the left is of a typical pair of running shoes, shown here
to illustrate the placement of an icon with text on the right.
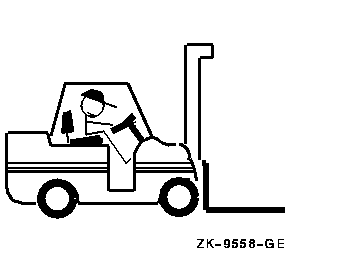 The image at the right is of a forklift, shown here to illustrate the
placement of an icon with text on the left.
The image at the right is of a forklift, shown here to illustrate the
placement of an icon with text on the left.
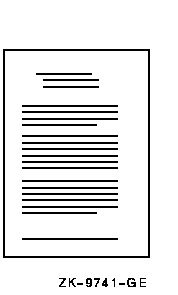 The image at the right is a page of text, shown here to illustrate
wrapping text. The image at the right is a page of text, shown here to
illustrate wrapping text. The image at the right is a page of text,
shown here to illustrate wrapping text. The image at the right is a
page of text, shown here to illustrate wrapping text. The image at the
right is a page of text, shown here to illustrate wrapping text. The
image at the right is a page of text, shown here to illustrate wrapping
text. The image at the right is a page of text, shown here to
illustrate wrapping text. The image at the right is a page of text,
shown here to illustrate wrapping text. The image at the right is a
page of text, shown here to illustrate wrapping text. The image at the
right is a page of text, shown here to illustrate wrapping text. The
image at the right is a page of text, shown here to illustrate wrapping
text.
The image at the right is a page of text, shown here to illustrate
wrapping text. The image at the right is a page of text, shown here to
illustrate wrapping text. The image at the right is a page of text,
shown here to illustrate wrapping text. The image at the right is a
page of text, shown here to illustrate wrapping text. The image at the
right is a page of text, shown here to illustrate wrapping text. The
image at the right is a page of text, shown here to illustrate wrapping
text. The image at the right is a page of text, shown here to
illustrate wrapping text. The image at the right is a page of text,
shown here to illustrate wrapping text. The image at the right is a
page of text, shown here to illustrate wrapping text. The image at the
right is a page of text, shown here to illustrate wrapping text. The
image at the right is a page of text, shown here to illustrate wrapping
text.