

| つぎの表を作成して,これまで学んだ機能の復習をしてみましょう。 少し手間がかかりますが,がんばりましょう。 |
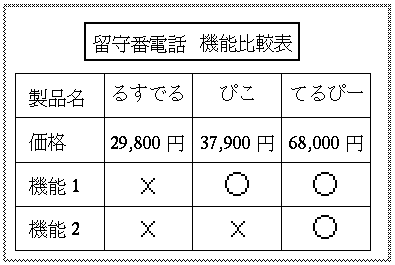
2行あけて,3行目にタイトルを入力します。2行あけるのは,後で箱を書くためです。 まず,"留守番電話"と入力し,2カラム移動して"機能比較表"と入力します。 確定したら,[Return]キーを3回押して,製品名の行との間に2行あけます。 2行あけるのは,後で箱を書くためです。
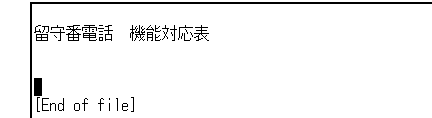
表の1行目には製品名が入ります。"製品名"と入力してから2カラム移動して, "るすでる",4カラム移動して"ぴこ",4カラム移動して"てるぴー"と入力します。 カラム数を空けて入力するのは,出来上がりをきれいにするためです。 確定したら,[Return] キーを2回押して1行あけます。1行あけるのは, 後で罫線を書くためです。
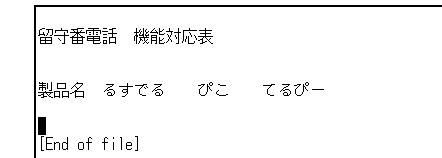
表の2行目には価格が入ります。 "価格"と入力してから,4カラム移動して"29,000円",2カラム移動して"37,900円", 2カラム移動して"68,000円"と入力します(このとき,数字は半角で入力してください)。 カラム数を空けて入力するのは,上段とそろえるためです。 確定したら,[Return]キーを2回押して1行あけます。
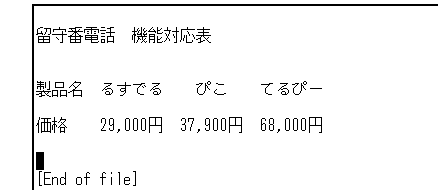
表の3,4行目には機能が入ります。"機能1"と入力し,1行あけて"機能2"と入力します。

表中の○・×は,線を引いた後で入力します。
日本語EVEの CENTER LINE コマンドを使用します。 このコマンドは,行を左右マージンの中央に移動します。 行頭にはスペースが挿入されます。詳しい説明については 『日本語EVE リファレンス・マニュアル』をお読みください。
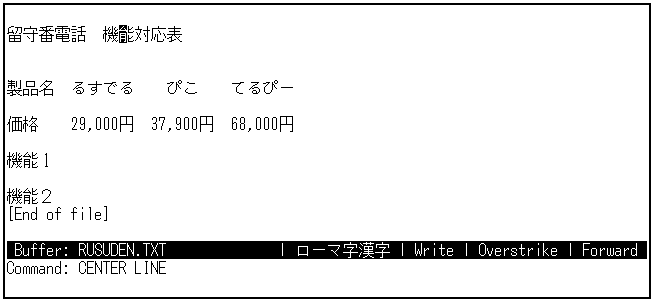
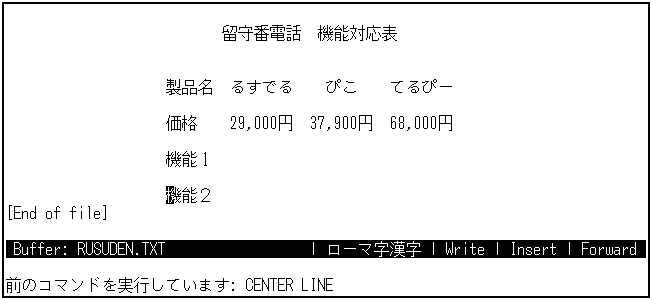
"機能1"と"機能2"は,それぞれ"機"にカーソルを置いてスペース・バーを押し, "製品名","価格"と位置をそろえてください。
日本語EVEの DRAW KEISEN コマンドを実行し,箱モードを使用します。 さきほどセンタリングした"留守番電話 機能比較表"を, 太い枠の箱で囲んでみましょう。
ここではカーソルを"留"の上の行の2カラム左に置いてください。
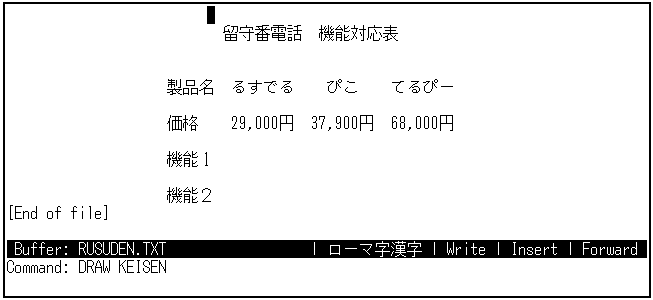
カーソルに矢印があらわれます。

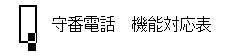
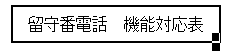
 ★線を引くときには★
★線を引くときには★
線はカーソルの矢印(横線はカーソルの中央,
縦線はカーソルの右側)にそって引かれます。
矢印が通る位置に文字があると上書きされてしまうので,注意してください。
箱を書き終わったら[Select]キーで箱を確定し,罫線モードに戻ります。
次に,表を細い枠の箱で囲んでみましょう。 "太枠の箱を書く"と同様に,箱モードを使用します。 すでに DRAW KEISEN コマンドで罫線モードに入っているので, カーソルを移動して書き始めます。
箱を書き終わったら,続けて横線を入れるので, [Select]キーで箱を確定して罫線モードに戻ってください。
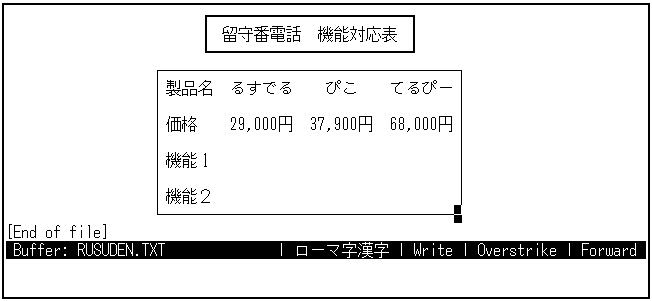
罫線モードを使用します。
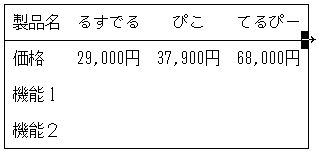
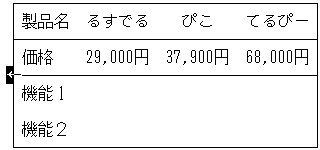
 ★罫線モードでカーソルを移動するときには★
★罫線モードでカーソルを移動するときには★
必ず[移動]を選択してから,カーソルを移動してください。
[移動]を選択しないままカーソルを移動させると,不要な罫線が引かれてしまいます。
そのときには,
第11章を参照して消去してください。
以上の操作を繰り返して,それぞれの項目の間に横線と縦線を3本ずつ引いてください。 線を引き終わったら[Return]キーで確定し,罫線モードを終了します。
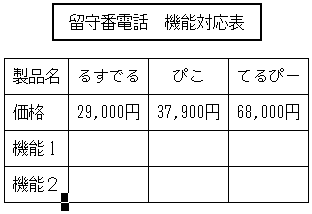
ステータス・ラインを見てください。Insertと表示されています。これは, 現在のバッファが挿入モードであることを示しています(挿入モードは省略時のモードです)。 けれども,表の中に文字を書き込むときには,挿入モードでは罫線が動いてしまいます。 そこで,重ね書きモード(Overstrike)にしてから,○・×を書き込みましょう。
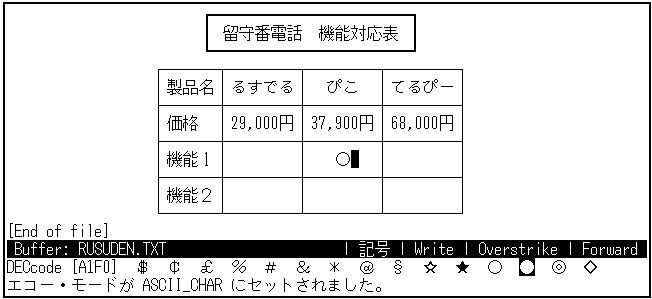
記号モードのときは,KP1は[←]キー,KP2は[↓]キー,KP3キは[→]キー, KP5は[↑]キーと同じように,カーソルを動かすことができます。
同様にして,×を入力してください。
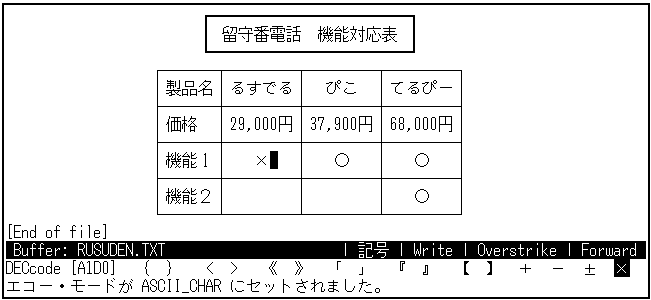
入力が終わったら[F10]キーを押して元のモードに戻します。 再び挿入モードにするには,INSERT MODE コマンドを入力してください。