[ 前のページ ]
[ 次のページ ]
[ 目次 ]
[ 索引 ]
[ DOC Home ]
本章ではデバッガのDECwindows Motifインタフェースについて説明します。 コマンド・インタフェースについては,第II 部を参照してください。
本章には次の内容が含まれます。
デバッグ・セッションの開始方法についての詳しい説明は,第9章を参照してください。 デバッガの使用方法について説明は, 第10章を参照してください。 本章のプログラムのソース・コードEIGHTQUEENS.EXEについては, 付録 Dを参照してください。
OpenVMSデバッガでは,ワークステーション用にDECwindows Motifグラフィカル・ ユーザ・インタフェース(GUI)を使用できます。このインタフェースは画面モード・ コマンド・インタフェースの拡張機能であり,マウスを使用してメニューから項目を選択したり, プッシュ・ボタンを有効または無効に設定したり, ポインタをドラッグしてウィンドウ内のテキストを選択できます。 デバッガのDECwindows Motif GUIメニューとプッシュ・ボタンを使用すると, 基本的なほとんどのデバッグ作業を実行できます。
DECwindows Motif GUIはキャラクタ・セル・コマンド・インタフェースの上に構築されたGUI であり,コマンド・ラインにコマンド入力プロンプトが表示されます( コマンド・ビュー)。DECwindows Motif GUIコマンド・ラインから,次の目的でデバッガ・コマンドを入力できます。
他のデバッグ・コマンドを新しいプッシュ・ボタンや既存のプッシュ・ボタンに割り当てるために,DECwindows Motif GUI をカスタマイズできます。
コマンド・ライン・ インタプリタ(CLI)なしで実行されるプリント・シンビオントなど, 独立プロセスをデバッグするためにDECwindows Motif GUIを使用することはできません。CLI のない独立プロセスのデバッグについては,第1.12節を参照してください。
デバッガの省略時のDECwindows Motifインタフェースに用意されているいくつかの便利な機能について説明します。 第8.2節では,図を使用して説明します。( デバッガのコマンド・インタフェースの便利な機能については, 第1.1.2項を参照してください。)
OpenVMSデバッガはソース・レベルのデバッガです。ソース・レベルのデバッガです。 デバッガのソース・ビューには,プログラムの実行が一時停止しているとき, その命令の前後のソース・コードが表示されます。 コンパイラ生成行番号を表示するかしないかはユーザが選択できます。
ソース・ブラウザには,次の機能があります。
メイン・ウィンドウの「Call Stack」メニューには,現在呼び出しスタックに入れられているルーチン呼び出しが表示されます。 「Call Stack」メニューでルーチン名をクリックすることにより,( そのルーチンに対して) 次の事項のコンテキスト(有効範囲)を設定します。
ブレークポイントを設定したり,オン・オフを切り替えたりするには,ソース・ ビューまたは命令ビューの,ソース行の隣にあるボタンをクリックして選択します。 ウィンドウのプルダウン・メニュー,ポップアップ・メニュー, コンテキスト依存のメニュー,ダイアログ・ボックスから項目を選択してブレークポイントを設定したり, オン・オフを切り替えたりすることもできます。 また,条件付きブレークポイントを設定して,指定した条件が真になったときにプログラムの実行が停止するようにしたり, アクション・ ブレークポイントを設定して,ブレークポイントでプログラムが停止するときに,1 つまたは複数のデバッガ・コマンドを実行するようにしたりすることもできます。 メイン・ウィンドウのボタン,命令ビューのプッシュ・ ボタン,およびブレークポイント・ビューを見ると, ブレークポイントのオン・オフや条件付きブレークポイントが識別できるようになっています。
プッシュ・ボタン・ビューのプッシュ・ボタンは一般的な操作を制御します。 プッシュ・ボタンをクリックすることにより,実行の開始, 次のソース行のステップ実行,ウィンドウ内で選択した変数の値の表示, 実行の割り込みなどが行えます。
ユーザは,プッシュ・ボタンおよびそれに対応するデバッガ・コマンドについて, 変更,追加,削除,並べ替えなどができるようになっています。
コンテキスト依存のポップアップ・メニューには,(ソース・ビュー,コマンド・ ビューなどの)それぞれのビューに対応した一般的な操作が表示されます。MB3 をクリックすると,ポップアップ・メニューが現れ,選択しているテキスト, ポイントしているソース行,作業中のビューなどに対するアクションがリストされます。
変数または式の値を表示するときは,ソース・ビューで変数や式を選択してから, 「EVAL」(式の評価)や「EX」(変数のテスト)などのプッシュ・ ボタンをクリックします。ウィンドウのプルダウン・メニュー(たとえば「Commands 」プルダウン・メニューの「Examine」),コンテキスト依存のメニュー, ダイアログ・ボックスなどから項目を選択することにより,選択した値を表示することもできます。 値はいろいろな型や基数で表示できます。
変数の値を変更するには,モニタ・ビューに現在表示されている値を編集します。 ウィンドウのプルダウン・メニュー(たとえば「Commands 」プルダウン・メニューの「Deposit」),コンテキスト依存のメニュー, ダイアログ・ボックスなどから項目を選択して値を変更することもできます。
プログラムからデバッガに制御が戻ると,指定されている変数の更新済みの値がモニタ・ ビューに表示されます。
保持デバッガ(kept debugger)でデバッガを動作させることにより,デバッガを終了せずに, 同じプログラムを再実行したり,別のプログラムを実行したりすることができます。 プログラムを再実行する場合,ブレークポイント, トレースポイント,静的ウォッチポイントの現在の状態を保存することができます。 保持デバッガは,画面モード・デバッガでも使用できます。 保持デバッガの詳細については,第9.1節を参照してください。
命令ビューには,プログラムのデコード済み命令ストリーム( 実際に実行されているコード)が表示されます。デバッグ対象のプログラムがコンパイラによって最適化されているため, ソース・ビューのソース・ コードが実行中のコードに反映されていない場合などに,このビューを使用すると便利です。 命令にブレークポイントを設定したり,各命令に対応しているメモリ・ アドレスやソース・コード行番号を表示したりできます。
レジスタ・ビューには,すべての機械語レジスタの現在の内容が表示されます。 レジスタに別の値を格納するために,表示されている値を書き換えることができます。
デバッガには待ち状態を示すために2つの異なる待ちカーソルがあります。1 つの待ちカーソルは標準の砂時計のカーソルです。このカーソルは, デバッガがユーザ・コマンドの結果として処理を実行していることを示します。
2番目の待ちカーソルはクモの形をしています。このカーソルは,デバッグされるプログラムが実行中であることを示します。
タスキング・ビューには,タスキング・プログラム(マルチスレッド・ プログラムとも呼ばれる)のすべてのタスクの現在の状態が表示されます。 タスクの実行,優先順位,状態変化などを制御するために,タスク特性を変更することができます。
デバッガのDECwindows Motifインタフェースは,画面モード・デバッガを強化したものです。 これは,コマンド方式の画面モード・デバッガの上に設けられており, この2つは密接に統合されています。
デバッガを終了せずに,プログラムのソース・コードを編集することができます。 エディタ・ビューでは,ソース・コードの表示の他,テキストの検索, 置換,追加も可能になっています。エディタ・ビューのテキスト・ バッファでは,新しいファイルや既存のファイルの間をすばやく移動したり, バッファ間でテキストをコピー,カット,ペーストすることができます。
デバッガのDECwindows Motifメニュー・インタフェースで使用されるテキスト・ エディタは,簡単な機能のエディタであるため,ランゲージ・センシティブ・ エディタ(LSE)のような優れた機能を持つエディタにはおよびません。 内蔵エディタ以外のエディタを使用する場合は,コマンド・ビューのDBG> プロンプトでEditコマンドを入力します(EDITコマンドを参照)。
ユーザはデバッガのDECwindows Motifインタフェースの形態を変更することができます。 また,デバッガ起動時の環境をカスタマイズするために, 現在の設定をリソース・ファイルに保存することができます。 変更できる要素の例を次に示します。
デバッガのDECwindows Motifインタフェースとコマンド・インタフェースでは, オンライン・ヘルプを利用することができます。このオンライン・ ヘルプはコンテキスト依存のヘルプです。
次の各項では,デバッガのウィンドウ,メニュー,ビューの他,OpenVMS デバッガDECwindows Motifインタフェースのその他の機能について説明します。
省略時の設定ではデバッガを起動すると,メイン・ウィンドウ に図 8-1のように表示されます。
第9.1節で説明している方法でデバッガを起動したときの初期画面では, ソース・ビューは空になっています。 プログラムをデバッガの制御下に置いた後のソース・ビューが図 8-1 に示されています。デバッガで特定のイメージ( この例では,EIGHTQUEENS)を実行すると,プログラムはデバッガの制御下に入ります。
起動時の構成をカスタマイズすることができます。詳しい説明は第10.10.1項を参照してください。
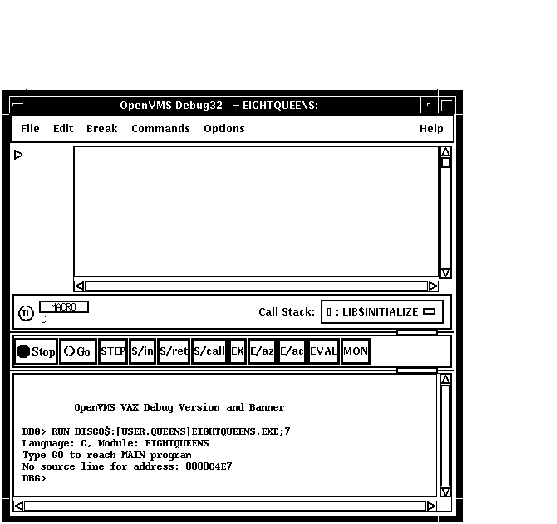
メイン・ウィンドウには次のものが含まれます( 図 8-1 を参照してください)。
タイトル・バーは,メイン・ウィンドウの上部にあり,デバッガの名前( 省略時の場合),デバッグするプログラムの名前,現在ソース・ビューに表示されているソース・ コード・モジュールの名前などが表示されます。
ソース・ビューには次のものが表示されます。
ソース・コードの表示についての詳しい説明は,第8.2.2.3項および第10.1節を参照してください。
図 8-2と表 8-1 では,メイン・ウィンドウ上のメニューについて説明します。
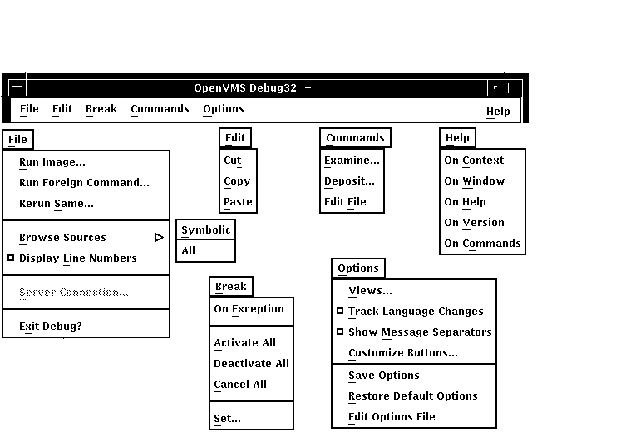
| メニュー | 項目 | 説明 |
|---|---|---|
| File | Run Image... | 実行可能なイメージを指定して,プログラムをデバッガの制御下に置く。 |
| Run Foreign Command... | フォーリン・ コマンドのシンボルを指定して,プログラムをデバッガの制御下に置く。 | |
| Rerun Same... | 同じプログラムをデバッガの制御下で再実行する。 | |
| Browse Source ... | ユーザ・プログラムのモジュールのソース・ コードを表示する。ルーチンにブレークポイントを設定する。 | |
| Display Line Numbers | ソース・ビューに行番号を表示する,または表示しないようにする。 | |
| Exit Debugger | デバッグ・セッションを終了し, デバッガを終了する。 | |
| Edit | Cut | 選択されたテキストをカットし,クリップボードへコピーする。 テキストは,フィールドまたは入力を受け付けるリージョンからのみカットできる( ただしほとんどの場合に, Cutを実行すると選択したテキストがクリップボードにコピーされる) 。 |
| Copy | 選択されたテキストをウィンドウからクリップボードへコピーするが, テキストの削除は行わない。 | |
| Paste | テキスト入力フィールドまたはテキスト入力領域へ, クリップボードからテキストをペーストする。 | |
| Break | On Exception | プログラム実行中にシグナル通知された例外でブレークする。 |
| Activate All | 以前に設定したブレークポイントをすべて有効にする。 | |
| Deactivate All | 以前に設定したブレークポイントをすべて無効にする。 | |
| Cancel All | デバッガのブレークポイント・リストとブレークポイント・ ビューからブレークポイントをすべて削除する。 | |
| Set... | (特定の条件やアクションに関連付けられた) 新しいブレークポイントを指定の箇所に設定する。 | |
| Commands | Examine... | 変数や式の現在値を調べる。出力値の型キャストまたは基数の変更ができる。 |
| Deposit... | 変数に値を格納する。 入力値の基数を変更できる。 | |
| Edit File | デバッガのエディタでユーザ・ ファイルのソース・コードを編集する。 | |
| Options | Views... | 次のビューの1
つまたはいくつかを表示する。
ブレークポイント・ビュー モニタ・ビュー レジスタ・ビュー タスキング・ビュー 命令ビュー |
| Customize Buttons... | プッシュ・ボタン・ビューのプッシュ・ ボタンやそれに対応したデバッガ・コマンドの変更,追加,削除,並べ替えなどを行う。 | |
| Save Options | ウィンドウとビューの構成やプッシュ・ボタンの定義など, 会話形式でカスタマイズ可能なDECwindows Motif機能の現在の設定を保存する。 これにより,次にデバッガを起動するとき,デバッガの現在の構成が維持されるようになる。 | |
| Restore Default Options | システムの省略時デバッガ・ リソース・ファイルDECW$SYSTEM_DEFAULTS:VMSDEBUG.DAT をユーザ指定リソース・ファイルDECW$USER_DEFAULTS:VMSDEBUG.DATにコピーする。 省略時のオプションは,次にデバッガを起動するときに有効になる。 | |
| Edit Options File | デバッグ・エディタで,ユーザ指定リソース・ファイルDECW$USER_DEFAULTS:VMSDEBUG.DAT のロードと表示を行い,表示と変更ができるようにする。 | |
| Help | On Context | コンテキスト依存のオンライン・ヘルプを表示可能にする。 |
| On Window | デバッガについての情報を表示する。 | |
| On Help | オンライン・ ヘルプ・システムについての情報を表示する。 | |
| On Version | デバッガのこのバージョンについての情報を表示する。 | |
| On Commands | デバッガ・コマンドについての情報を表示する。 |
「Call Stack」メニューは,ソース・ビューとプッシュ・ボタン・ビューの間にありますが, ここには,ソース・ビューに表示されているソース・ コードのルーチン名が表示されます。このメニューでは,現在スタックに入れられているルーチン呼び出しがリストされ, ソース・コード表示とシンボル検索の有効範囲をスタック上の任意のルーチンに設定できるようになっています( 第10.6.2項を参照)。
図 8-3および表 8-2 では,メイン・ウィンドウ内の省略時のプッシュ・ ボタンについて説明します。第10.10.3項で説明しているように, ボタンおよびボタンに対応したデバッガ・ コマンドを変更,追加,削除したり, 並べ替えたりできます。

| ボタン | 説明 |
|---|---|
| Stop | デバッグ・セッションを終了せずに,プログラムの実行やデバッガによる操作に割り込みをかける |
| Go | 現在のプログラム記憶位置から,実行を開始または再開する。 |
| STEP | プログラムをステップ単位で1ステップ実行する。省略時の設定では, ソース・コードの中の実行可能な1行が1ステップになる。 |
| S/in | ルーチン呼び出し文で実行が一時停止された場合, 呼び出されたルーチンの開始地点の直後へ実行を移す。 ルーチン呼び出し文でなければ,STEPと同じ動作をする。 |
| S/ret | 現在のルーチンの終了地点へ直接プログラムの実行を移す。 |
| S/call | 次のCall命令またはReturn命令へ直接プログラムの実行を移す。 |
| EX | ウィンドウ内でユーザが名前を選択した変数の,現在の値をコマンド・ ビューに表示する。 |
| E/az | ウィンドウ内でユーザが名前を選択した変数の,現在の値をコマンド・ ビューに表示する。変数は,0で終了するASCII文字列に変換される。 |
| E/ac | ウィンドウ内でユーザが名前を選択した変数の, 現在の値をコマンド・ビューに表示する。 変数は,長さを指定されたASCII文字列に変換される。この文字列では, 文字列の長さを示す1バイトのカウント・フィールドが前に付いている。 |
| EVAL | 現在の言語(省略時の場合, メイン・プログラムを含むモジュールの言語)の式の値をコマンド・ ビューに表示する。 |
| MON | ウィンドウで選択した変数名とその変数の現在の値をモニタ・ビューに表示する。 プログラムからデバッガに制御が戻ると,デバッガは値を自動的にチェックし, 表示されている値をそれに応じて更新する。 |
メイン・ウィンドウのプッシュ・ボタンのすぐ下に位置するコマンド・ ビューには,コマンド行にタイプしたコマンド入力が入れられ(第8.3節を参照), オプション・ビューに表示される情報以外のデバッガ出力が表示されます。 たとえば,次のような出力がメッセージ領域に表示されます。
ポップアップ・メニューから「Clear Command Window」を選択することにより, コマンド・ビュー全体をクリアして,現在のコマンド行プロンプトだけを残しておくことができます。
ポップアップ・メニューから「Clear Command Line」を選択することにより, 現在のコマンド行をクリアすることができます。
表 8-3にオプション・ビューの一覧を示します。 メイン・ウィンドウの「Options」メニューから「Views...」を選択するとオプション・ ビューへアクセスできます。
| ビュー | 説明 |
|---|---|
| ブレークポイント・ ビュー | 現在設定されているすべてのブレークポイントの一覧を表示する。 ブレークポイントが有効か無効か,または条件付きブレークポイントとして設定されているかどうかを示す。 ブレークポイント・ ビューでは,各ブレークポイントの状態を変更することもできる。 |
| モニタ・ビュー | プログラムの実行時に値をモニタしたい変数の一覧を表示する。 プログラムからデバッガに制御が戻ると(たとえば,1ステップ実行したあと, またはブレークポイントに到達したとき),デバッガは表示されている値を更新する。 あるいは,ウォッチポイントを設定して,特定の変数が変更されるたびに実行を停止させることができる。 また,ユーザが変数の値を変更することもできる。 |
| 命令ビュー | ユーザ・プログラムのデコード済み命令ストリームを表示する。 ユーザは命令にブレークポイントを設定することができる。 省略時の設定では,対応するメモリ・アドレスとソース行番号が命令の左側に表示される。 このアドレスと行番号を表示しないように選択することもできる。 |
| レジスタ・ビュー | すべての機械語レジスタの現在の内容を表示する。プログラムからデバッガに制御が戻ると, デバッガは表示されている値を更新する。 レジスタ・ビューでは,ユーザがレジスタ内の値を変更することもできる。 |
| タスキング・ ビュー |
タスキング・プログラムのすべての存在している(未終了)タスクの一覧を表示する。 また,各タスクについての情報が表示されるので,ユーザは各タスクの状態を変更することができる。 |
図 8-5では,「View」メニューを 図 8-4のように選択した結果として表示される, ブレークポイント・ビュー,モニタ・ビュー,レジスタ・ ビューの構成の例を示します。
図 8-6では,命令ビューを示しています。 このウィンドウは,分割ウィンドウになっているため,使いやすい位置に配置することができます。 図 8-7は,タスキング・ ビューを示しています。
表示されるレジスタと命令はシステム固有なので注意してください。図 8-5 と図 8-6は,VAX固有のレジスタおよび命令です。
すべてのウィンドウは移動したりサイズを変更できます。デバッガを再起動したときにウィンドウとビューの特定の構成が自動的に設定されるように, その構成を保存しておくこともできます(第10.10.1項を参照)。
この問題を回避するには,ユーザ・プログラムに属すウィンドウにデバッガのウィンドウが重ならないようにしてください。
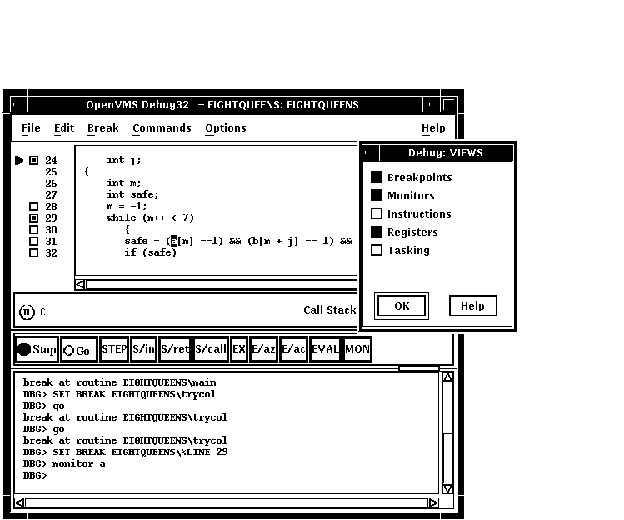
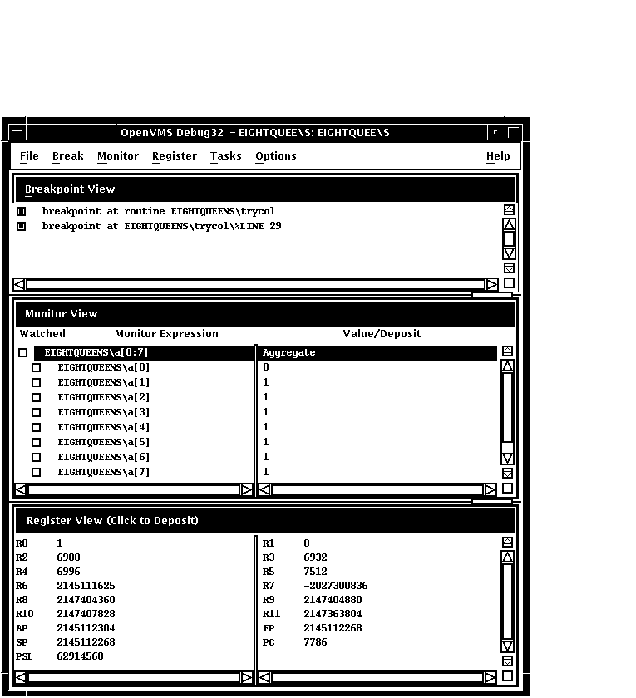
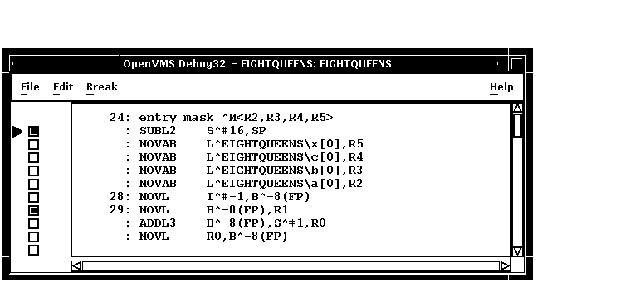
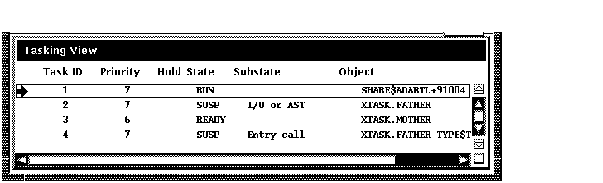
図 8-8と表 8-4 では,オプション・ビュー・ウィンドウ上のメニューについて説明します。
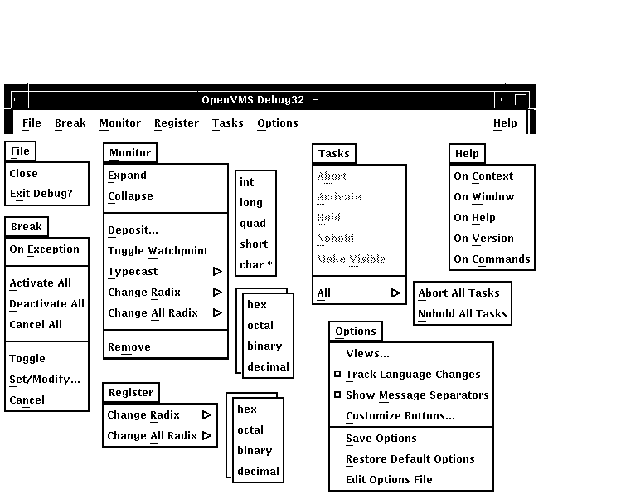
| メニュー | 項目 | 説明 |
|---|---|---|
| File | Close | オプション・ビュー・ウィンドウをクローズする。 |
| Exit Debugger | デバッグ・ セッションを終了し,デバッガを終了する。 | |
| Break | On Exception | プログラム実行中にシグナル通知された例外でブレークする。 |
| Activate All | 以前に設定したブレークポイントをすべて有効にする。 | |
| Deactivate All | 以前に設定したブレークポイントをすべて無効にする。 | |
| Cancel All | デバッガのブレークポイント・ リストとブレークポイント・ビューからブレークポイントをすべて削除する。 | |
| Toggle | ブレークポイントの有効と無効を切り替える。 | |
| Set/Modify... | (特定の条件やアクションに関連付けられた)新しいブレークポイントを指定の箇所に設定する。 | |
| Cancel | 個々のブレークポイントをキャンセル( 削除)する。 | |
| Monitor | Expand | モニタ・ビューの出力を拡大し, 選択されている項目の各構成要素の値と集合体の値を表示する。 |
| Collapse | モニタ・ビューの出力を縮小し,選択されている項目の各構成要素の値は表示せず, 集合体の値だけを表示する。 | |
| Deposit... | モニタしている要素の値を変更する。 | |
| Toggle Watchpoint | 選択されたウォッチポイントの有効と無効を切り替える。 | |
| Typecast | サブメニューを使用し,選択された変数の出力をint ,long,quad,short,またはchar*に型キャストする。 | |
| Change Radix | サブメニューを使用し,選択された変数の出力の基数を16 ,8,10,または2に変更する。 | |
| Change All Radix | サブメニューを使用し, 以後モニタするすべての要素の出力の基数を16,8,10,または2 に変更する。 | |
| Remove | モニタ・ビューから要素を削除する。 | |
| Register | Change Radix | サブメニューを使用し,選択されたレジスタの基数を16,8, 10,または2に変更する。 |
| Change All Radix | サブメニューを使用し,すべてのレジスタの基数を16 ,8,10,または2に変更する。 | |
| Tasks | Abort | 選択されたタスクを次の可能な機会に終了させる。 |
| Activate | 選択されたタスクをアクティブ・ タスクにする。 | |
| Hold | 選択されたタスクを保留にする。 | |
| Nohold | 選択されたタスクの保留を解除する。 | |
| Make Visible | 選択されたタスクを可視タスクにする。 | |
| All | サブメニューを使用し,すべてのタスクを強制終了するか,またはすべてのタスクの保留を解除する。 | |
| Options | Views... | 次のビューの1
つまたはいくつかを表示する。
ブレークポイント・ビュー モニタ・ビュー レジスタ・ビュー タスキング・ビュー 命令ビュー |
| Customize Buttons... | プッシュ・ボタン・ビューのプッシュ・ ボタンやそれに対応したデバッガ・コマンドの変更,追加,削除,並べ替えを行う。 | |
| Save Options | ウィンドウとビューの構成やプッシュ・ボタンの定義など, 会話形式でカスタマイズ可能なDECwindows Motif機能の現在の設定を保存する。 これにより,次にデバッガを起動するとき,デバッガの現在の構成が維持されるようになる。 | |
| Restore Default Options | システムの省略時デバッガ・ リソース・ファイルDECW$SYSTEM_DEFAULTS:VMSDEBUG.DAT をユーザ指定リソース・ファイルDECW$USER_DEFAULTS:VMSDEBUG.DATにコピーする。 省略時のオプションは,次にデバッガを起動するときに有効になる。 | |
| Edit Options File | デバッグ・エディタで,ユーザ指定リソース・ファイルDECW$USER_DEFAULTS:VMSDEBUG.DAT のロードと表示を行い,表示と変更ができるようにする。 | |
| Help | On Context | コンテキスト依存のオンライン・ヘルプを表示可能にする。 |
| On Window | OpenVMS デバッガについての情報を表示する。 | |
| On Help | オンライン・ ヘルプ・システムについての情報を表示する。 | |
| On Version | デバッガのこのバージョンについての情報を表示する。 | |
| On Commands | デバッガ・コマンドについての情報を表示する。 |
DECwindows Motifインタフェースはコマンド・インタフェースの上に設けられています。 コマンド行は,コマンド・ビューの最終行にあり,コマンド入力プロンプト(DBG>) によって識別されますが, 次の場合,このプロンプトにデバッガ・コマンドを入力することができます。
図 8-9に,コマンド・ ビューでRUNコマンドを実行した状態を示します。
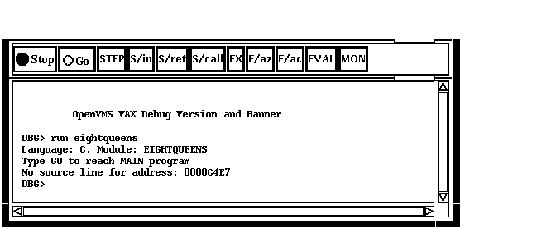
DECwindows Motifインタフェースのプルダウン・メニューとプッシュ・ボタンを使用する場合, デバッガはユーザの入力をデバッガ・コマンドに変換し, これらのコマンドをコマンド行にエコーバックします。その結果, ユーザがコマンドを記録できるようになります。エコーバックされたコマンドと, ユーザが明示的に入力したコマンドとを視覚的に区別することはできません。
デバッガのコマンド・インタフェースについての詳しい説明は,第II部を参照してください。 各コマンドのオンライン・ ヘルプについての説明は,第8.4.3 項を参照してください。
また,コマンド入力プロンプトで使用できるキーパッド・サポートを利用することもできます。 このキーパッド・サポートは,コマンド・ インタフェースに用意されている多様なキーパッド・サポートのサブセットです。 キーパッド・サポートについては付録Aで説明します。コンピュータのキーパッドの個々のキーに割り当てられているコマンドを 表 8-5に示します。
| コマンド | 対応するキー |
|---|---|
| Step/Line | KP0 |
| Step/Into | GOLD-KP0 |
| Step/Over | BLUE-KP0 |
| Examine | KP1 |
| Examine^ | GOLD-KP1 |
| Go | KP, |
| Show Calls | KP5 |
| Show Calls 3 | GOLD-KP5 |
このいずれかのコマンドを入力するには,各コマンドに対応する,キーパッド上の1 つまたは複数のキーを押してからENTERキーを押します(GOLDキーはPF1 ,BLUEキーはPF4です)。
キーのバインディングの変更,またはコマンドを割り当てられていないキーパッド・ キーへの割り当てについては,第10.10.4.4項を参照してください。
表 8-6に,デバッガのDECwindows Motifインタフェースで使用できないデバッガ・コマンドの一覧を示します。 ここに示すコマンドのほとんどは,デバッガの画面モードと対応しているものです。
| ATTACH | SELECT | ||
| CANCEL MODE | (SET,SHOW) ABORT_ KEY | ||
| CANCEL WINDOW | (SET,SHOW) KEY | ||
| DEFINE/KEY | (SET,SHOW) MARGINS | ||
| DELETE /KEY | SET MODE [NO]KEYPAD | ||
| DISPLAY | SET MODE [NO]SCREEN | ||
| EXAMINE/SOURCE | SET MODE [NO]SCROLL | ||
| EXPAND | SET OUTPUT [NO]TERMINAL | ||
| EXTRACT | (SET,SHOW) TERMINAL | ||
| HELP[1] | (SET,SHOW) WINDOW | ||
| MOVE | (SET,CANCEL) DISPLAY | ||
| SAVE | SHOW SELECT | ||
| SCROLL | SPAWN | ||
[1]各コマンドについてのヘルプは,デバッガのウィンドウの「Help 」メニューから利用できます。 | |||
ユーザがこれらのコマンドをコマンド行に入力した場合や,デバッガがコマンド・ プロシージャを実行しているときにこれらのコマンドが見つかった場合, デバッガにエラー・メッセージが表示されます。
デバッグ・セッションの途中で,デバッガとデバッグについて次のオンライン・ ヘルプを使用することができます。
コンテキスト依存のトピックに関連するタスク用トピックは,ヘルプ・ウィンドウ内の補助トピックの一覧によって結びつけられています。
コンテキスト依存のヘルプは,ウィンドウやダイアログ・ボックス内の領域またはオブジェクトについての情報です。
コンテキスト依存のヘルプを表示するには,次の手順に従ってください。
ダイアログ・ボックスのコンテキスト依存のヘルプを表示するには,ダイアログ・ ボックス内で「Help」ボタンをクリックして選択することもできます。
「Stop」以外のプッシュ・ボタンでは, 本当の意味でコンテキスト依存のヘルプを表示することはできません。これは, 他のボタンがすべて,変更や削除を行えるようになっているためです。
「Overview」ヘルプ・トピック(「Overview of the Debugger」)とそのサブトピックには, デバッガとデバッグに関するタスク用の情報が表示されます。
「Overview」トピックを表示するには,次のどちらかの方法を使用してください。
「Overview」トピックを表示した後で特定のトピックを表示するには,参照したいトピックを補助トピックの一覧の中から選択します。
デバッガ・コマンドについてのヘルプを表示するには,次のようにします。
ヘルプ・コマンドはコマンド・ビューのコマンド・ライン・インタフェースにはありませんので, ご注意ください。
デバッガの診断メッセージはコマンド・ビューに表示されます。特定の診断メッセージについてのヘルプを表示するには, 次の手順に従ってください。
[ 前のページ ]
[ 次のページ ]
[ 目次 ]
[ 索引 ]
[ DOC Home ]