| Previous | Contents | Index |
Use the STOP/QUEUE command to pause a queue. You must have privileges and supply the queue name to the STOP/QUEUE command.
You can pause the queue after the current print job has completed by using the STOP/QUEUE/NEXT command. This allows the current job to complete before pausing the queue. For example:
$ STOP/QUEUE/NEXT PS$A4 |
This command pauses the queue PS$A4 after the current job has completed printing.
If it is necessary to pause the queue without waiting for the current job to complete, use the STOP/QUEUE/RESET command. For example:
$ STOP/QUEUE/RESET PS$A4 |
This command pauses the queue PS$A4 and printing stops immediately.
When communications problems arise with a serial or raw TCP/IP interconnect, the symbiont will keep listening for up to 4 minutes before disconnecting from the printer. Therefore, under some conditions, the device is not released immediately after a STOP/QUEUE/RESET command is issued. |
See Appendix A for more STOP/QUEUE qualifiers.
5.8 Starting a Queue
Use the START/QUEUE command to restart a print queue that has been paused with the STOP/QUEUE command. If you make changes to a print queue in DCPS$STARTUP.COM, restart the queue by executing the DCPS$STARTUP.COM file, as described in Section 3.6.
For example, to restart print queue PS40$A15, use the following command:
$ START/QUEUE PS40$A15 |
If you interrupt a printing job when you stop the queue, the print job restarts when you restart the queue.
The logical name, DCPS$queuename_PID, is defined by the symbiont when it starts executing. This allows the system manager to determine which symbiont is assigned to a given queue, and is especially useful when using multi-streamed symbionts. See Section 3.4.1.
You can temporarily modify the attributes of a print queue with the SET QUEUE command. When the printing system is restarted, the queue attributes you set with the SET QUEUE command are lost. To permanently modify print queue attributes, edit the DCPS$STARTUP.COM file.
The qualifiers to the SET QUEUE command are listed in Appendix A. Note that some print queue attributes cannot be set using the SET QUEUE command.
The following command limits the print jobs for the PS$DRAFT queue to those of 1000 blocks or less.
$ SET QUEUE PS$DRAFT/BLOCK_LIMIT=1000 |
The SET QUEUE command requires privileges; you must supply the queue
name and the appropriate qualifiers.
5.10 Preventing Users from Printing to a Queue
Use the SET QUEUE/CLOSE command to close a queue and prevent users from submitting print jobs to the queue. This command requires privileges and you must supply the queue name. For example:
$ SET QUEUE/CLOSE PS$A4 |
After you enter this command, the PS$A4 queue is closed and users cannot submit print jobs to the queue. The print jobs that are currently in the queue are completed. You can open the print queue using the following command:
$ SET QUEUE/OPEN PS$A4 |
You can delete a print queue using the DELETE/QUEUE command. This command requires privileges. Follow these steps to delete a DECprint Supervisor queue:
$ DELETE/QUEUE PS$A4 |
Remember to modify the DCPS$STARTUP.COM file to delete the queue
permanently. Otherwise, when the printing system is restarted, the
print queue you deleted will come back.
5.12 Responding to a Stalled Queue
Printers are reported as Stalled when the DECprint Supervisor does not receive information from the printer within a specified amount of time. When the stalled timeout value is exceeded, the following message is displayed:
PRINTERSTALLED, Printer printer-name is stalled |
You can alter the stalled printer timeout value be defining a logical:
$ DEFINE/SYSTEM/EXECUTIVE DCPS$queuename_STALL_TIME "0 hh:mm:ss.00" |
where hh:mm:ss.00 is an OpenVMS delta-time value specifying the desired time delay.
The default stalled timeout value is four minutes. Compaq recommends that you do not change this timeout value.
When you receive a message that the printer is stalled, you must determine if action is required. If the stalled message came from a networked printer (for example, a PrintServer printer), the stalled message probably indicates that a long time has passed between network communications and therefore you can safely ignore the stalled messages.
But if the stalled message follows other printer-related messages, they may indicate another reason for the long delay. The printer might be out of paper, or it might have a paper jam. Therefore, when a print queue is stalled, you should check your OPCOM messages to see if a printer condition was previously reported. Refer to Chapter 11 for more information.
DCPS may also temporarily define a system-wide logical giving some indication of why the queue is stalled. To examine this logical, execute the following command on the system where the execution queue is running. If the queue is on a VMScluster, be sure to use the appropriate cluster member.
$ SHOW LOGICAL DCPS$queuename_STALLED |
To stop and start all the queuing activity on the system, stop and start the queue manager. System shutdown and startup procedures perform these operations automatically. The commands to stop and start the queue manager require privileges.
You can stop the queue manager using the following command:
$ STOP/QUEUE/MANAGER/CLUSTER |
When you are ready to start the queue manager, enter the following command:
$ START/QUEUE/MANAGER |
Separation pages are sheets that show where a user's print job or each file in a print job begins and ends. Separation pages include:
A job flag page looks like a job burst page without the border around the page. A job trailer page looks like a job flag page with the message "END OF JOB" printed at the top and with additional information listed for the job (for example, when it finished, which PRINT qualifiers and parameters were used, and how many pages were printed). File separation pages are differentiated from each other in an analagous fashion, and from job separation pages by the presence of file-specific information (for example, the file specification, file size, and modification time).
You can enable separation pages for print jobs and each file in a print job. The following sections show you how.
6.2 Enabling Job Separation Pages
Job separation pages keep print jobs
separate. Figure 6-1 shows one type of job separation page; a job
burst page.
Figure 6-1 A Job Burst Page
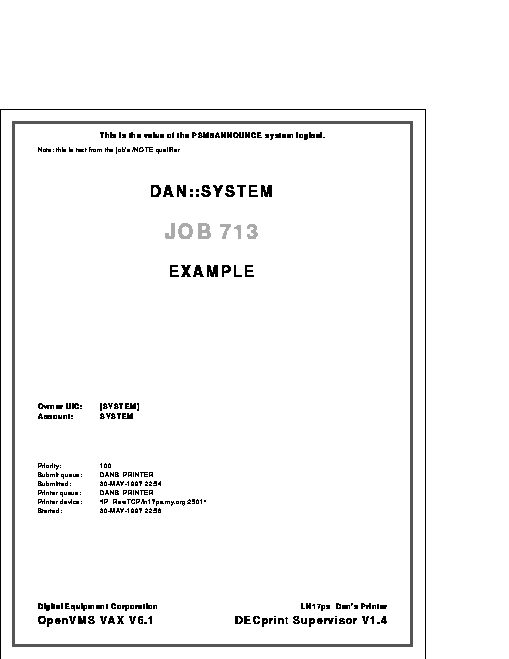
You enable and disable job separation pages by editing the DCPS$STARTUP.COM file; the user cannot override these settings.
Enter the /SEPARATE qualifier to parameter 5 in the execution queue entry in DCPS$STARTUP.COM, as shown here:
@sys$startup:dcps$execution_queue -
DCPS_TTB4 - ! P1 - Execution queue name
"SERIAL/TTB4" - ! P2 - Device name
DCPS_LIB - ! P3 - Logical name for /LIBRARY
"" - ! P4 - Default queue parameters
"/SEPARATE=(BURST,NOFLAG,TRAILER)"
! P5 - Default queue qualifiers
|
Notes:
$ SET QUEUE/SEPARATE=(BURST,NOFLAG,TRAILER) queuename |
If the print job contains errors, the trailer page includes messages that can help the user determine what went wrong with the print job. Following are examples of these messages:
28-MAR-2001 11:03 %DCPS-I-TRAYSUBST, Output will be delivered to the only tray on printer-name |
28-MAR-2001 11:03 %DCPS-W-INVACC, invalidaccess: Attempt to access restricted object or capability - offending command is get |
These types of messages are also displayed on the user's terminal if /NOTIFY was specified in the PRINT command for the print job.
The following types of messages are not printed on the job trailer page:
DCPS normally prints a job trailer page if errors occur during the job, even if /SEPARATE=TRAILER is not specified for the queue, as mentioned in sections Section 6.2 and Section 6.2.1. This behavior may be undesireable when printing on expensive media, especially if the reported errors are unimportant.
To prevent DCPS from printing job trailers, even when errors occur for the job, define the following system-wide logical:
$ DEFINE/SYSTEM/EXECUTIVE DCPS$queuename_SUPPRESS_JOBTRAILER 1 |
Running DCPS this way makes it much more difficult to diagnose real problems when they arise. If you are getting nuisance error messages, Compaq recommends that you resolve the underlying problem rather than suppressing the messages. |
When users print jobs on expensive or special media, it may be desirable to print job burst and flag pages from a special input tray. This technique is also useful for specifying a different color paper for separating print jobs.
You may specify a special input tray for job flag pages and job burst pages. Define a logical name using the following command:
$ DEFINE/SYSTEM/EXECUTIVE DCPS$queuename_SEPARATOR_TRAY n |
In this command, queuename is the name of the execution queue
and n is the PostScript input tray number. The tray numbers
are specific to your printer model and may be listed in your printer
owner's manual.
6.3 Enabling File Separation Pages
File separation pages separate the files in the print job. Figure 6-2 shows an example of a file flag page.
Figure 6-2 A File Flag Page
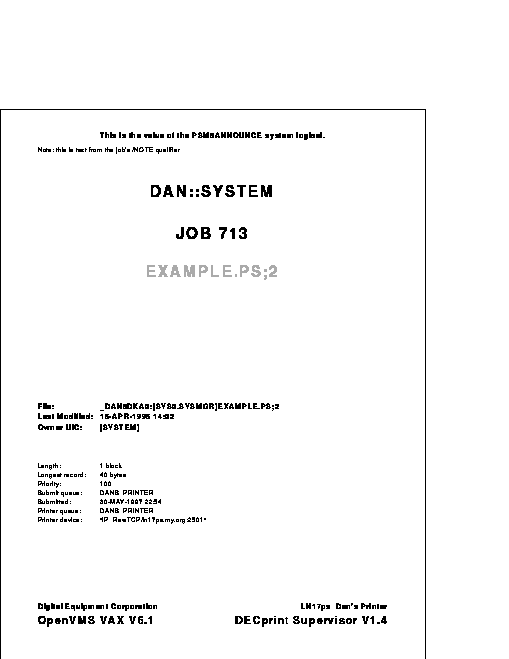
To enable default file separation pages, do the following:
Users can override the default file flag, burst, and trailer attributes for a queue by specifying the /[NO]FLAG, /[NO]BURST, and /[NO]TRAILER qualifiers in the PRINT command.
In the following example, each file in the job will be preceded by a file flag page and followed by a file trailer page:
$ PRINT/FLAG=ALL/TRAILER=ALL FILE1.PS,FILE2.PS,FILE3.PS |
If the PAGE_LIMIT parameter is used in the PRINT command, or if the print job is terminated, the file flag page and file trailer page may not be printed. |
You can add a system message to the top of job and file burst, flag, and trailer pages for all jobs printed on your system. The following example shows you how:
$ DEFINE/SYSTEM/EXECUTIVE PSM$ANNOUNCE "Computer Services Group" |
The example shows that the logical name PSM$ANNOUNCE is now "Computer Services Group".
The PSM$ANNOUNCE logical is used by other print symbionts (for example, LATSYM) as well as by the DCPS symbiont. Your definition of PSM$ANNOUNCE will also affect these other symbionts. |
A job log page is an optional sheet with information about the print
job and any messages that occurred during the print job. Use the
MESSAGES=PRINT parameter in the PRINT command to print a job log page.
When printed, the job log page precedes the job trailer page. If you
are not printing job trailer pages, the job log page is the last page
of a job.
6.6 The File Error Page
If the software cannot access the print file when the print job starts printing, a file error page is printed and the software continues with the next file in the print job (if any).
The file error page contains the following information:
| Previous | Next | Contents | Index |