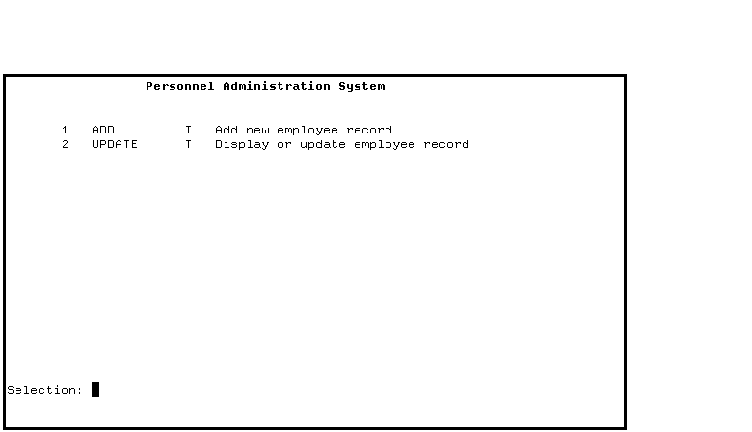Compaq ACMS for OpenVMS
Getting Started
Chapter 12
System Management Requirements for Installing the Tutorial Application
This chapter describes procedures that your system manager follows to
prepare for the installation of your tutorial application. Once these
procedures are completed, you can install your application and run its
tasks as described in Chapter 13.
Note
If you do not have the privileges (SYSPRV) necessary to perform the
steps in this chapter, your system manager must perform these steps for
you.
To perform these steps, your system manager needs to know the name of
your application (represented here by EMPLOYEE_INFO_APPL_xxx) and the
logical for your default directory (repesented here by xxx_FILES).
|
12.1 System Management Overview
The system manager performs the steps in this chapter to prepare for
the installation of the tutorial application. Specifically, the system
manager does the following:
- Creates two OpenVMS user accounts named EMPL_SERVER and
EMPLOYEE_EXC. These accounts are created using the OpenVMS Authorize
Utility.
- Defines which users can sign in to ACMS and which menu is displayed
to them when they sign in. ACMS provides the User Definition Utility
(UDU) for this purpose.
- Defines which terminals can be used to sign in to ACMS. ACMS
provides the Device Definition Utility (DDU) for this purpose.
- Defines which users can install the application in a protected
directory. ACMS provides an optional utility, the Application
Authorization Utility (AAU), to make it easier to protect the
application.
12.2 Creating the EMPL_SERVER and EMPLOYEE_EXC Accounts
To set up OpenVMS user accounts, your system manager uses the OpenVMS
Authorize Utility.
Here the system manager uses the OpenVMS Authorize Utility to set up
the user accounts of the server and the Application Execution
Controller. In the tutorial application, the server's user name is
EMPL_SERVER, and the controller's user name is EMPLOYEE_EXC.
If you are not the first person at your site to use this tutorial, it
is possible that the EMPLOYEE_EXC and EMPL_SERVER user names already
exist in the OpenVMS User Authorization File (UAF). In that case, the
system manager can check to see if the quotas are correct and can
modify any that are not.
If the EMPL_SERVER account does not exist yet, create it using the
following quotas and privileges:
Maxjobs: 0 Fillm: 200 Bytlm: 50000
Maxacctjobs: 0 Shrfillm: 0 Pbytlm: 0
Maxdetach: 0 BIOlm: 100 JTquota: 1024
Prclm: 2 DIOlm: 22 WSdef: 512
Prio: 4 ASTlm: 100 WSquo: 1024
Queprio: 0 TQElm: 100 WSextent: 4096
CPU: (none) Enqlm: 2000 Pgflquo: 60000
Authorized Privileges:
GRPNAM GROUP SETPRV TMPMBX OPER NETMBX BYPASS
Default Privileges:
GRPNAM GROUP TMPMBX OPER NETMBX BYPASS
|
If the EMPLOYEE_EXC account does not exist yet, create it using the
following quotas and privileges:
Maxjobs: 0 Fillm: 200 Bytlm: 50000
Maxacctjobs: 0 Shrfillm: 0 Pbytlm: 0
Maxdetach: 0 BIOlm: 100 JTquota: 1024
Prclm: 2 DIOlm: 22 WSdef: 512
Prio: 4 ASTlm: 100 WSquo: 1024
Queprio: 0 TQElm: 100 WSextent: 4096
CPU: (none) Enqlm: 2000 Pgflquo: 60000
Authorized Privileges:
GRPNAM GROUP SETPRV TMPMBX NETMBX
Default Privileges:
GRPNAM GROUP TMPMBX NETMBX
|
For the EMPL_SERVER and EMPLOYEE_EXC user accounts, your system manager
might need to increase some of the SYSGEN parameters. Your system
manager should check the values of the following parameters whose names
have the PQL_ prefix --- in particular, the PQL_MENQLM parameter:
|
PQL_DASTLM
|
PQL_DBIOLM
|
PQL_DBYTLM
|
PQL_DCPULM
|
|
PQL_DDIOLM
|
PQL_DENQLM
|
PQL_DFILLM
|
PQL_DJTQUOTA
|
|
PQL_DPGFLQUOTA
|
PQL_DPRCLM
|
PQL_DTQELM
|
PQL_DWSDEFAULT
|
|
PQL_DWSEXTENT
|
PQL_DWSQUOTA
|
PQL_MASTLM
|
PQL_MBIOLM
|
|
PQL_MBYTLM
|
PQL_MCPULM
|
PQL_MDIOLM
|
PQL_MENQLM
|
|
PQL_MFILLM
|
PQL_MJTQUOTA
|
PQL_MPGFLQUOTA
|
PQL_MPRCLM
|
|
PQL_MTQELM
|
PQL_MWSDEFAULT
|
PQL_MWSEXTENT
|
PQL_MWSQUOTA
|
12.3 Authorizing ACMS Users
Authorized OpenVMS users cannot sign in to ACMS until the system
manager has also authorized them as ACMS users. The User Definition
Utility (UDU) provides the capability to do this. Using the UDU, the
system manager creates an ACMS database named ACMSUDF.DAT, located in
the SYS$SYSTEM directory. When adding a user to the database, the
system manager also specifies the default menu the user sees upon
signing in to ACMS.
To add a new user to the ACMS database, perform the following steps:
- Define UDU as a global symbol in your login command file. Then
initialize the symbol by executing your login command file:
- Set the default directory to SYS$SYSTEM:
$ SET DEFAULT SYS$SYSTEM
$
|
- Invoke UDU:
- Add an OpenVMS user name (the tutorial user's uname) to the ACMS
database by entering the ADD command:
UDU> ADD uname /MDB=xxx_FILES:EMPLOYEE_INFO_MENU
UDU>
|
Include the MDB qualifier to specify the default menu displayed to
this user when entering ACMS. Although the menu database is often
located in ACMS$DIRECTORY for security reasons, this tutorial places it
in the tutorial user's default directory (represented by uname's system
logical xxx_FILES) to avoid conflicts with others entering this
tutorial on the same system. Substitute uname's logical for xxx_FILES.
- Enter the SHOW command to verify this entry in the ACMSUDF.DAT
database:
UDU> SHOW uname
User name: UNAME DISPLAY MENU
Default menu:
Default MDB: XXX_FILES:EMPLOYEE_INFO_MENU
.
.
.
UDU>
|
An entry under the tutorial user's uname indicates that the uname
is authorized to sign in to ACMS. The default characteristic DISPLAY
MENU causes ACMS to display the top menu in uname's
EMPLOYEE_INFO_MENU.MDB database.
- Enter the SHOW SYSTEM command to determine if user name SYSTEM has
been added to the ACMS database (it may not, if this is the first ACMS
access). If you receive a "user does not exist" message, then add
SYSTEM as follows:
UDU> ADD SYSTEM /AGENT
UDU>
|
Although ACMS assigns the user name SYSTEM to the Command Process
(CP) when you install ACMS, it does not automatically authorize the
Command Process as an agent. Without this authorization, ACMS cannot
sign in any users. The /AGENT qualifier enables an agent to submit a
task that has a user name different from the user name of the agent
process.
- Exit from UDU.
Other UDU commands let the system manager tailor definitions for
individual users, change and remove user definitions, and change user
names. See Compaq ACMS for OpenVMS Managing Applications for more information about UDU.
12.4 Authorizing ACMS Terminals
Authorized ACMS users must sign in from terminals that have been
authorized for access to ACMS. With the Device Definition Utility
(DDU), the system manager creates a database named ACMSDDF.DAT that
contains a list of authorized ACMS devices. In the simplest case, the
system manager can use one DDU definition to authorize all terminals on
your system, both local and remote, to use ACMS.
To use DDU to authorize terminals for users, follow these steps:
- Define DDU as a global symbol in your login command file. Then
initialize the symbol by executing your login command file:
- Set the default directory to SYS$SYSTEM:
$ SET DEFAULT SYS$SYSTEM
$
|
- Invoke DDU:
- Use the ADD command to authorize a LAT terminal on your system for
ACMS use. The device name LT authorizes all LAT terminals.
If the ADD LT command has been performed before for a previous
tutorial user, you receive the message, "device name already exists in
the data base." In this case, you can exit from DDU and proceed to the
next section.
- Use the SHOW command to display information about the LT entry:
DDU> SHOW LT
Device name: LT NOT CONTROLLED
No Autologin
Printfile
DDU>
|
When the system manager creates a new ACMSDDF.DAT database, DDU
creates a DEFAULT definition that assigns all terminals the NOT
CONTROLLED characteristic.
From a CONTROLLED terminal, the user signs in directly to ACMS; from a
NOT CONTROLLED terminal, the user first logs in to the OpenVMS
operating system and then signs in to ACMS from DCL command level.
- Exit from DDU.
Other DDU commands let the system manager tailor definitions for
individual terminals, change and remove device definitions, and change
device names. See Compaq ACMS for OpenVMS Managing Applications for more information about DDU.
12.5 Authorizing ACMS Applications
ACMS requires that the application database (.ADB) file reside in the
directory associated with the logical name ACMS$DIRECTORY. Because this
directory can be protected from unauthorized use,
all application databases in ACMS$DIRECTORY remain secure.
Your application, EMPLOYEE_INFO_APPL_xxx.ADB, is currently located in
your default OpenVMS directory. However, ACMS cannot find it there. You
must install your application in ACMS$DIRECTORY after your system
manager uses the Application Authorization Utility (AAU) to authorize
both you and your application.
To use AAU to authorize tutorial users to install their applications in
ACMS$DIRECTORY, follow these steps:
- Define AAU as a global symbol in your login command file. Then
initialize the symbol by executing your login command file:
- Set the default directory to SYS$SYSTEM:
$ SET DEFAULT SYS$SYSTEM
$
|
- Invoke AAU:
If an ACMSAAF.DAT file does not exist yet in the SYS$SYSTEM
directory (that is, this is the first time invoking AAU), AAU displays
a message stating that it is unable to open ACMSAAF.DAT and prompting
the system manager to create a new file. If the file does exist
already, AAU returns the AAU> prompt.
Creating this database is
the first step of a two-step process. The system manager first uses the
Application Authorization Utility (AAU) to create the database
ACMSAAF.DAT in the SYS$SYSTEM directory. The system manager then adds
to this file a list of applications and users who are authorized to
install them.
- By authorizing users to install applications, system managers can
free themselves from having to install all applications and from having
to give those users privileged access to ACMS$DIRECTORY.
When the system manager creates a new ACMSAAF.DAT database, AAU creates
a DEFAULT authorization with an empty access control list; that is, by
default no users are authorized to install applications in
ACMS$DIRECTORY.
Enter the ADD command with an /ACL qualifier to
authorize the application and the user who can install it:
AAU> ADD EMPLOYEE_INFO_APPL_xxx /ACL=(ID=[uname],ACCESS=CONTROL)
%ACMSAAU-S-APPLADD, Appl name EMPLOYEE_INFO_APPL_XXX has been added
to the database
AAU>
|
This command authorizes application EMPLOYEE_INFO_APPL_xxx and
authorizes user uname to install it. The /ACL qualifier overrides the
default access control list. Remember that uname is the tutorial user's
OpenVMS account name, and EMPLOYEE_INFO_APPL_xxx represents this user's
application name (check with the tutorial user for the exact name).
- Enter the SHOW command to verify the user's application name in
the ACMSAAF.DAT database:
AAU> SHOW EMPLOYEE_INFO_APPL_xxx
|
=======================================================================
Appl name: EMPLOYEE_INFO_APPL_XXX
Appl Username: *
Server Usernames:
*
Access Control List:
(IDENTIFIER=[ACMS,UNAME],ACCESS=CONTROL)
=======================================================================
AAU>
|
This display verifies that user UNAME is authorized to install the
application database file EMPLOYEE_INFO_APPL_xxx.ADB. The asterisks in
the application and server user name fields mean that the user names in
the .ADB file are the only user names allowed for the application and
the server.
- Exit from AAU.
Other AAU commands let the system manager specify more characteristics
of individual applications, authorize all applications with the $ALL
keyword, remove authorizations, and change authorization names. See
Compaq ACMS for OpenVMS Managing Applications for more information about AAU.
12.6 Defining the ACMS$DIRECTORY Logical
The system manager needs to verify that the ACMS$DIRECTORY logical is
associated with the device and directory where ACMS applications are to
be stored. In the case of a new ACMS installation, the system manager
may not yet have set up a protected directory for storing ACMS
applications. If not, the system manager must first set up such a
directory before defining the logical that points to it. Defining the
ACMS$DIRECTORY logical must be done before the tutorial user can
install the tutorial application.
If other ACMS applications are already on the tutorial user's system,
the ACMS$DIRECTORY logical has been defined already. To verify the
logical and define it, perform the following steps:
- Enter the SHOW LOGICAL command to see whether ACMS$DIRECTORY has
been defined on the tutorial user's system:
$ SHOW LOGICAL ACMS$DIRECTORY
|
If the logical is defined, the subsequent display shows the disk
and directory location that the logical points to. If the display
states that the logical is undefined, then proceed to the next step and
define it.
- Set your default directory to SYS$MANAGER and run the
ACMS_POST_INSTALL.COM command procedure located there:
$ SET DEFAULT SYS$MANAGER
$ @ACMS_POST_INSTALL.COM
|
This command procedure defines all the standard ACMS logicals.
With the successful completion of this step, the tutorial user can
proceed to install the application and run it.
Chapter 13
Installing and Running the Application
This chapter describes how to install and run your tutorial
application. Before running the application, you perform steps to start
the ACMS system (if not running) and to start your specific
application. After running your application, you perform steps to stop
your application and stop the ACMS system (if no one else is using it).
13.1 Installing the Application
When you install an application, ACMS checks the ACMSAAF.DAT database
to determine whether you are authorized to install that application. If
so, ACMS copies the database to ACMS$DIRECTORY, deletes any earlier
versions, and changes the user identification code (UIC) of the .ADB
file to [1,4].
If you are not authorized to install the application, ACMS returns an
error message indicating that you are not authorized. (Your system
manager must have authorized you and your application with the AAU, as
explained in Section 12.5.)
You install your application database file in ACMS$DIRECTORY
by executing the ACMS/INSTALL command at DCL command level.
To install your application in ACMS$DIRECTORY, follow these steps:
- Make sure that your system manager has defined the system
logical ACMS$DIRECTORY to be associated with the device and directory
where ACMS applications are to be stored. Enter the SHOW LOGICAL
command to see whether ACMS$DIRECTORY has been defined on your system:
$ SHOW LOGICAL ACMS$DIRECTORY
|
If you receive a message stating that ACMS$DIRECTORY is undefined,
ask your system manager to define it before trying to install your
application.
- To perform INSTALL, you must be in the directory where your
application (EMPLOYEE_INFO_APPL_xxx.ADB) is located. If you are not,
then set the default directory to the directory where your application
files are located:
$ SET DEFAULT udisk:[uname]
|
- Issue the ACMS/INSTALL command to install your application:
$ ACMS/INSTALL EMPLOYEE_INFO_APPL_xxx
|
%ACMSINS-S-ADBINS, Application UDISK:[UNAME]EMPLOYEE_INFO_APPL_XXX
has been installed to ACMS$DIRECTORY
$
|
The message indicates that you have successfully installed your
EMPLOYEE_INFO_APPL_xxx.ADB application database file in ACMS$DIRECTORY.
13.2 Starting the Application
Once all authorizations and installations are complete, you can start
the ACMS system and start your application. To start and stop the ACMS
system automatically with the OpenVMS system, you can include the
ACMS/START and ACMS/STOP operator commands in your system startup and
shutdown command files. However, in this tutorial, you start and stop
ACMS interactively.
Any account from which the ACMS/START and ACMS/STOP commands are issued
must have OpenVMS OPER privilege to execute these commands.
To start the ACMS system (if it is currently stopped), and to start
your tutorial application, perform the following steps:
- Issue the SHOW SYSTEM command to determine if another user has
already started ACMS:
If the subsequent display states that "current system state" is
STOPPED, proceed to the next step and start the ACMS system. However,
if the display states that the current system state is STARTED, proceed
to step 3.
- Issue the START SYSTEM command to start the ACMS system:
If the ACMS system starts successfully, the dollar ($) prompt
returns with no intervening error messages.
- Before you can invoke a command that runs the application, you
need to start the application. Issue the START APPLICATION command with
the name of your tutorial application:
$ ACMS/START APPLICATION EMPLOYEE_INFO_APPL_xxx
|
If the ACMS system starts successfully, the $ prompt returns with
no intervening error messages. However, if your system logical
xxx_FILES is not defined on this system, you receive an error message
that states, in part, "Error opening TDB file
XXX_FILES:[EMPLOYEE_EXC]..." See Section 7.6 for information about
defining your system logical.
If you receive an "invalid login
attempt" message, your system manager may not have authorized the ACMS
Command Process (CP) to run as an agent (described in Section 12.3).
Without this authorization, ACMS cannot sign in any users.
The audit trail log (ATL) keeps a record of when the ACMS system starts
and stops, when users sign in, when applications and tasks start and
stop, and what errors occur. To display this log, you can run the Audit
Trail Report Utility (ATR) (see Section A.2).
13.3 Running the Application
If your system manager has authorized you to use ACMS, and has
authorized your terminal, you can run your tutorial application by
issuing the ACMS/ENTER command. When you enter this command, ACMS
checks the authorization files to determine whether you and your
terminal are authorized.
If you pass the authorization check, ACMS displays your default menu
and waits for you to select a task. When you do, ACMS finds that task
in the .TDB file and runs the task.
To run your tutorial application, perform the following steps:
- Issue the ENTER command to enter your application and display your
default menu:
If this command is successful, ACMS displays your default menu.
Figure 13-1 shows the selection menu displayed for this tutorial
application.
Figure 13-1 Selection Menu
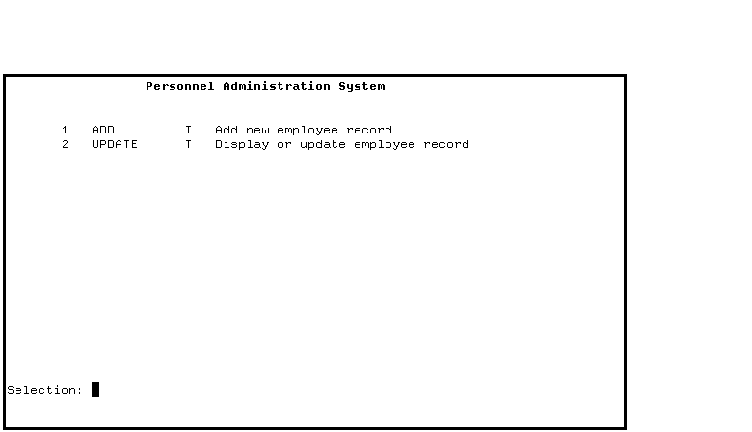
- Choose an entry from the selection menu either by name or by
number. For example, to select the ADD task, type either ADD or 1 at
the Selection prompt and then press [Return].
When you
select a task, the form for that task appears on your screen. For
example, when you select the ADD task, the form for filling in employee
information appears. When you finish filling in the form, press
[Ctrl/Z] to save the information in your RMS master file. To
leave the form without saving the information, press [PF4].
After you complete a task (by pressing [Ctrl/Z] or
[PF4] ), ACMS redisplays the selection menu and waits for
you to select another task or exit from ACMS.
Before exiting from
ACMS, you may wish to try several ADD tasks and several UPDATE tasks.
You may also wish to try adding an employee number that already exists
in your RMS master file so that you can see how the application
responds to a duplicate-record error. Also, if you create two OpenVMS
processes and run this application in each of them, you can test how
the application responds when two users try to update the same employee
record at the same time. (The last user to save the modifications
receives a message that the record has been changed since he or she
began updating it.)
- To exit from ACMS, type EXIT at the Selection prompt and press
[Return].
You have now run your application and seen the results of choosing
either the data entry task or the inquiry/update task. It is often
helpful, especially in problem-solving, to know the various steps that
ACMS takes to run one of these tasks. This information is available in
Appendix A.
Appendix A also describes how to access various utilities that can
help you solve problems that may occur when you run an ACMS
application. These utilities include:
- Audit Trail Report (ATR), for a record of when applications start
and stop
- Software Event Log (SWL), for a record of internal software errors
- DECforms trace facility, for a record of the form processing that
occurs when the ACMS application calls a DECforms request
- ACMS Help, for information about ACMS error messages