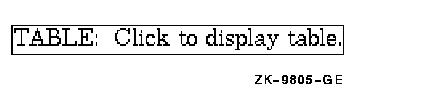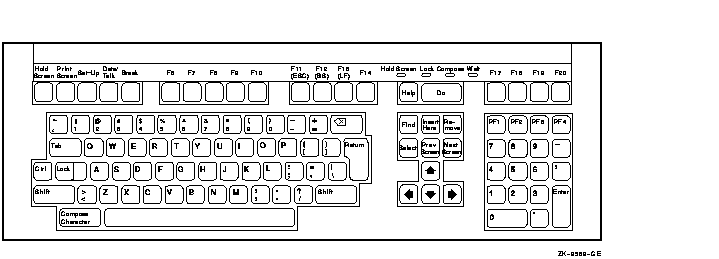DECdocument
Producing Online and
Printed Documentation
3.2.1 The DECdocument Graphics Editor
You can create your figures using the DECdocument Graphics Editor
that comes with DECdocument. This utility creates figures for use in
Bookreader books, as well as in printed books. Refer to Graphics Editor User's Guide for Motif
to learn how to use the DECdocument Graphics Editor.
3.2.2 Making Figures Formal or Informal
To make a figure formal, supply a caption and a
symbol argument to the <FIGURE> tag. When you specify a
caption, DECdocument automatically assigns a number to the figure. A
figure with a caption, and therefore, with a number, is called a
formal figure, and is included in the table of
contents. A figure without a caption, and therefore, without a number,
is called an informal figure.
When you specify a symbol name as the second argument, you can use the
<REFERENCE> tag to refer to the figure's symbol name, thereby
always producing the correct figure number and caption.
Figures are numbered sequentially throughout each chapter. Except for
in the REPORT doctype¹, you cannot control figure numbering; it is
an attribute of the overall doctype and design.
3.2.3 Figure Elements
A figure element comprises the actual contents of a formal or informal
figure. Choose the figure element tag based on the type of figure.
Valid tags are shown in Table 3-4.
A figure can consist of more than one type of figure element. For
example, you can label a small graphic file and some text that
accompanies it by using a <FIGURE_FILE> and a <SAMPLE_TEXT>
tag.
<FIGURE>(How to Load a Tape\tape_fig)
<FIGURE_FILE>(LN03\mydisk:[mydirectory]tape_fig.six\10)
<SAMPLE_TEXT>
<P>This figure illustrates how to load a tape...
<ENDSAMPLE_TEXT>
<ENDFIGURE>
|
The output of this example would be a formal figure titled "How to
Load a Tape." The figure in [MYDIRECTORY]TAPE_FIG.SIX would be
included, along with the sample text explaining the figure.
3.2.4 Controlling Figure Attributes
You can control the following figure attributes:
- Margin at which the caption is printed (if the figure has a caption)
- Page breaks within the figure
3.2.4.1 Controlling Figure Margins
By default, the left margin of the figure lines up with the left margin
of text, regardless of whether the text immediately preceding the
figure is indented.
You can extend the figure into the left margin (for printed output
only). The caption remains aligned with the text. To move the figure
into the left margin, use the WIDE attribute as the last argument to
the <FIGURE_FILE> tag, as shown.
<FIGURE_FILE>(PS\filename.PS\5.5\WIDE)
|
If the figure is formal, and you want to align the caption with the
figure (that has been extended into the left column), use the WIDE
attribute to the <FIGURE_ATTRIBUTES> tag along with the WIDE
attribute to the <FIGURE_FILE>, as shown.
<FIGURE>(A Wide Figure\wide_symbol)
<FIGURE_ATTRIBUTES>(WIDE)
<FIGURE_FILE>(PS\filename.PS\5.5\WIDE)
<FIGURE_FILE>(LN03\filename.LN03\7.2\WIDE)
<FIGURE_FILE>(BOOKREADER\filename.DECW$BOOKFIG\5.5)
<ENDFIGURE>
|
The body of a figure (that is, the set of tags that specify the content
of the figure) is processed independently of the <FIGURE> tag and
its caption. For example, some writers use the <FIGURE> tag to
formalize examples so that they can refer to them from anywhere in a
document.
Example
<FIGURE>(Status Message\stat_fig)
<FIGURE_ATTRIBUTES>(WIDE)
<CODE_EXAMPLE>(WIDE)
%SYSTEM-S-SUCCESS, YOU HAVE SUCCESSFULLY COMPLETED ALL THE EXERCISES
<ENDCODE_EXAMPLE>
<ENDFIGURE>
|
The WIDE attribute specified in both the <FIGURE_ATTRIBUTES> tag
and in the <CODE_EXAMPLE> tag ensures that the caption aligns
with the code example text.
Output
Figure n--n: Status Message
__________________________________________________________________________
%SYSTEM-S-SUCCESS, YOU HAVE SUCCESSFULLY COMPLETED ALL THE EXERCISES
__________________________________________________________________________
|
3.2.4.2 Controlling Page Breaks in Figures
A figure may consist of one or more individual elements. For example,
two or more graphics may make up a single figure, monospaced examples
may be mixed with graphics in a single figure, or a figure may consist
of a monospaced example that is more than a page in length. In such
instances, you should be aware of the rules for controlling page breaks
in figures.
By default, the text formatter makes the following assumptions about a
figure:
- It is less than a single page in length.
- If it is a formal figure, it is allowed to "float." That
is, if it does not fit immediately following its preceding text on a
page, the text formatter moves the figure (usually to the top of the
next page of output), and fills the preceding page with text to avoid
making a short page.
- If it is an informal figure, it is not allowed to float.
You can use the attribute keywords KEEP and MULTIPAGE in figures as
follows:
- <FIGURE_ATTRIBUTES>(KEEP) tells the text formatter to keep
the figure with the preceding text and not to float it, regardless of
whether a page is short.
- <FIGURE_ATTRIBUTES>(MULTIPAGE) tells the text formatter that
the figure has several elements and that page breaks are legal between
the elements.
Note
These attributes have no effect in a book displayed by Bookreader.
DECdocument places informal figures where you have coded them. Formal
figures will automatically pop up in separate windows.
|
If a figure that requires more than one page is coded without the
MULTIPAGE attribute, the text formatter issues a message and breaks the
figure according to the following rules:
- If the figure consists of multiple elements such as
<FIGURE_SPACE>, <FIGURE_FILE>, and so on, the text
formatter will only break a page between the individual elements.
- If a figure consists of a monospaced example that is more than a
page in length, the text formatter chooses page breaks based on the
following:
- If the example contains <VALID_BREAK> tags, the text
formatter uses their positions as valid page break points
- If the example contains no <VALID_BREAK> tags but has blank
lines, the text formatter chooses the blank lines as valid page break
points
- If the example contains neither <VALID_BREAK> tags nor blank
lines, the text formatter puts as much text as possible on each page
and breaks the page at the bottom
You can use the <PAGE> tag in figures to control the page
breaking explicitly. However, when you control page breaks in this
manner, you may have unexpected results when you process the input file
for a different output device.
3.2.5 Including Graphics Files
Table 3-5 describes the tags that are used for including graphics
in source files. Examples of each tag can be found in Using Global Tags.
Table 3-5 Tags for Including Graphics Files
| Tag |
Description |
|
<ICON>
|
Enables a small graphics file to be placed to the right or the left of
your text, with several restrictions. See Using Global Tags for information.
|
|
<ICON_FILE>
|
Identifies the graphics file to be included in your text. You must use
this tag in the context of the <ICON> and <ENDICON> tags.
|
|
<ICON_TEXT>
|
Identifies the text to accompany an icon file. You must use this tag in
the context of the <ICON> and <ENDICON> tags.
|
|
<ENDICON>
|
Terminates the <ICON> tag.
|
|
<FIGURE_FILE>
|
Includes a separate figure file. Valid only within the context of the
<FIGURE> and <ENDFIGURE> tags.
|
An example of how to include graphics files follows:
Example
<FIGURE>(Keyboard Illustration)
<FIGURE_ATTRIBUTES>(Keep\Wide)
<FIGURE_FILE>(LN03\mydisk:[mydirectory]keyboard.six\10\WIDE)
<FIGURE_FILE>(PS\mydisk:[mydirectory]keyboard.ps\10\WIDE)
<FIGURE_FILE>(BOOKREADER\mydisk:[mydirectory]keyboard.brf\10)
<ENDFIGURE>
|
This example shows a figure file that includes a graphics file. Note
the three pieces of information you must provide in the
<FIGURE_FILE> tag: the type of output, the file specification,
and the size (in picas) of the figure. The WIDE qualifier is optional.
Each <FIGURE_FILE> tag specifies a different input file and a
different output device. You may be writing a book that will be
processed for both printed and Bookreader display. When you create
illustrations and process them for the different output devices, call
them into your SDML file by using an independent <FIGURE_FILE>
tag for each one. The previous example identifies three different file
types and three different output devices: LNO3, PS (POSTSCRIPT), and
BOOKREADER (online).
Output
Figure n--n: Keyboard Illustration
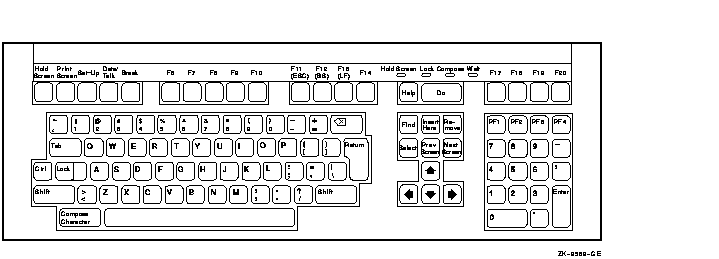
Note
¹ See Using Doctypes and Related Tags for more information on
the REPORT doctype.
|
3.3 Examples
An example is often used to display an excerpt of a programming or
command language, the interaction between a user and the system, and so
on. You can produce informal or formal examples with DECdocument.
Each type requires its own set of tags. If you make an example formal,
it appears in the table of contents and can be referenced from anywhere
in the document.
3.3.1 Making Examples Informal
To create an informal example, type your text or code excerpt between
<CODE_EXAMPLE> and <ENDCODE_EXAMPLE> tags. An informal
example follows:
Example
<CODE_EXAMPLE>
$!
$! The next two lines redefine the cmd. line prompt to be the node
$! name's initial.
$!
$ NODE :=='F$LOGICAL("SYS$NODE")'
$ SET PROMPT="''F$EXTRACT(1,1,NODE)':"
$!
<ENDCODE_EXAMPLE>
|
Output
$!
$! The next two lines redefine the cmd. line prompt to be the node
$! name's initial.
$!
$ NODE :=='F$LOGICAL("SYS$NODE")'
$ SET PROMPT="''F$EXTRACT(1,1,NODE)':"
$!
|
3.3.2 Making Examples Formal
To create a formal example, use the caption and symbol arguments with
the <EXAMPLE> tag. You can include a specified file in your
example by using the <EXAMPLE_FILE> tag, or leave space for an
example to be pasted in later by using the <EXAMPLE_SPACE> tag.
Terminate a formal example with the <ENDEXAMPLE> tag.
You can only use text in a formal example that you label with
<CODE_EXAMPLE>, <INTERACTIVE>, <S>, and <U>
tags. You cannot use tables, lists, paragraphs, and other text elements
in a formal example. See the <EXAMPLE_SEQUENCE> tag description
in Using Doctypes and Related Tags for information about how to construct an example
sequence that can include a variety of text elements.
You could make the example shown in Section 3.3.1 into a formal example
as follows:
Example
<EXAMPLE>(Login Commands\login_exam)
<CODE_EXAMPLE>
$!
$! The next two lines redefine the cmd. line prompt to be the node
$! name's initial.
$!
$ NODE :=='F$LOGICAL("SYS$NODE")'
$ SET PROMPT="''F$EXTRACT(1,1,NODE)':"
$!
<ENDCODE_EXAMPLE>
<ENDEXAMPLE>
|
Output
Example n--n: Login Commands
__________________________________________________________________________
$!
$! The next two lines redefine the cmd. line prompt to be the node
$! name's initial.
$!
$ NODE :=='F$LOGICAL("SYS$NODE")'
$ SET PROMPT="''F$EXTRACT(1,1,NODE)':"
$!
__________________________________________________________________________
|
The <FIGURE> tags and the <EXAMPLE> tags are similar in
function, providing alternate ways to label (for cross-referencing
purposes) a distinct type of example. See Section 3.2.4 for an
explanation of how attributes are processed and how to control page
breaks in multipage examples (the information in that section applies
to both figures and examples).
You can use any of the tags listed in Table 3-6 inside a formal
example.
Table 3-6 Example Tags
| Tag |
Description |
|
<EXAMPLE>
|
Begins an example.
|
|
<CODE_EXAMPLE>
|
Begins an example of programming source code.
|
|
<ENDCODE_EXAMPLE>
|
Ends a code example.
|
|
<EXAMPLE_ATTRIBUTES>(KEEP)
|
Specifies that the example will not float.
|
|
<EXAMPLE_ATTRIBUTES>(WIDE)
|
Specifies a wide format for the example's caption.
|
|
<EXAMPLE_FILE>
|
Causes the entire contents of the specified file to be included in your
source file.
|
|
<EXAMPLE_SPACE>
|
Leaves space for an example to be pasted in during production.
|
|
<INTERACTIVE>
|
Begins an example of interactive dialog. Enables the <S> and
<U> tags to distinguish system text from user text.
|
|
<ENDINTERACTIVE>
|
Ends the interactive dialog.
|
|
<S>
|
Labels the system text of an interactive example.
|
|
<U>
|
Labels the user text of an interactive example.
|
|
<VALID BREAK>
|
Indicates an acceptable page-breaking point in a long example.
|
|
<CALLOUT> or <CO>
|
Labels a callout in an example.
|
|
<ENDEXAMPLE>
|
Ends an example.
|
3.4 Considerations for Bookreader Display
When you write a document to be viewed by Bookreader, you need to
consider how DECdocument displays your graphics. DECdocument can
automatically display formal tables, figures, and examples in separate
windows that are popped up in Bookreader. To pop up
these graphics, use the hotspot feature. Hotspots are
regions in the windows that you click on with your
mouse to access cross-referenced topics such as graphics.
When your book contains formal tables, figures, and examples, make sure
you introduce the element with a <REFERENCE> tag that contains
the element's symbol name as the argument. The <REFERENCE> tag
actually becomes the hotspot that the user clicks on to pop up the
window. Without the hotspot, the window is only accessible from the
table of contents. See Chapter 4 for information on using the
<REFERENCE> tag with symbol name arguments.
3.4.1 Preparing Informal Tables, Figures, and Examples for Bookreader Display
If you have tables, figures, and examples that you determine are small
enough to be integrated within the text and do not need table of
contents entries, you can consider them informal. Leave the
coding the same as for printed output, except under these circumstances:
- The bookbuild aborts due to the following text formatter error that
you can trace to a section containing too many informal tables or
examples.
TEX-E-NOROOM, Exceeded memory capacity
|
- The informal table, figure, or example is longer than you expected
and is wider than the default Bookreader window (approximately 33
picas), and would be easier to view as a popup.
To solve the text formatter limit problem or the size problem, do one
of the following:
- Make the table, figure, or example formal by adding the following:
- A caption and a symbol name to the <TABLE>, <FIGURE>,
or <EXAMPLE> tag
- A sentence pointing to the table, figure, or example using a
<REFERENCE> tag that references the symbol name
- Use the <ONLINE_POPUP> tag. See Section 2.6.4.
- Use the <ONLINE_CHUNK> tag. See Section 2.6.1.
The <ONLINE_POPUP> tag is not limited to tables, figures, and
examples; you can use it with any segment of text, including the
<INTERACTIVE>, <DISPLAY>, <EXC>, and <EXI>
tags.¹ Be careful not to overuse the online popup feature, as too
many popups may hinder the document's readability.
To use the <ONLINE_POPUP> tag, follow these rules:
- Use the <ONLINE_POPUP> tag only with tables, figures, and
examples that are informal
- Place an <ONLINE_POPUP> tag immediately before the tag
beginning the information you want to appear as a popup. In a table,
for example, place the <ONLINE_POPUP> tag directly before the
<TABLE> tag. The <ONLINE_POPUP> tag takes a single
argument, but the argument can contain more than one word. This
argument displays the contents of the Bookreader hotspot, so you should
use a one-word identifier such as table, figure,
example, paragraph, and so on.
The following
example shows how an <ONLINE_POPUP> tag using "table"
as the argument would appear as a Bookreader hotspot:
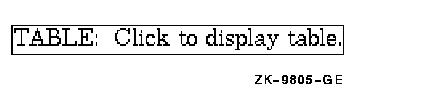
- Place an <ENDONLINE_POPUP> tag after the ending tag of the
information to appear as a popup.
- Do not enclose <HEADN> tags within a popup. Begin a popup
after a heading and end it before the next heading.
- Do not nest popups.
If you omit an <ENDONLINE_POPUP> tag, DOCUMENT displays the
following error message:
%TAG-E-TAGNOTEND, tag <ONLINE_POPUP>, line 35, file
$DUA1:[ANDERSON]TEST.SDML;
Tag <ONLINE_POPUP> from line 15 not terminated
|
The following example specifies an informal table will be popped up in
a separate window:
Example
<ONLINE_POPUP>(table)
<TABLE>
.
.
.
<ENDTABLE>
<ENDONLINE_POPUP>
|
The next example shows how the <ONLINE_POPUP> and
<ENDONLINE_POPUP> tags should be used within and not
around tags that generate headings.
Example
<HEADN>(Introduction\intro_sym)
<ONLINE_POPUP>(Example)
<CODE_EXAMPLE>
.
.
.
This is the text within the code example.
.
.
.
<ENDCODE_EXAMPLE>
<ENDONLINE_POPUP>
.
.
.
<HEADN>(Next Section\next_sec)
.
.
.
|
Note
¹ The <DISPLAY>, <EXC>, and
<EXI> tags are specific to the SOFTWARE doctype; the
<INTERACTIVE> tag is global.
|