![[Compaq]](../../images/compaq.gif)
![[Go to the documentation home page]](../../images/buttons/bn_site_home.gif)
![[How to order documentation]](../../images/buttons/bn_order_docs.gif)
![[Help on this site]](../../images/buttons/bn_site_help.gif)
![[How to contact us]](../../images/buttons/bn_comments.gif)
![[OpenVMS documentation]](../../images/ovmsdoc_sec_head.gif)
| Document revision date: 10 November 2000 | |
![[Compaq]](../../images/compaq.gif) |
![[Go to the documentation home page]](../../images/buttons/bn_site_home.gif)
![[How to order documentation]](../../images/buttons/bn_order_docs.gif)
![[Help on this site]](../../images/buttons/bn_site_help.gif)
![[How to contact us]](../../images/buttons/bn_comments.gif)
|
![[OpenVMS documentation]](../../images/ovmsdoc_sec_head.gif)
|
|
Order Number: AA--PGZ6B--TE
This guide describes how to use the applications you receive with DECwindows Motif for OpenVMS software.
Revision/Update Information: This revised document supersedes the VMS DECwindows Motif Applications Guide, Version 1.0.
Operating System:
OpenVMS AXP Version 1.5
VMS Version 5.5--2
Software Version:
DECwindows Motif for OpenVMS AXP Version 1.2
DECwindows Motif for OpenVMS VAX Version 1.2
Digital Equipment Corporation
Maynard, Massachusetts
The information in this document is subject to change without notice and should not be construed as a commitment by Compaq Computer Corporation. Compaq Computer Corporation assumes no responsibility for any errors that may appear in this document.
The software described in this document is furnished under a license and may be used or copied only in accordance with the terms of such license.
The following are trademarks of Compaq Computer Corporation: Alpha AXP, AXP, Bookreader, CDA, DEC, DECnet, DECwindows, DECwrite, DECsound, DTIF, Digital, LinkWorks, LiveLink, LN03, MicroVAX, NAS, OpenVMS, PrintServer, ReGIS, ULTRIX, VAX, VAXcluster, VAXserver, VAXstation, VT, XUI, and the DIGITAL logo.
The following are third-party trademarks:
Motif is a trademark of the Open Software Foundation, Inc.
POSTSCRIPT is a registered trademark of Adobe Systems Incorporated.
Sun is a registered trademark of Sun Microsystems, Inc.
ZK5634
This document is available on CD-ROM.
This document was prepared using DECdocument, Version V3.3-1e.
| Contents | Index |
This guide describes how to use the applications you receive with DECwindows Motif for OpenVMS software.
This guide is intended to serve as a companion manual to the Using DECwindows Motif for OpenVMS manual for all DECwindows Motif for OpenVMS users.
This guide covers the following DECwindows Motif for OpenVMS applications:
| Use This Application |
To |
|---|---|
| Bookreader | Display online documentation on your workstation screen |
| Calculator | Perform mathematical operations |
| Calendar | Keep track of your scheduled appointments and plan your time |
| Cardfiler | Organize your information with index cards and card files |
| CDA Viewer | Display the contents of many different types of files on your workstation screen |
| Clock | Display the time of day (in both analog and digital format) and the date on your workstation screen |
| DECsound | Record, play, and mail audio messages |
| DECterm | Create a window that emulates a VT300 series terminal |
| LinkWorks Manager | Control your hyperinformation environment |
| Exchange messages with other computer users | |
| Paint | Create a simple picture, an illustration, or a map |
| Print Screen | Take a snapshot of your entire screen or just a portion of it and print the file containing the snapshot |
| Puzzle | Display a video version of a number puzzle that contains squares you arrange in ascending order |
Appendix A describes how to compose characters from your keyboard.
For complete information about using each application, pull down the Help menu on any window and choose the menu item for the area in which you need help:
| Menu Item | Function |
|---|---|
| On Context | Describes each object in the window, such as a menu or push button, and how to use that object to perform tasks |
| On Window | Outlines the function of the window and the tasks you can perform using the window |
| On Help | Activates the Help system and tells you how to find the information you need |
| On Version | Provides information about the specific version of the application |
For general information about using DECwindows, see Using DECwindows Motif for OpenVMS, which explains how to get started with DECwindows Motif, how to customize your DECwindows environment, and how to use advanced techniques.
For information about additional documentation available for DECwindows Motif for OpenVMS, see the Overview of DECwindows Motif for OpenVMS Documentation.
In this manual, every use of DECwindows and DECwindows Motif refers to DECwindows Motif for OpenVMS software.
The following conventions are used in this manual:
| mouse | The term mouse is used to refer to any pointing device, such as a mouse, a puck, or a stylus. |
|
MB1 (Select)
MB2 (Drag) MB3 (Menu) |
MB1 indicates the left mouse button, MB2 indicates the middle mouse button, and MB3 indicates the right mouse button. (The buttons can be redefined by the user.) |
| Ctrl+ x | A sequence such as Ctrl+ x (or Ctrl/ x) indicates that you must hold down the key labeled Ctrl while you press another key or a pointing device button. |
| PF1 x | A sequence such as PF1 x indicates that you must first press and release the key labeled PF1, then press and release another key or a pointing device button. |
| [Return] | In examples, a key name is shown enclosed in a box to indicate that you press a key on the keyboard. |
| boldface text |
Boldface text represents the introduction of a new term.
Boldface text is also used to show user input in online versions of the book. |
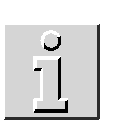
With Bookreader, you can read online documentation on your screen.
This chapter provides a quick summary of how to
For detailed information, refer to the Bookreader online help. To access Help, start Bookreader (see Starting Bookreader), pull down the Help menu, and choose Overview.
To start Bookreader, choose Bookreader from the Session Manager's Applications menu. Libraries of books available from Bookreader appear in the library window.
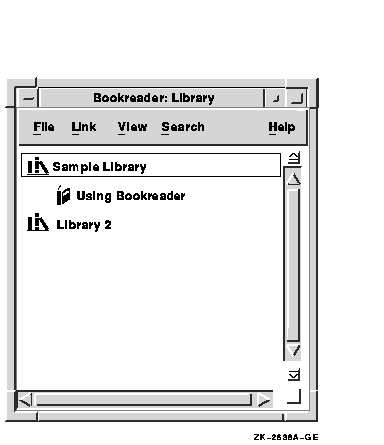
Libraries contain groups of related book titles. Each library and title has an icon to the left of it to indicate whether it is a library or a book.
The following table shows the tasks you can perform from the library window.
| To | Do This |
|---|---|
| See the list of books in a library or bookshelf | Double click on the library or bookshelf name. Or, click on the name, and then choose Expand from the View menu. |
| Open a book |
Double click on the title.
Or, click on the title, and then choose Open Book from the File menu. Or, click on the title, and then press MB3 and choose Open Book from the pop-up menu. |
| Open a book in a second Topic window | Click on the title; then choose Open Book in New Window from the File menu. Or, click on the title, and then press MB3 and choose Open Book in New Window from the pop-up menu. |
| Open a book not shown in the Library window | Choose Open Book... from the File menu. |
| Search through one or more books for a word or phrase | Select the book(s), then choose Search Book(s)... from the Search menu. |
| Search for a word or phrase in the titles listed in the Library window | Select the library, bookshelf, or book titles, then choose Search Book Titles... from the Search menu. |
| Close an expanded library or bookshelf | Double click on the library or bookshelf name. Or, click on the name, and then choose Collapse from the View menu. |
| Close all expanded libraries and bookshelves | Choose Collapse All from the View menu. |
| Switch to a different library | Choose Switch Library... from the File menu. |
| Switch back to the default library | Choose Switch to Default Library from the File menu. |
The procedures in this chapter use the quick method of double clicking MB1 to select and open shelves, books, and topics. For descriptions of other methods, such as using pull-down and pop-up menus and entering commands from the keyboard, refer to Bookreader's online help. |
To open a book that is listed in the library window, double click on the book's title. The library window remains on the screen and the navigation window appears. The navigation window contains the table of contents for the book you opened.
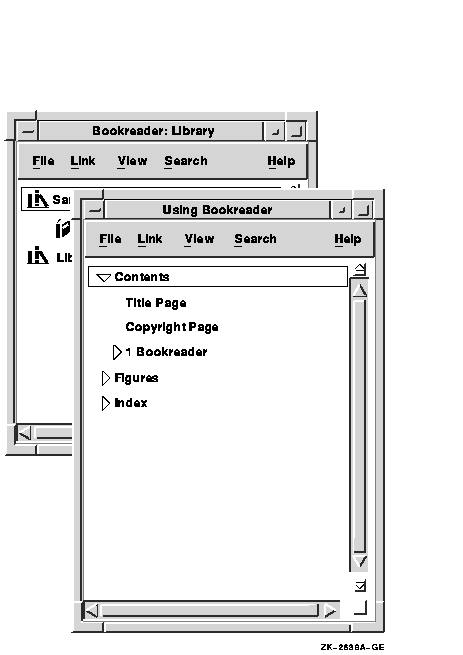
You might want to read a book that is not included in the default libraries. Using the VAX DOCUMENT or DECwrite products, you can create Bookreader formatted book files that have the .DECW$BOOK extension. You can store these books in your directory and then use Bookreader to display these files on your screen.
To open a book from your directory:
The navigation window contains the main sections of the book, which are typically:
Contents
Figures
Tables
Examples
Index
To display the topics for a section, double click on the section. You see the topics listed under the section.
Some topics are preceded by arrows:
To display subtopics, double click on the topic's arrow. You see the subtopics. Alternatively, you can choose Expand or Fully Expand from the View menu.
To open a topic that is listed in the navigation window, double click on the topic. The navigation window remains and the topic appears in a new window (the topic window).
When you open a text topic from the table of contents or index, the
text appears in the topic window. You can use the buttons and arrows at
the bottom of the window to move through the text:

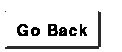
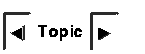
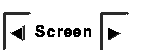
The width or length of the text might be greater than the window can display. To read text that is hidden by the window boundaries, use the horizontal or vertical scroll bar. For information about using the scroll bars, see Using DECwindows Motif for OpenVMS.
When you open a topic that is a figure, table, or example, that topic is displayed in a separate window. The window is sized according to the dimensions of the topic. If the topic is large---for example, if its dimensions exceed those of the window---you can either use the scroll bars to navigate the topic or drag the window's border to resize the window.
When you are ready to close the window in which a figure, table, or example is displayed, click on the Close button at the bottom of the topic window.
Most books contain cross-references to figures, tables, examples, other chapters, and other sections. If you move the pointer over a reference, a box appears around it indicating that the reference is a hotspot. Hotspots enable you to go directly to the referenced area.
By default, hotspots are highlighted only when you point to them. To highlight all hotspots without having to point to each one, choose Hotspots from the Topic window's View menu. A shaded check button to the left of the Hotspot menu item indicates that highlighting of all hotspots is enabled.
To close a section, click on the Close button at the bottom of the Topic window.
The Topic window disappears, but the Navigation and Library windows remain.
To close a book, choose Close Book from the Navigation window's File menu, or double click on the book title in the Library window.
The Navigation and Topic windows disappear, but the Library window remains.
You can copy information, extract one or more topics (or an entire book), and print text from Bookreader. The sections that follow describe how to perform these tasks.
Because of copyright protections or other similar reasons, the author of a document can choose to suppress the ability to copy, extract, or print information from it. If you attempt to copy, extract, or print text from one of these books, you will see a message stating that the author has disallowed that operation. |
You can copy information from the Bookreader Topic window and paste it into another window, such as a DECterm window. You cannot paste information into a Bookreader Topic window. You can only copy from it.
There are two methods you can use to copy text:
You can save one or more topics or an entire book to a text file for printing later.
When you extract a topic to a text file, Bookreader converts the text to ASCII format. Graphics are not included. Tables are formatted as closely as possible to the original.
The Print dialog box also contains other fields that you might want to use. For more information about those fields, click on the Help button in the Print dialog box.
You can print the topic you are reading, one or more topics from the book that is open, or an entire book.
Two types of formatting are available:
You can also extract the topic or book to a file (see Extracting Text to a File) for printing later by using the same menu option on the File menu.
The Print dialog box also contains other fields that you might want to use. For more information about those fields, click on the Help button in the Print dialog box.
Bookreader places a copyright statement at the beginning of all printed information. If the book contains a copyright section, Bookreader uses that information in its copyright statement. Otherwise, it uses a Digital copyright statement.
You can search through Bookreader libraries, bookshelves, books, and topics to locate a specific word or phrase. Each window has a Search menu. Table 1-1 describes the various ways you can search for information in the Bookreader windows.
| To Search Through | Do This |
|---|---|
| One or more libraries, bookshelves, or books listed in the Library window | In the Library window, select the titles, then choose Search Book(s)... from the Search menu. |
| The list of book titles displayed in the Library window. (Bookshelf and library titles are not searched.) | In the Library window, select the library, bookshelf, or book titles, then choose Search Book Titles... from the Search menu. |
| The book you have open | In the Navigation window or the Topic window, choose Search Book... from the Search menu. |
| One or more sections listed in the Navigation window | In the Navigation window, select the sections, then choose Search Topic(s)... from the Search menu. |
| The list of entries displayed in the Navigation window | In the Navigation window, choose Search Entry Titles... from the Search menu. |
If Bookreader does not find any matches, it displays a message to that effect.
If Bookreader locates any matches, it displays the Search Results dialog box and lists the section names in the Subject list box. To read a section, follow one of these procedures:
When you begin a search, the Search button changes to Stop Search. You can stop a search at any time by clicking on the Stop Search button. The Search Results dialog box remains displayed and any sections located up to that point are still available for use.
| Next | Contents | Index |
![[Go to the documentation home page]](../../images/buttons/bn_site_home.gif)
![[How to order documentation]](../../images/buttons/bn_order_docs.gif)
![[Help on this site]](../../images/buttons/bn_site_help.gif)
![[How to contact us]](../../images/buttons/bn_comments.gif)
|
| privacy and legal statement | ||
| 5634PRO.HTML | ||