




Common Desktop Environment: User's Guide
This appendix describes keyboard alternatives to using your mouse.
Keyboard shortcuts offer a way to accomplish desktop tasks such as moving and selecting windows and controls, choosing menus, and navigating in workspaces without the use of your mouse.
When you use the keyboard to navigate on the desktop, note that:
Menu items that appear dimmed are unavailable. They are available only under certain conditions.
An underlined character in a menu name or item is called a mnemonic. The sequence of keys listed to the right of some menu items is called an shortcut key.
Mnemonics and shortcut keys provide quick keyboard access to menu items.
To choose an item from a pull-down menu using the menu's mnemonics:
- Hold down Alt and press the underlined letter in the menu's name.
- Press the underlined letter in the menu item's name.
Keyboard focus uses the highlight to show you which element of a window, menu, or control will respond to your input. To activate a selected menu item or control (such as a button), press the Spacebar.
In windows and dialog boxes, you can move the keyboard focus among tab groups. A tab group is a collection of related controls, such as a set of buttons.
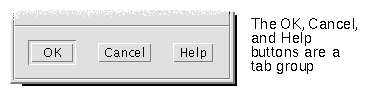
This portion of a dialog box shows the keyboard focus on the OK button.
To move the keyboard focus, as shown by the highlight:
Within a Window, Dialog Box, or the Front Panel
- Press
- To move to
- Tab
- The next tab group
- Shift+Tab
- The previous tab group
- Down Arrow
- The next control in the tab group
- Up Arrow
- The previous control in a tab group
- F10
- The window's menu bar--use the arrow keys to display menus and move among their items
- Shift+F10
- The selected object's pop-up menu--use the arrow keys to move among the menu's items
- Alt+Spacebar
- The Window menu
Within a Workspace
- Press
- To move to
- Alt+Tab or Alt+Esc
- The next window or icon
- Shift+Alt+Tab
- The previous window or icon
- Alt+Up Arrow
- The bottom window in a stack of windows (bringing it forward)
- Alt+Down Arrow
- The bottom of the window stack
- Alt+F6
- The next window belonging to an application, or between the Front Panel and a subpanel
- Shift+Alt+F6
- The previous window belonging to an application, or between the Front Panel and a subpanel
Within a Menu
- Press
- To move to
- Down Arrow
- The next menu item
- Up Arrow
- The previous menu item
Press the Spacebar to choose a selected item from within a menu.
Press Esc to dismiss a menu.
 To Open an Application Window
To Open an Application Window
From the Front Panel:
- Press Alt+Tab to move the keyboard focus to the Front Panel.
- Press the arrow keys to move the highlight within the Front Panel and select a control.
- Press Return or the Spacebar to choose the control and open the application's window.
From Application Manager:
- Open the Application Manager window by choosing its Front Panel control as described above.
- Press the arrow keys to move the highlight to an application group icon within the Application Manager window.
- Press Return twice to open the application group.
- Press the arrow keys to move the highlight to an application or action icon, then press Return twice to start the application.
From a terminal emulator window:
- Open a terminal emulator window by choosing its Front Panel control as described above.
- When the window opens, type the command that starts the application.
 To Close an Application Window
To Close an Application Window
Closing a window removes it from all workspaces.

Caution: Before closing an application window, save your work.
- Press Alt+Tab to move the highlight to the window you want to close.
- Press Alt+F4.
 To Select a Window or Icon
To Select a Window or Icon
 Press Alt+Tab to move the highlight to the window or icon you want to select.
Press Alt+Tab to move the highlight to the window or icon you want to select.
- When a window or icon is selected, its border changes color to show that it is active and will receive input from the mouse or keyboard.
 To Turn a Window into an Icon (Minimize)
To Turn a Window into an Icon (Minimize)
- Press Alt+Tab to move the highlight to the window you want to minimize.
- Press Alt+Spacebar to display the Window menu.
- Choose the Minimize item:
- Press Down Arrow until you select Minimize, then press Return.
- Or, press N, the menu's mnemonic for Minimize.
 To Restore a Window from an Icon
To Restore a Window from an Icon
- Press Alt+Tab to move the highlight to the icon you want to restore.
- Press Alt+Spacebar to display the Window menu.
- Press Down Arrow to choose Restore, then press Return.
 To Move a Window or Window Icon
To Move a Window or Window Icon
- Press Alt+Tab to move the highlight to the window or icon you want to move.
- Press Alt+Spacebar to display the Window menu.
- Press M, the menu's mnemonic for Move.
- Press the arrow keys to relocate the window or icon.
Hold down Control while you press an arrow key to speed up the movement of the window or icon.
- When you've moved the window or icon where you want it, press Return.
To cancel the move operation, press Esc.
 To Resize a Window
To Resize a Window
- Press Alt+Tab to move the highlight to the window you want to resize.
- Press Alt+Spacebar to display the Window menu.
- Press S, the menu's mnemonic for Size.
- Press the arrow keys to stretch or shrink the window. An outline appears to show you the window's size.
Hold down Control while you press an arrow key to size the window faster.
- When the outline shows the size you want, press Return.
To cancel the resize operation, press Esc.
 To Scroll a Window's Contents
To Scroll a Window's Contents
- Press Alt+Tab to move the keyboard focus, as shown by the highlight, to the window whose contents you want to scroll.
- Press Tab to move to the window area you want to scroll.
- Press the arrow keys, Prev and Next, or Page Up and Page Down.
Hold down Control while you press an arrow key to scroll faster.
 To Select a List Item
To Select a List Item
Some windows and dialog boxes display lists from which you select options or settings.
- Press Tab to move the highlight to the list.
- Press the arrow keys to move through the list.
To select more then one contiguous item in lists that allow you to do so, press Shift+Down Arrow or Shift+Up Arrow.
- Press Tab to move the highlight to the appropriate button (such as OK), then press Return.
 To Display a Pull-down Menu
To Display a Pull-down Menu
To display a pull-down menu from a window's menu bar:
- Press Alt+Tab to move the highlight to the application window.
- Press F10 to move the highlight to the name of the first menu in the menu bar, then use the arrow keys to display menus and move among their items.
- Press Return to choose a highlighted item.
To dismiss a menu without choosing an item, press Esc.
 To Use a Pop-up Menu
To Use a Pop-up Menu
With the keyboard focus on the component whose pop-up menu you want to display:
- Press Shift+F10 to display the pop-up menu.
- Choose a menu item:
- Press the Down Arrow key to move through the menu, highlight the item you want, then press Return.
- Or, type the underlined letter in the menu item's name (its mnemonic).
- Or, type the shortcut key, as listed to the right of the item's name.
 To Use the Window Menu
To Use the Window Menu
- Press Alt+Tab or Alt+Esc to move the keyboard focus, as shown by the highlight, to the window or icon.
- Press Alt+Spacebar to display the Window menu.
- Press the key for the menu item's mnemonic (the underlined character in the item's name).
To close the menu without choosing an item, press Esc.
 To Switch to Another Workspace
To Switch to Another Workspace
- Press Alt+Tab until you've placed the keyboard focus, as shown by the highlight, on the Front Panel.
- Press the arrow keys to move the highlight to the button for the workspace you want to display.
- Press Return or the Spacebar.
 To Rename a Workspace
To Rename a Workspace
- Press Alt+Tab until you've placed the keyboard focus, as shown by the highlight, on the Front Panel.
- Press the arrow keys to move the highlight to the button for the workspace you want to rename.
- Press Shift+F10 to display the workspace button's pop-up menu.
- Press the Down Arrow key to select Rename, then press Return.
The button becomes a text field.
- Edit the workspace's name in the text field.
- Once you've renamed the workspace, press Return.
 To Move among Windows
To Move among Windows
To move to the next window or icon, press Alt+Tab or Alt+Esc.
To move to the previous window or icon, press Shift+Alt+Tab or Shift+Alt+Esc.
To shuffle through a stack of windows, press Alt+Up Arrow or Alt+Down Arrow.
To move between the windows belonging to an application, or the Front Panel and a subpanel, press Alt+F6 or Shift+Alt+F6.
 To Display a Window in Other Workspaces
To Display a Window in Other Workspaces
- Press Alt+Tab to move the keyboard focus, as shown by the highlight, to the window you want to display in other workspaces.
- Display the Window menu by pressing Alt+Spacebar.
- Press the Down Arrow key to select Occupy Workspace, then press Return.
The Occupy Workspace dialog box appears.
- Press Tab until the keyboard focus is in the Workspaces list.
- Select the workspaces in which you want the window to appear:
- Press Down Arrow or Up Arrow to move through the list.
- To select more than one workspace, press Shift+Down Arrow or Shift+Up Arrow.
- Press Tab to move the keyboard focus to OK, then press Return or the Spacebar.
 To Choose a Front Panel Control
To Choose a Front Panel Control
- Press Alt+Tab to move the keyboard focus to the Front Panel.
- Press the arrow keys to move the highlight within the Front Panel and select a control.
- Press Return or the Spacebar to choose the control and open the application's window.
 To Choose a Subpanel Control
To Choose a Subpanel Control
- Press Alt+Tab to move the keyboard focus to the Front Panel.
- Press the arrow keys to move the highlight within the Front Panel to one of the subpanel arrow controls, then press Return.
- Press the arrow keys to move the highlight among the controls within the subpanel, then press Return or the Spacebar to choose a selected control.
To close the subpanel without choosing a control, press Esc.
 To Move the Front Panel
To Move the Front Panel
- Press Alt+Tab to move the keyboard focus to the Front Panel.
- Press Alt+Spacebar to display the Front Panel menu.
- Press M, the menu's mnemonic for Move.
- Press the arrow keys to relocate the Front Panel.
Hold down Control while you press an arrow key to speed up the movement of the Front Panel.
- When you've moved the Front Panel to where you want it, press Return.
To cancel the move operation, press Esc.
 To Get Help in Any Window
To Get Help in Any Window
 Press F1 (or the Help key if your keyboard has one).
Press F1 (or the Help key if your keyboard has one).
 To Choose a Help Topic Hyperlink
To Choose a Help Topic Hyperlink
Choose hyperlinks to display related information. Help topic hyperlinks appear as:
- Underlined text
- An open-cornered box surrounding a graphic
- If the help window does not already have the keyboard focus, press Alt+Tab to move the highlight to the help window.
- Press Tab and the arrow keys to move the highlight to the hyperlink you want to choose, then press Return.
To return from a hyperlink to the previous topic:
 Press Control+B, the keyboard accelerator for Backtrack.
Press Control+B, the keyboard accelerator for Backtrack.
For more information about using Help, refer to Chapter 3, "Getting Help."





Generated with CERN WebMaker
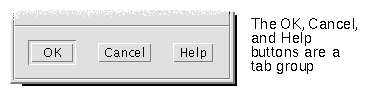





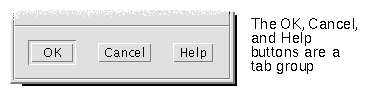

Press Control+B, the keyboard accelerator for Backtrack.




