[Do]キーを押し,Command:プロンプトに対して DRAW KEISEN と入力し,[Return]キーを押してください。
ステータス・ラインが次のように変わり,カーソル位置に矢印が表示されます。
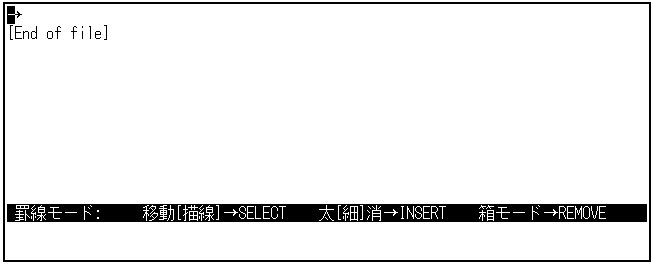
罫線モードを抜けて編集画面に戻るには,[Return]キーを押してください。ローマ字漢字モードに戻ります。
| 前へ | 次へ | 目次 | 索引 |
日本語EVEでは,罫線機能が使えます。
罫線機能には,次の2つのモードがあります。
《操作方法》
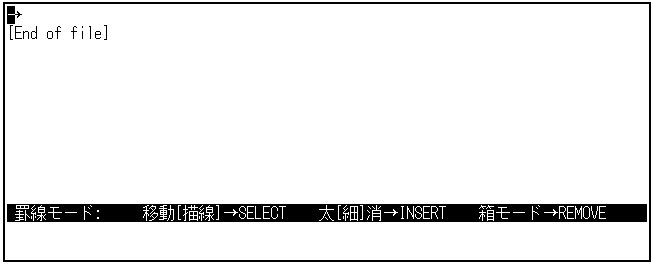
罫線モードのステータス・ラインについて説明します。
[↑] [↓] [←] [→]を使用して,任意の方向に罫線を引くことができます。
移動[描線] → SELECT
[Select]キーを使用して,移動/描線を切り替えます。[移動]を選択すると,罫線を引かずにカーソルを移動できます。[描線]を選択すると,カーソルを移動して罫線を引くことができます。
太[細]消 → INSERT
[Insert Here]キーを使用して,罫線の種類を指定できます。[太]を選択すると太い罫線,[細]を選択すると細い罫線になります。 [消]を選択すると,罫線の上をカーソルを動かすことにより,罫線を消去することができます。
箱 → REMOVE
[Remove]キーを押すと,罫線モードから箱モードに切り替わります。 [Remove]キーを押すと,カーソル位置に小さい箱が表示されます。
[↑],[↓],[→],[←]を使用して,この箱を拡大/縮小することができます。
箱の線の太さを変えたいときには,箱モードにはいる前に [Insert Here]キーを使用して,罫線の種類を指定できます。
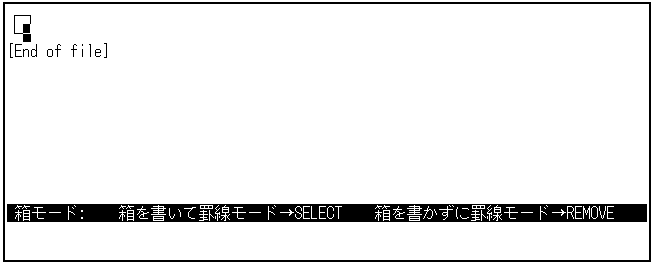
箱を書いて罫線モード → SELECT
現在表示されている箱を確定してから,再び罫線モードの"移動"に戻ります。カーソルの位置は変わりません。
箱を書かずに罫線モード → ROMOVE
現在表示されている箱を書き込まずに,再び罫線モードの"移動"に戻ります。カーソルの位置は,箱を書き始めた位置に移動します。
箱モードから,編集画面に切り替えたいときには, [Return]キーを押してください。
 つぎの表を作成して,これまで学んだ機能の復習をしてみましょう。少し手間がかかりますが,がんばりましょう。
つぎの表を作成して,これまで学んだ機能の復習をしてみましょう。少し手間がかかりますが,がんばりましょう。
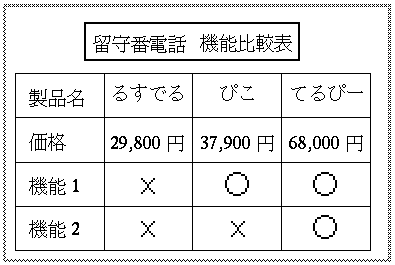
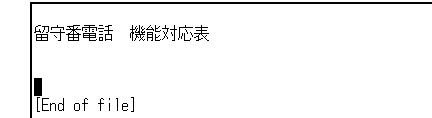
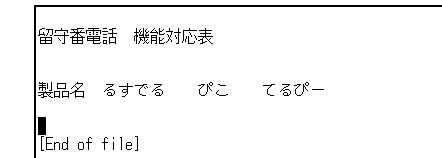
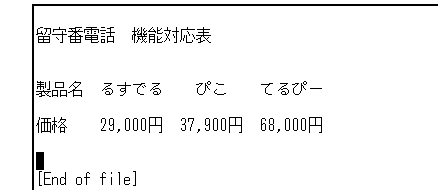

表中の○・×は,線を引いた後で入力します。
日本語 EVE の CENTER LINE
コマンドを使用します。このコマンドは,
行を左右マージンの中央に移動します。行頭にはスペースが挿入されます。
詳しい説明については『日本語EVE リファレンス・マニュアル』をお読みください。
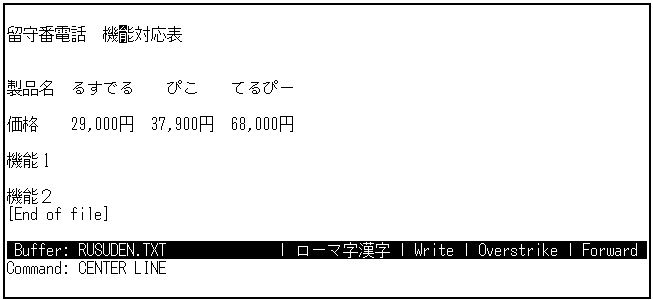
こうして価格の行までをセンタリングさせてください。 1度 CENTER LINE コマンドを実行すれば,カーソルを移動して, [Do]キーを2回押すだけでセンタリングされます。
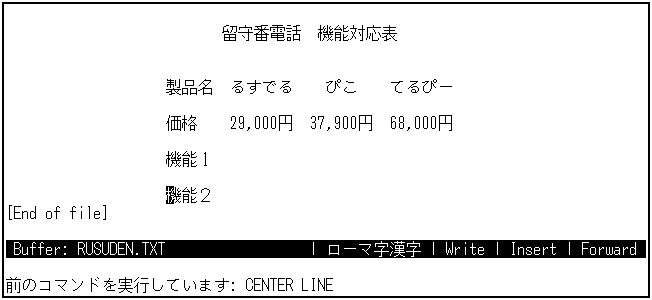
"機能1" と "機能2" は,それぞれ "機"にカーソルを置いてスペース・バーを押し, "製品名","価格" と位置をそろえてください。
日本語 EVE の DRAW KEISEN コマンドを実行し,箱モードを使用します。さきほどセンタリングした"留守番電話機能比較表"を,太い枠の箱で囲んでみましょう。
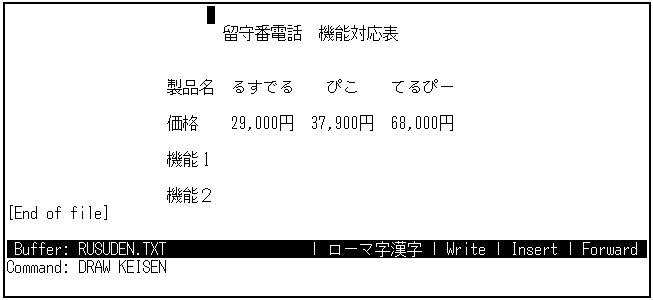

5. [↓]キーでタイトル行が入るところまで,箱を縦に広げます。
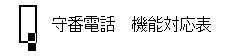
6. [→]キーで最後の文字"表"が入るところまで,箱を横に広げます。
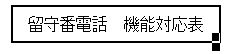

★線を引くときには★
線はカーソルの矢印(横線はカーソルの中央,縦線はカーソルの右側) にそって引かれます。矢印が通る位置に文字があると上書きされてしまうので,注意してください。
箱を書き終わったら[Select]キーで箱を確定し,罫線モードに戻ります。
次に,表を細い枠の箱で囲んでみましょう。"太枠の箱を書く"と同様に,箱モードを使用します。すでにDRAW KEISENコマンドで罫線モードに入っているので,カーソルを移動して書き始めます。
この後は,"太枠の箱を書く"の4.〜6.と同じです。
箱を書き終わったら,続けて横線を入れるので,[Select]キーで箱を確定して罫線モードに戻ってください。
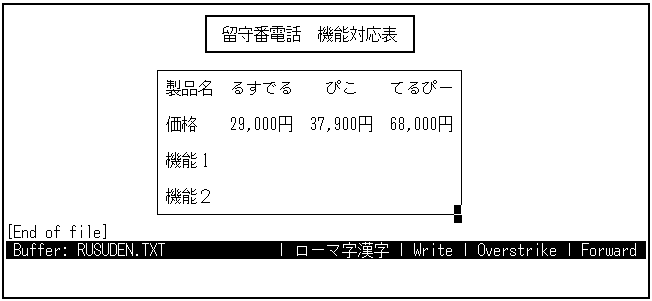
罫線モードを使用します。
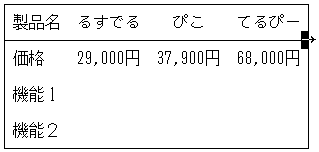
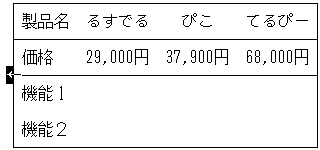

★罫線モードでカーソルを移動するときには★
必ず[移動]を選択してから,カーソルを移動してください。 [移動]を選択しないままカーソルを移動させると,不要な罫線が引かれてしまいます。そのときには,
第 11 章 を参照して消去してください。
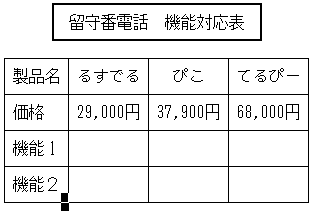 以上の操作を繰り返して,それぞれの項目の間に横線と縦線を 3 本ずつ引いてください。線を引き終わったら
[Return] キーで確定し,罫線モードを終了します。
以上の操作を繰り返して,それぞれの項目の間に横線と縦線を 3 本ずつ引いてください。線を引き終わったら
[Return] キーで確定し,罫線モードを終了します。
ステータス・ラインを見てください。Insertと表示されています。これは,現在のバッファが挿入モードであることを示しています (挿入モードは省略時のモードです)。けれども,表の中に文字を書き込むときには,挿入モードでは罫線が動いてしまいます。そこで,重ね書きモード(Overstrike)にしてから,○・×を書き込みましょう。
[Do]キーを押し,Command:プロンプトに対してOVERSTRIKE MODE コマンドを実行します。
ステータス・ラインが,"Insert"から"Overstrike"に変わります。
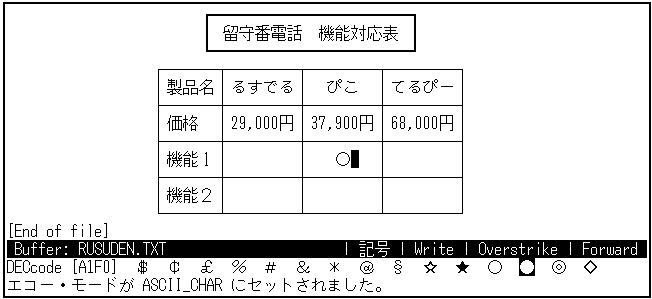
カーソルを移動させて,続けて記号を入力するときには,記号モードのまま補助キーパッドの数字キー (KP1,KP2,KP3,KP5キー) を使ってカーソルを移動させることもできます。
記号モードのときは,KP1は[←]キー,KP2は[↓]キー, KP3キは[→]キー,KP5は[↑]キーと同じように,カーソルを動かすことができます。
同様にして,×を入力してください。
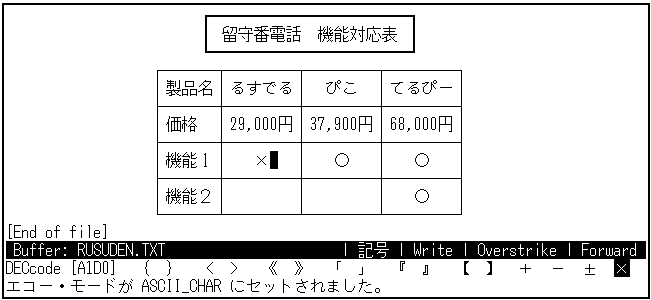
入力が終わったら [F10] キーを押して元のモードに戻します。再び挿入モードにするには,INSERT MODE コマンドを入力してください。
| キー | 機能 | 説明 |
|---|---|---|
| [Return] | 確定 | 変換が正しく行われた後に押して,変換を確定する。 |
| [F10] | 文字入力モード切り替え | 次のモードに切り替える。下記の順序で切り替わる。 |
| ローマ字漢字 → カナ漢字 → 半角英数モード → 記号 → コード | ||
| [F11],[ひらがな] | ひらがな変換 | ひらがなに変換する (全角変換)。 |
| [F12],[カタカナ] | カタカナ変換 | カタカナに変換する (全角変換)。 |
| [F13] | 半角変換 | 半角英数または半角カタカナに変換する。漢字は半角に変換することはできない。 |
| [F14] | 全角変換 | 全角英数に変換する。 |
| 編集キー | 機能 | 説明 |
|---|---|---|
| 変換キー (スペース・バー),[変換] | a.漢字変換 b.次候補の選択 |
a.漢字カナ交じりの文章に変換する。2回以上押すと画面下部に変換の候補となる文字(変換候補群)を表示する。 b.変換候補群の中から,下線のある候補の右となりの候補を選択する。 |
| [Return] | 確定 | 変換が正しく行われた後に押して,変換を確定する。 |
| [↑],[前候補] | 前候補の選択 | 画面下部に表示される変換候補群の中の,下線のある候補の左となりの候補を選択させる。 |
| [Prev Screen] [Next Screen] |
前候補群の表示 次候補群の表示 |
変換候補群を表示する。表示される候補群の数は,単語の長さによって変わる。 |
| 編集キー | 機能 | 説明 |
|---|---|---|
| [←] [→] |
文節縮小 文節拡大 |
日本語 EVEが文節の区切りを誤って判断したとき,[←],[→]を押して文節を正しい長さに訂正する。 |
| [↓] | 次文節 | 複文節変換の際,反転表示になっている文節を確定して,次の文節に移動させる。 |
| コマンド | 定義済みキー |
|---|---|
| BOTTOM | [PF1] +[↓] |
| CODE | [PF1] +[X] |
| DELETE DO |
<X| [Do], または[PF4] |
| END OF LINE ERASE START OF LINE ERASE WORD EXIT |
[Ctrl/E] ,または[PF1] +[→] [Ctrl/U] [Ctrl/J] [Ctrl/Z] |
| FIND | [Find] |
| HELP | [HELP], または[PF1] +[HELP] |
| INSERT HERE INSERT MODE |
[Insert Here] [Ctrl/A] |
| KIGOU | [PF1] +[Z] |
| NEXT SCREEN NEXT WINDOW |
[Next Screen] [PF1] +[Next Screen] |
| OVERSTRIKE MODE | [Ctrl/A] |
| PREVIOUS SCREEN PREVIOUS WINDOW |
[Prev Screen] [PF1] +[Prev Screen] |
| QUOTE | [Ctrl/V] |
| RECALL REMEMBER REMOVE RESTORE CHARACTER RETURN |
[Ctrl/B] [Ctrl/R] [Remove] [PF1] +[Insert Here] [Return],[Enter] |
| SELECT START OF LINE |
[Select] [Ctrl/H], または[PF1] +[←] |
| TAB TOP |
[Tab] [PF1] +[↑] |
表 A-4 は,よく使われる編集キーと,そのキーに定義されたコマンドの一覧表です。コマンドに関する詳しい説明は,『日本語EVEリファレンス・マニュアル』のコマンド・ディクショナリを参照してください。
| 前へ | 次へ | 目次 | 索引 |