![[Compaq]](../../images/compaq.gif)
![[Go to the documentation home page]](../../images/buttons/bn_site_home.gif)
![[How to order documentation]](../../images/buttons/bn_order_docs.gif)
![[Help on this site]](../../images/buttons/bn_site_help.gif)
![[How to contact us]](../../images/buttons/bn_comments.gif)
![[OpenVMS documentation]](../../images/ovmsdoc_sec_head.gif)
| Document revision date: 10 November 2000 | |
![[Compaq]](../../images/compaq.gif) |
![[Go to the documentation home page]](../../images/buttons/bn_site_home.gif)
![[How to order documentation]](../../images/buttons/bn_order_docs.gif)
![[Help on this site]](../../images/buttons/bn_site_help.gif)
![[How to contact us]](../../images/buttons/bn_comments.gif)
|
![[OpenVMS documentation]](../../images/ovmsdoc_sec_head.gif)
|
|
| Previous | Contents | Index |

For an elegant stroke, one that creates a calligraphic effect, use the Paintbrush tool. The Paintbrush applies paint along the path of the pointer. Initially, the paintbrush has a solid stroke, but you can choose a patterned stroke by changing the border pattern on the Patterns palette, as described in Using Patterns.
To shape the tip of the Paintbrush:
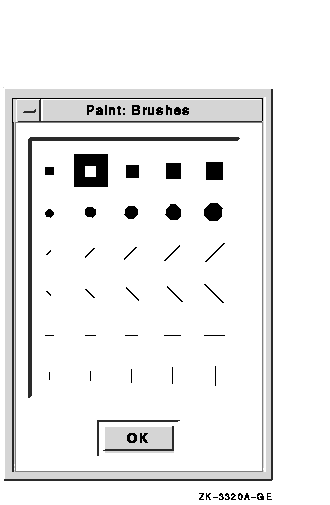
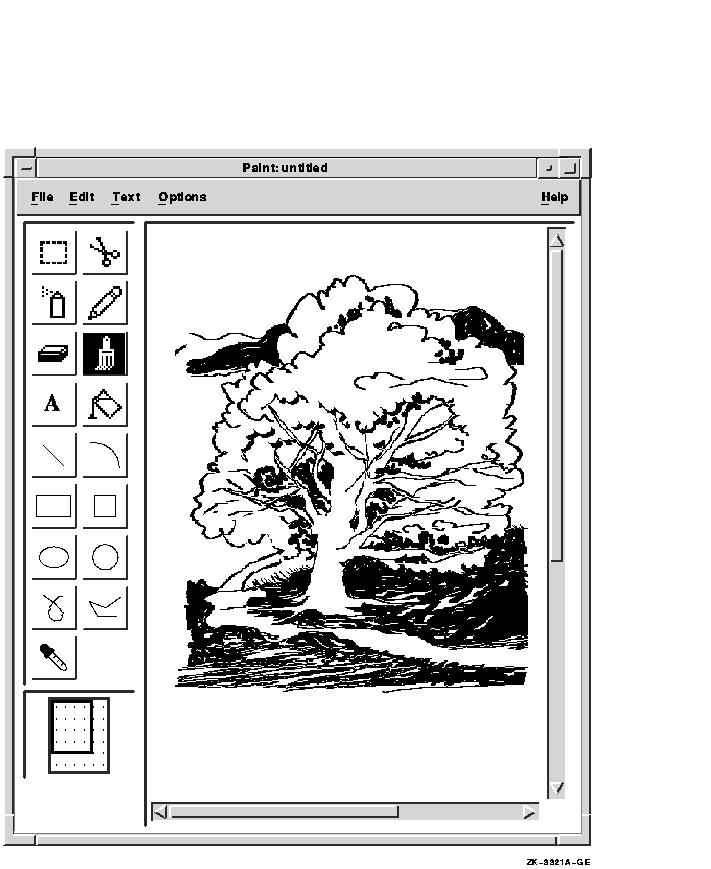
With Paint's electronic canvas, you can rearrange images easily in the window. You can delete images entirely, move them to another part of the window, copy them, or quick copy them. Paint can shrink or enlarge selected images. Paint can also crop a picture, retaining one section of the canvas and deleting the rest. For further effect, Paint can reverse the foreground and background colors in a selected area.
Two selection tools, the Box and the Scissors, mark a portion of the drawing window for a graphics operation. The Box marks a rectangular area, while the Scissors marks an area with an arbitrary shape. To select the visible portion of the canvas, choose Select Window from the Edit menu.
To use the Box tool, position the pointer in one corner of the area you want to select and drag the pointer over the image.
To use the Scissors tool, drag the pointer around the boundary of the object until you reach the starting point.
To cancel a selection, click in another part of the window or choose another tool.
You can move an image from one location in the Paint window to another. To move an image:
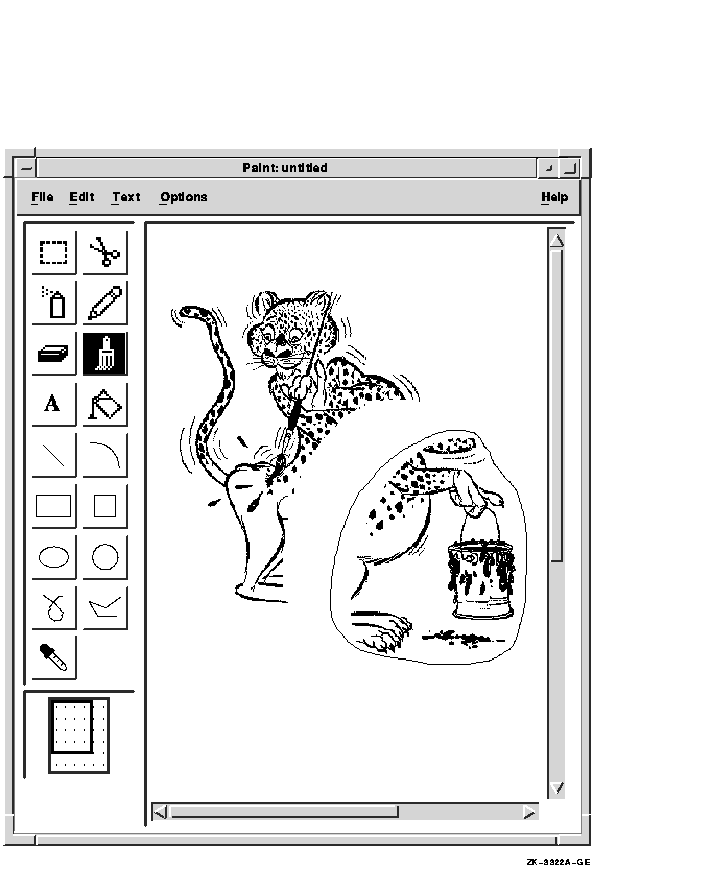
To cancel the selection, click in another part of the window or select another tool.
Once you select an image on the canvas, you can copy the image, leaving the original image intact. You can then paste the image onto the canvas. Paint can paste graphic images that have been copied to the clipboard from other applications, but it cannot paste text from other applications.
To copy an image in the same window:
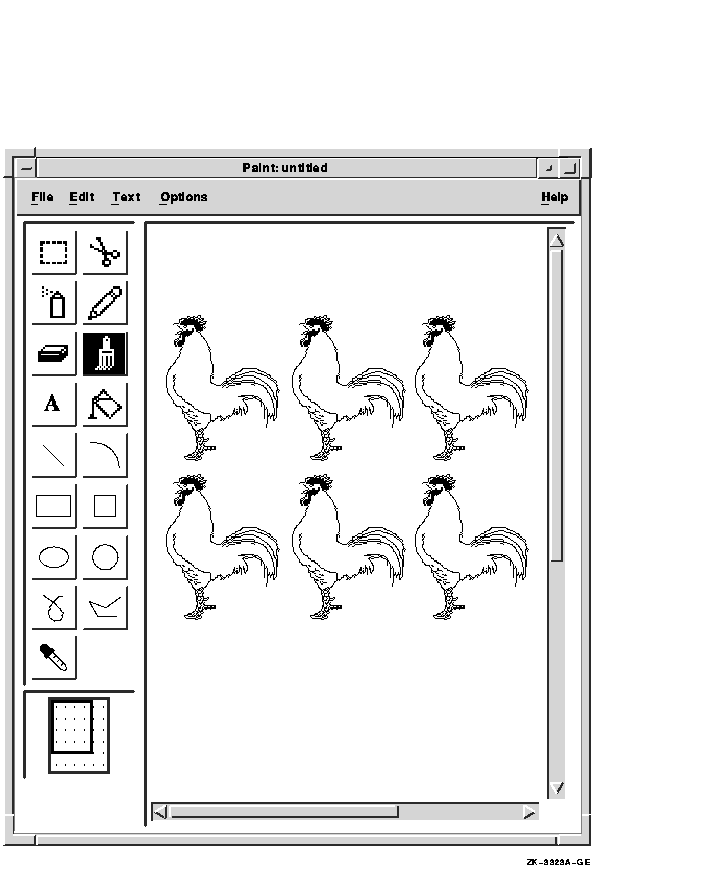
To copy an image to the clipboard for use in another window:
To cancel the selection, click in another part of the window or select another tool.
To copy a selection to the clipboard without leaving a copy of it in the original location, choose Cut from the Edit menu.
You can modify the proportions of selected images.
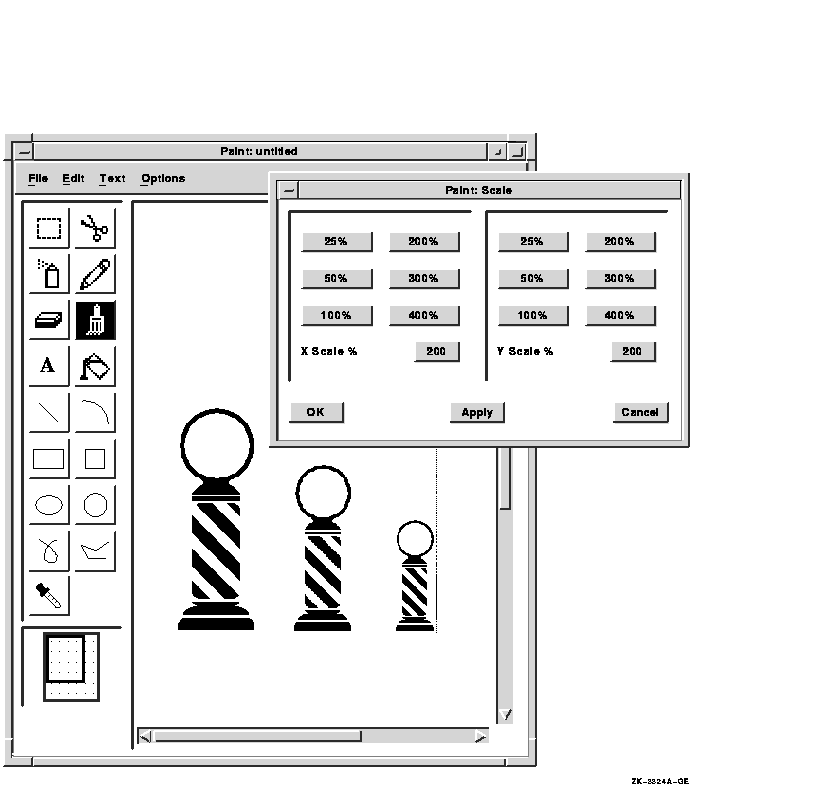
One section of a picture might develop so well that you decide to keep it but want to discard the rest. To extract a portion of the picture, you use the Crop menu item.
To crop a picture:
By choosing Full View from the Options menu, you can display the entire canvas. In Full View mode, the only tool available is the Box. To crop your picture in Full View mode, select the area using the Box tool and then choose Crop from the Edit menu.
To return to only a portion of the canvas, choose Paint View from the Edit menu.
Not only does Paint magnify patterns in the Edit Patterns dialog box so you can see them better, it also magnifies portions of the canvas with the Zoom On menu item. The Zoom magnifying frame acts like a magnifying glass in the drawing window, enlarging an image to eight times its original size.
To magnify a portion of a picture:
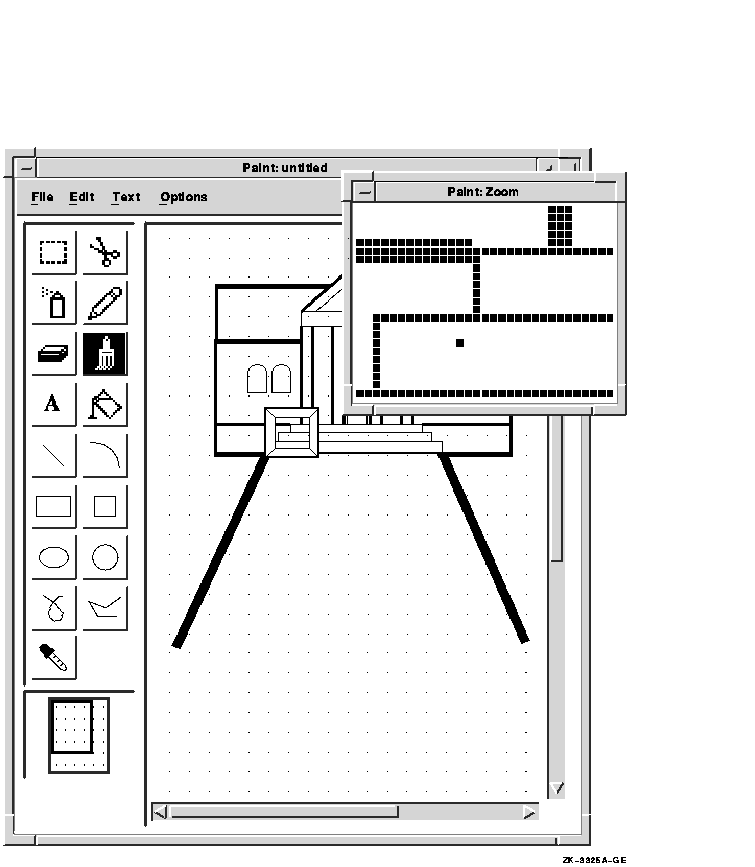
To close the Zoom window, choose Zoom Off from the Options menu.
You can copy an image from a file into your current Paint window, as long as the image is not larger than the size of the screen.
To copy an image from a file into your window:

You can insert text anywhere in the Paint window. The text can be different fonts, sizes, and styles. You can change the appearance of text in the drawing window up until the moment you click to complete the text entry. After that, Paint incorporates the text into the graphic image.
The inserted text becomes part of the picture; you can no longer erase text with the Delete key (<X|) or change its characteristics with items from the Font menu. To erase the text, choose Undo Text from the Edit menu.
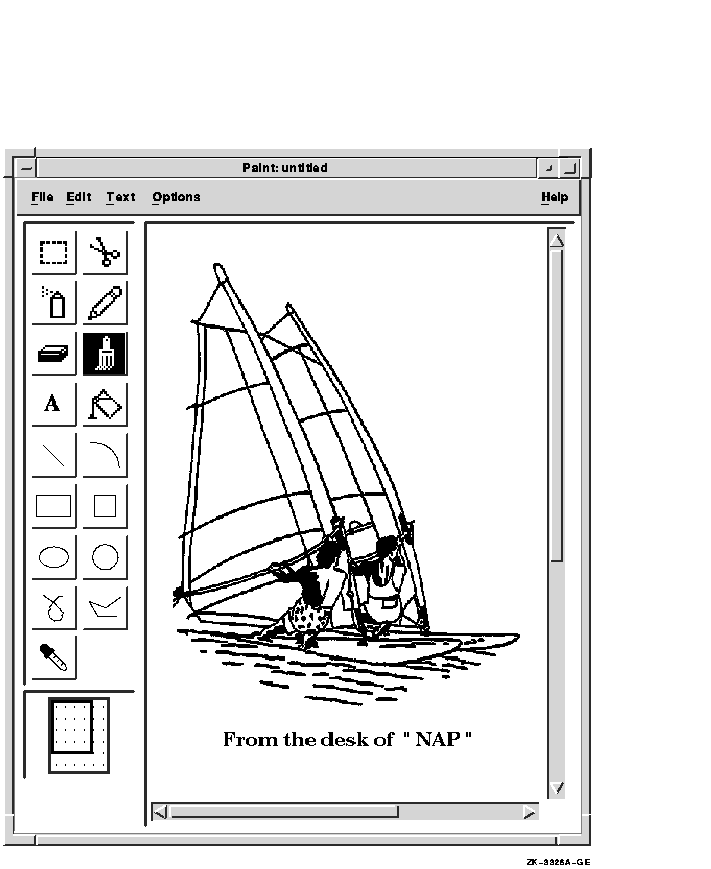
You can tailor the size of a Paint canvas.
To alter the size of the canvas:
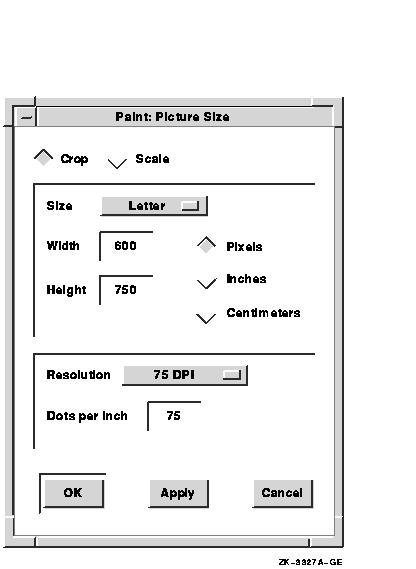
You can use certain key combinations, called accelerators, to perform common Paint operations quickly. The following table shows each key combination and its corresponding function.
| Press | To Produce |
|---|---|
| Alt+Delete | Undo+ |
| Ctrl+Z | Exit |
| Shift+Remove | Cut |
| Ctrl+Insert Here | Copy |
| Ctrl+O | Open |
| Shift+Insert Here | Paste |
| Ctrl+P | |
| Ctrl+S | Save |
| Ctrl+Q | Quick Copy |
In addition to using accelerators, you can also use key combinations to manipulate Paint tools. To produce the results listed in the following table, press and hold the Shift key while you drag MB1.
| Tool | Effect |
|---|---|
| Rectangle | Causes the rectangle to become a square |
| Line | Causes the line to be at an angle that is a multiple of 45 degrees |
| Paintbrush | Causes the image to be horizontal or vertical |
| Pencil | Causes the image to be horizontal or vertical |
| Ellipse | Causes the ellipse to become a circle |
| Polyline | Causes angles to be multiples of 45 degrees |
| Eraser | Causes the eraser to erase vertically and horizontally only |
| Arc | Causes the image to be a quarter circle (instead of a quarter ellipse) |
To exit Paint, choose Exit from the File menu. If you try to exit without saving your picture, Paint asks whether you want to save the picture before exiting. Click on Yes, No, or Cancel.

Print Screen lets you take a snapshot of the entire screen or just a portion of the screen. You can save the snapshot to a file or print it, or both.
This chapter describes how to
To start Print Screen, choose Print Screen from Session Manager's Applications Menu.
Print Screen options and settings appear in the Print Screen window.
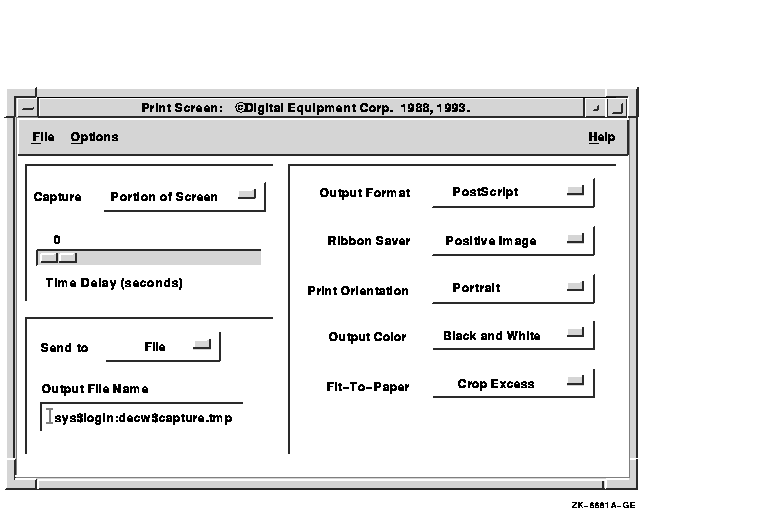
The default Print Screen settings let you capture screen snapshots in a file formatted for POSTSCRIPT printers. However, you can change the settings to accommodate your particular needs. For a description of the Print Screen settings, see Changing the Print Screen Settings.
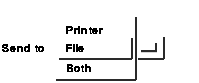
To take a snapshot of your screen, you use the Send to options menu. You can choose to save a screen snapshot to a file, print the snapshot, or do both.
To take a screen snapshot:
When you capture the entire screen or a portion of the screen, you might need some time to rearrange your screen display before the snapshot activates. For example, you might want to minimize a window or click on a buried window to give it input focus.
To take a snapshot of all or part of the screen display after a time delay
By default, Print Screen names the output file that contains a screen snapshot DECW$CAPTURE.TMP. This file is placed in your SYS$LOGIN directory, which is your top-level directory.
To direct the output to another directory or file, click on the Output File Name entry box and type another file name. Do not use any logical names that are already defined in the system login command file (SYLOGIN.COM) or in your login command file (LOGIN.COM).
To change the settings in the Print Screen window:
To save your settings or to specify the system defaults, choose the appropriate menu item from the Options menu.
You can change any of the following settings in the Print Screen window.
Output Format
By default, DECwindows captures a screen snapshot in a file formatted for POSTSCRIPT printers. You can change the output format by choosing Sixel or DDIF from the Output Format options menu.You can view sixel files in a DECterm window or on a VT screen and print them on certain printers. Choose Sixel Options from Print Screen's Options menu to display a dialog box where you can select screen and printer options for viewing or printing sixel files.
DDIF (Digital Data Interchange Format) files can be used with applications such as Paint, CDA Viewer, and DECwrite.
Ribbon Saver
By default, screen snapshots are printed as a positive image (a black image on a white background).To reverse the black and white portions of the printed output, choose Negative Image from the Ribbon Saver options menu.
Print Orientation
By default, the Portrait orientation is used for printing snapshots.You can change the print orientation by choosing Landscape or Best Fit. The Best Fit option automatically determines the print orientation based on the shape of the snapshot.
Output Color
The Output Color settings are Black and White, Color, and Gray Scale. Only the settings applicable to your workstation appear. By default, Print Screen captures screen snapshots in black and white.If your workstation or printer supports color or gray-scale output, you can use the Color or Gray Scale options.
For example:
- If you are using a color workstation and a color printer and you choose Color from the Output Color options menu, the printed image matches (as closely as possible) the colors you see on the screen.
- If you have a color workstation and you choose Gray Scale, the printed output reflects the range of colors in shades of gray.
- If you have a color workstation and you choose Black and White, the captured output is high-contrast black-and-white image.
Fit-To-Paper
By default, Print Screen prints as much of the image as will fit on the paper at full size and crops the excess.If you do not want to use the Crop Excess option, you can choose one of the following options:
- Scale to Fit
Scales the snapshot up or down so that the entire snapshot is printed and fills as much of the paper as possible.- Reduce Only
Reduces the size of a snapshot to fit the printer paper.- Increase 2:1
Doubles the size of a printed snapshot or of a snapshot saved to a file.- Decrease 2:1
Halves the size of a printed snapshot or of a snapshot saved to a file.
To exit Print Screen, choose Exit from the File menu.
| Previous | Next | Contents | Index |
![[Go to the documentation home page]](../../images/buttons/bn_site_home.gif)
![[How to order documentation]](../../images/buttons/bn_order_docs.gif)
![[Help on this site]](../../images/buttons/bn_site_help.gif)
![[How to contact us]](../../images/buttons/bn_comments.gif)
|
| privacy and legal statement | ||
| 5634PRO_013.HTML | ||