| Previous | Contents | Index |
You can mail DECsound recordings to other users using DECwindows Mail.
To mail a DECsound recording with DECwindows Mail, use DECsound to create the recording, then send the recording the same way that you send any mail message.
To mail a DECsound recording using DECwindows Mail, follow these steps:
If you have not specified DECsound as the default mail editor, choose DECsound from the Change Editor menu in the Create--Send window. |
You can specify DECsound as the default mail editor to use when you create mail messages. This means that when you create a mail message, DECwindows Mail invokes DECsound automatically.
To specify DECsound as the default mail editor, follow these steps:
If the list of available editors does not include DECsound, ask your system manager to modify the list to include DECsound.
Choose Exit from the File menu to exit from DECsound. DECsound saves the current recording, using the current file name. If there is no current file name, DECsound displays the Confirmation dialog box.
DECsound displays the Confirmation dialog box when you try to exit from DECsound and one of the following conditions applies:
| Condition | What to do |
|---|---|
| You edited a recording or made a new recording, but you did not save the recording in a file. | Click on OK to exit from DECsound without saving the recording, or click on Cancel to cancel the Exit command and continue using DECsound. |
| You made changes in the Settings dialog box, but you did not click on Save in the dialog box. | Click on OK to exit from DECsound without saving the changes to the dialog box settings, or click on Cancel to cancel the Exit command and continue using DECsound. |
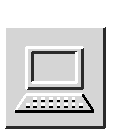
DECterm is video terminal emulator.
This chapter describes how to
To create a DECterm window, do one of the following:
$ CREATE/TERMINAL |
A DECterm window is displayed.
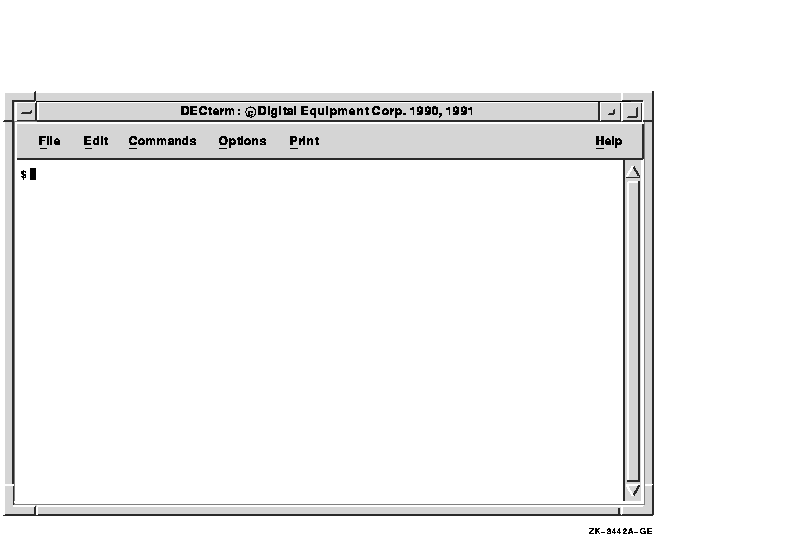
Give the DECterm window input focus by moving the cursor to the window and clicking MB1.
Once you have created a DECterm window, you can choose operating features and then save these features by using the Options menu.
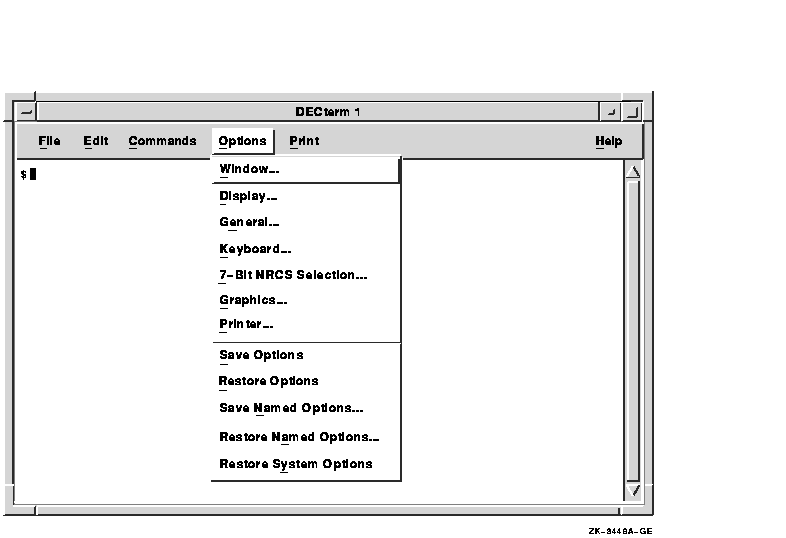
Choose Window... from the Options menu to change DECterm window features. DECterm displays a dialog box.
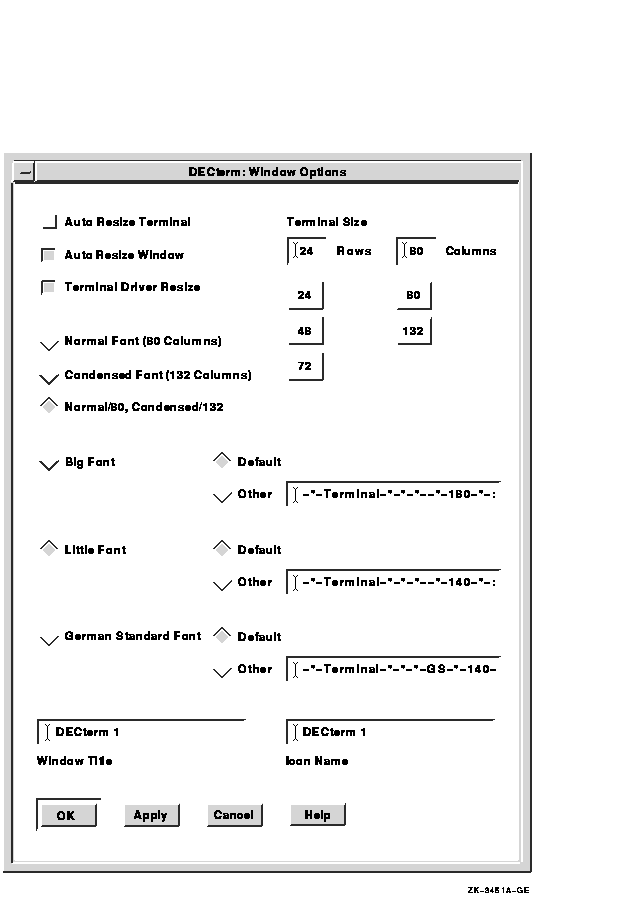
In DECterm dialog boxes, shaded check buttons indicate the current settings.
To change these settings:
From the Window Options dialog box, you can choose the following features:
Auto Resize Terminal
Changing the window size does not usually change the size of the DECterm display area. Clicking on Auto Resize Terminal causes the display area to match the window size.Auto Resize Window
Changing the size of the DECterm display area (the number of rows and columns) usually changes the window size automatically. Clicking on Auto Resize Window lets you change the size of the DECterm display without changing the window size. If the display area is larger than the window, information is not visible. Use scroll bars to access areas outside the window boundary.Terminal Driver Resize
When you modify the terminal driver, the terminal size usually changes. Clicking on Terminal Driver Resize disables this option.Normal Font (80 Columns)
Clicking on the Normal Font (80 Columns) option causes the 80-column font to be used, regardless of the number of columns.The default option is Normal/80, Condensed/132.
Condensed Font (132 Columns)
Clicking on the Condensed Font (132 Columns) option causes a condensed font to be used, regardless of the number of columns.The default option is Normal/80, Condensed/132.
Normal/80, Condensed/132
The default font size is Normal/80, Condensed/132. This option changes the font size to match the terminal width. The normal font is used for 80 columns or less; the condensed font is used for more than 80 columns.Big Font
Clicking on the Big Font option causes DECterm to display an 18-point font. By default, DECterm displays a 14-point font (10-point font on 100 dots-per-inch systems).You can replace the default Big Font with any font that is available on your system by clicking on Other and typing the name of the font in the text entry box. For information about the fonts available on your system and about font naming conventions, consult your system manager.
Little Font
DECterm displays a 14-point font (10-point font on 100 dots-per-inch systems) by default.You can replace the default Little Font with any font that is available on your system by clicking on Other and typing the name of the font in the text entry box. For information about the fonts available on your system and about font naming conventions, consult your system manager.
German Standard Font
Clicking on the German Standard Font option causes DECterm to use a font that meets the German Technical Supervision Association (TÜV) requirements. By default, DECterm displays a 14-point font. This font cannot be condensed.You can replace the default German Standard Font with any font that is available on your system by clicking on Other and typing the name of the font in the text entry box. For information about the fonts available on your system and about font naming conventions, consult your system manager.
Window Title
The title DECterm usually appears in the window title bar. Entering a title of your choice in the text entry box changes the name in the title bar.Icon Name
The title DECterm usually appears in the icon. Entering a name of your choice in the text entry box changes the name in the icon.Terminal Size
The default terminal size is 24 rows and 80 columns. You can change the terminal size by clicking on one of the displayed default sizes. You can also customize the column and row to be any number from 1 to 132 by clicking on the text entry box, deleting any existing numbers and entering the new settings.
Choose Display... from the Options menu to modify display features, such as the cursor style. DECterm displays a dialog box.
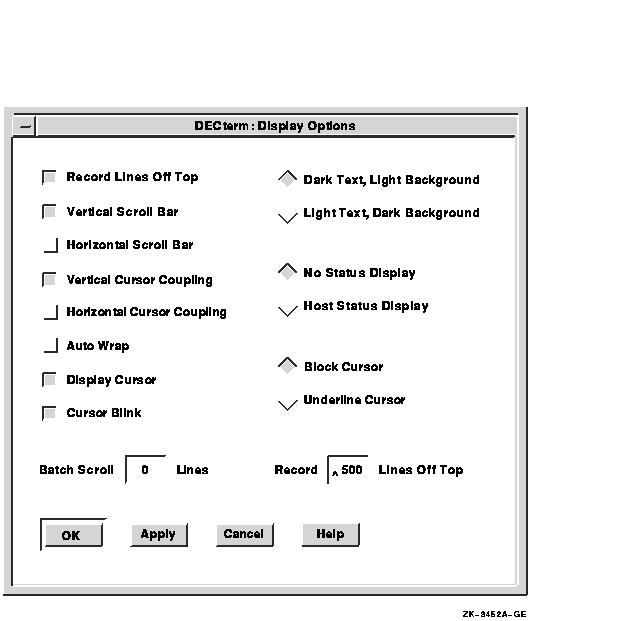
From the Display Options dialog box, you can choose the following features:
Record Lines Off Top
Lines that are scrolled off the top of the DECterm display are saved by default. To view these lines, use the vertical scroll bar. If you do not want to save lines that are scrolled from the display, click on the Record Lines Off Top option.Vertical Scroll Bar
DECterm displays vertical scroll bars by default. If you do not want vertical scroll bars, click on the Vertical Scroll Bar option.Horizontal Scroll Bar
DECterm does not display a horizontal scroll bar by default. To display a horizontal scroll bar at the bottom of your DECterm window, click on Horizontal Scroll Bar.Vertical Cursor Coupling
When you change the window or terminal size vertically, the cursor remains visible by default. For example, if the display contains 24 rows and you shrink it to 5 rows, the cursor remains visible and allows you to enter text. Click on Vertical Cursor Coupling to disable this option.Horizontal Cursor Coupling
When you change the size of your window or terminal horizontally (for example, from 132 columns to 80 columns), the cursor is not visible by default. You can change the display by clicking on Horizontal Cursor Coupling.Auto Wrap
When the cursor reaches the right margin it does not move to the next line by default. Each character typed deletes the last character. Click on Auto Wrap to allow the cursor to automatically start a new line.Display Cursor
DECterm displays a cursor by default. Click on Display Cursor for the cursor to become invisible.Cursor Blink
The DECterm cursor blinks by default. Click on Cursor Blink to display a nonblinking cursor.Batch Scroll 0 Lines
DECterm updates the display on a character or line basis by default. Batch scrolling allows updates on a specified number of lines. To update the display on a specified number of lines, enter a number in the text entry box.Dark Text, Light Background
DECterm displays dark text on a light screen background by default. You can change the display by clicking on Light Text, Dark Background.Light Text, Dark Background
DECterm displays dark text on a light screen background by default. Click on Light Text, Dark Background to reverse the display to light text and a dark screen background.No Status Display
By default, host status messages are not displayed. Click on Host Status Display to display status messages.Host Status Display
To receive host status messages, click on the Host Status Display option. This causes status messages to appear on the bottom line of the DECterm window. You can set Host Status Display only if you choose the VT300-Series Terminal ID option.Block Cursor
By default, the cursor for DECterm is a block. You can change the shape of the cursor by clicking on Underline Cursor.Underline Cursor
Click on the Underline Cursor option to get an underline cursor. By default, the cursor for DECterm is a block.Record 500 Lines Off Top
DECterm saves 500 lines in the transcript by default. You can enter a number from 1 to 9999 to increase or decrease the number of lines saved in the transcript.
Note
Recording a large number of lines requires an appropriate amount of virtual memory. Modification of quotas or SYSGEN parameters may be required for high values.
Choose General... from the Options menu to change general features, such as the terminal type. DECterm displays a dialog box.
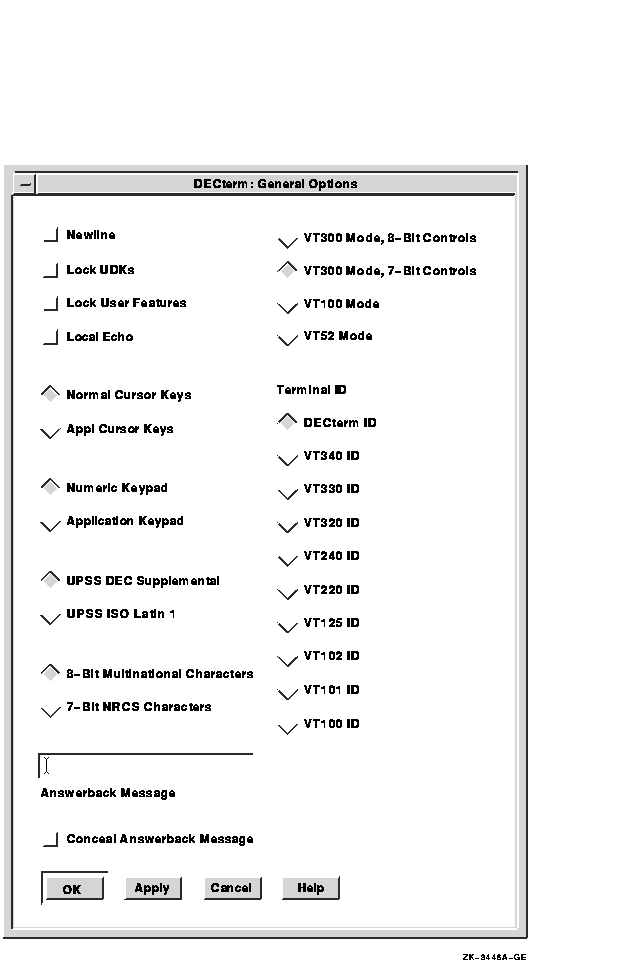
From the General Options dialog box, you can set the following features:
Newline
By default, when DECterm receives a line feed (LF), form feed (FF), or vertical tab (VT) character, the cursor moves to the first column of the next line. When you press Return, DECterm sends both a carriage return (CR) and a line feed.If you choose the Newline option and DECterm receives an LF, FF, or VT character, the cursor moves to the next line, same column. When you press Return, DECterm sends only a CR.
Lock UDKs
The keyboard contains keys you can define for your own use. The system can change the function of the key you have defined back to the default. Clicking on Lock UDKs ensures your definitions are not changed.Lock User Features
DECterm lets you change the Auto Repeat option and the Foreground and Background Display option. The host system can override these options unless you click on the Lock User Features option.Local Echo
The Local Echo option is useful when you are connected to a host that does not echo typed characters. When you choose local echo mode, all characters you type locally are passed to your remote host as well as echoed on your display.Normal Cursor Keys
By default, the Normal Cursor Keys option is on. This causes the arrow keys to move the cursor up, down, left, and right.Appl Cursor Keys
By clicking on the Appl Cursor Keys option, you can override the Normal Cursor Keys default and set the arrow keys to application-specific functions.Numeric Keypad
The default Numeric Keypad displays the character that appears on the numeric key that you press.Application Keypad
Clicking on the Application Keypad option allows user-defined characters to be displayed.UPSS DEC Supplemental
The UPSS DEC Supplemental option is the default that causes the DEC Multinational Character Set to be used.UPSS ISO Latin 1
You can override the default character set by clicking on the UPSS ISO Latin 1 option. This causes the International Standards Organization (ISO) Latin 1 Character Set to be used.
Note
To use these character sets you must set the Character Set mode to 8-Bit Characters.8-Bit Multinational Characters
The default character mode is set to 8 bits for use with either the DEC Supplemental Character Set or the ISO Latin 1 Supplemental Character Set.7-Bit NRCS Characters
To use the National Replacement Character Set, click on the 7-Bit NRCS Characters option. This option lets DECterm operate in 7-bit mode, using the national character set selected in the 7-Bit NRCS dialog box. The default is the 8-Bit Multinational Character Set.Answerback Message
The Answerback Message option lets you enter a string of text that DECterm will display whenever you press Ctrl/F5. You can use this as a shortcut for entering text strings you use often.To enter an answerback message, click on the Answerback Message box. You can enter a message having up to 30 characters.
Conceal Answerback Message
You can conceal your answerback message by clicking on the Conceal Answerback Message button. The text <concealed> replaces your answerback message in the Answerback Message box.If you conceal the message, you can never redisplay it. If you click on the Answerback Message box, your concealed message is erased; you can then enter a new message. You can conceal your new message by clicking on Conceal Answerback Message.
VT300 Mode, 8-Bit Controls
By default, DECterm emulates a VT300-series terminal using 7-bit control characters. You can change the mode to VT300 with 8-bit control characters by clicking on the VT300 Mode, 8-Bit Controls option. This causes DECterm to transmit 8-bit control characters for function keys, for example, CSIA for the up arrow key. Not all applications can use 8-bit control characters.VT300 Mode, 7-Bit Controls
By default, DECterm operates in VT300 mode with 7-bit control characters. This means that function keys transmit in 7-bit form, for example, ESC OA for the up arrow key.VT100 Mode
You can change the VT300 Mode 8-Bit Controls option by clicking on the VT100 Mode option. This causes DECterm to emulate a VT100 terminal.VT52 Mode
You can change the VT300 Mode, 8-Bit Controls option by clicking on the VT52 Mode option. This causes DECterm to emulate a VT52 terminal.Terminal ID
You can let the host system know specific terminal operating attributes by clicking on the Terminal ID option. The default is DECterm ID.You can choose the following terminal IDs:
DECterm ID VT340 ID VT330 ID VT320 ID VT240 ID VT220 ID VT125 ID VT102 ID VT101 ID VT100 ID
Choose Keyboard... from the Options menu to set keyboard features. DECterm displays a dialog box.
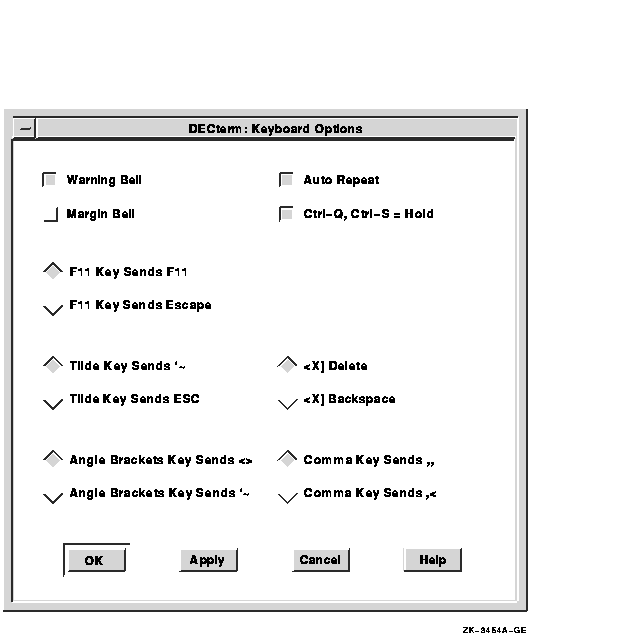
From the Keyboard Options dialog box, you can set the following keyboard features:
Warning Bell
By default, the keyboard warning bell rings when errors occur. Clicking on the Warning Bell option turns off the warning bell.Margin Bell
By default, the margin bell does not ring when the cursor reaches the right margin. Click on the Margin Bell option to cause the bell to ring.F11 Key Sends F11
By default, the F11 Key Sends F11 is set. This causes the F11 key to send an F11 to the host.F11 Key Sends Escape
You can override the F11 Key Sends F11 default by clicking on the F11 Key Sends Escape option. This causes the F11 key to function as an escape (ESC) key.Tilde Key Sends `~
On the North American and Dutch keyboards, the Tilde Key Sends `~ option is set. This causes the `~ key to display a left single quotation mark (`) when unshifted and a tilde (~) when shifted.Tilde Key Sends ESC
On the North American and Dutch keyboards, you can override the Tilde Key Sends `~ default by clicking on the Tilde Key Sends ESC option. This causes the `~ key to function as an escape (ESC) key.Angle Brackets Key Sends <>
On the North American and Dutch keyboards, the Angle Brackets Key Sends <> option is set. This causes the angle bracket key to display a left angle bracket (<) when unshifted and a right angle bracket (>) when shifted.Angle Brackets Key Sends `~
On the North American and Dutch keyboards, you can override the Angle Bracket Key Sends <> default by clicking on the Angle Brackets Key Sends `~ option. This causes the <> key to display a left single quotation mark (`) when unshifted and a tilde (~) when shifted.Auto Repeat
By default, if you press and hold a key, that character is displayed repeatedly. Clicking on the Auto Repeat option causes only one character to be displayed.Ctrl--Q, Ctrl--S = Hold
By default, pressing Ctrl+S causes the display to stop scrolling, and pressing Ctrl+Q causes the display to resume scrolling.<X| Delete
By default, the <X| key functions as a delete key.<X| Backspace
You can change the <X| Delete default by clicking on the <X| Backspace option. This causes the <X| key to function as a nondestructive backspace key.Comma Key Sends ,,
On the North American and Dutch keyboards, the Comma Key Sends ,, option is the default. This causes a comma (,) to be displayed when you press the comma key, whether or not the key is shifted.Comma Key Sends ,<
On the North American and Dutch keyboards, you can override the Comma Key Sends ,, default by clicking on the Comma Key Sends ,< option. This causes a comma (,) to be displayed when you press the Shift key and the Comma key, and a left angle bracket (<) to be displayed when you press the comma key unshifted.
Choose 7-Bit NRCS Selection... from the Options menu to set the National Replacement Character Set (NRCS) that corresponds to your keyboard. DECterm displays a dialog box.
The NRCS selection is used only with the 7-Bit NRCS Characters option. To use a 7-bit national character set, choose the corresponding keyboard in the Session Manager and also select the 7-bit NRCS option in DECterm. The Dutch NRCS is equivalent to the North American NRCS. The Dutch NRCS is not supported.
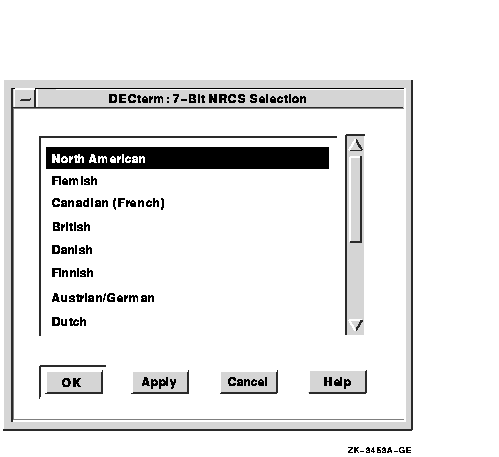
You can select the following character sets:
| North American | Italian |
| Flemish | Swiss (French) |
| Canadian (French) | Swiss (German) |
| British | Swedish |
| Danish | Norwegian |
| Finnish | Belgian/French |
| Austrian/German | Spanish |
| Dutch | Portuguese |
Choose Graphics... from the Options menu to modify DECterm graphics features such as color map entries. DECterm displays a dialog box.
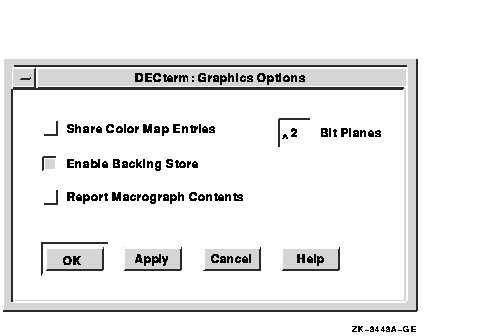
From the Graphics Options dialog box, you can choose the following graphics features:
Share Color Map Entries
By default, Share Color Map Entries is enabled on single-plane and true-color systems and is disabled on GPX systems. Choosing this option prevents DECterm from allocating color map entries for its exclusive use. Instead, DECterm allocates shared, read-only colors from the default color map. This means not only that DECterm does not need to create a private color map (which would prevent the windows from displaying true colors), but also that DECterm colors may not match the colors used on a terminal.Enable Backing Store
By default, the Enable Backing Store option causes DECterm to redraw graphics after the window has changed. Disabling this option improves performance.Report Macrograph Contents
By default, DECterm does not respond to a request by an application to report macrograph contents. Clicking on this option enables ReGIS commands to report macrograph contents. This option may risk security in some environments. When reporting is complete, disable this option.Bit Planes
You can choose the number of colors available in ReGIS and sixel graphics by entering the number of planes supported by your system. For example, on a system with 2-bit planes, four colors are displayed simultaneously; on a system with 4-bit planes, sixteen colors are displayed simultaneously.By default, DECterm uses 2-bit planes on 4-plane systems and 4-bit planes on all other systems. This reduces the probability that DECterm must create a private color map.
Applications written for the VT240 terminal require 2-bit planes, whereas applications written for the VT340 terminal may require up to 4-bit planes.
| Previous | Next | Contents | Index |