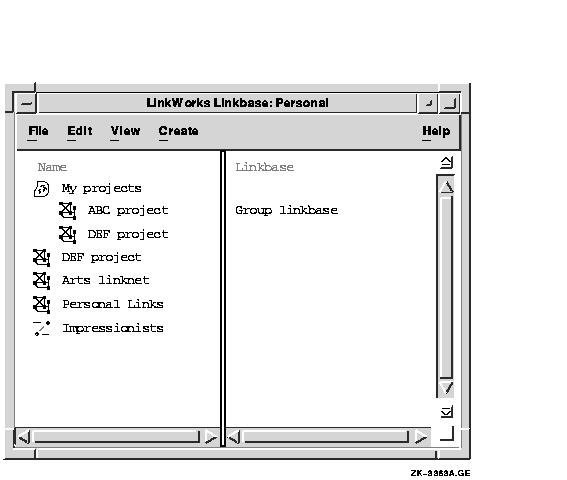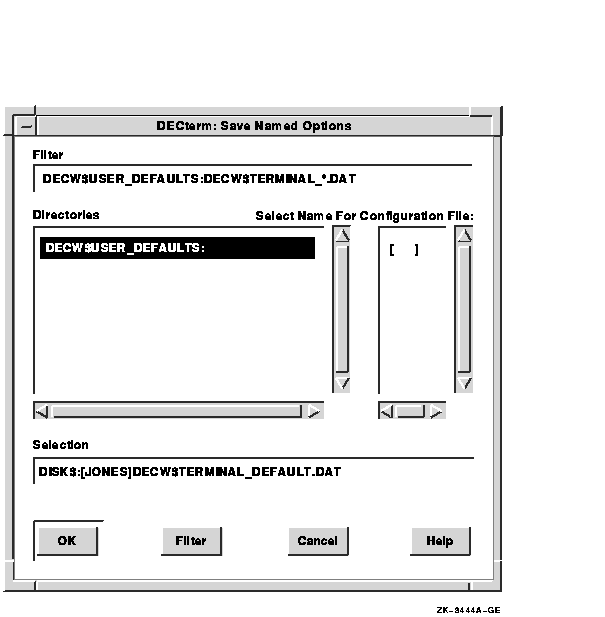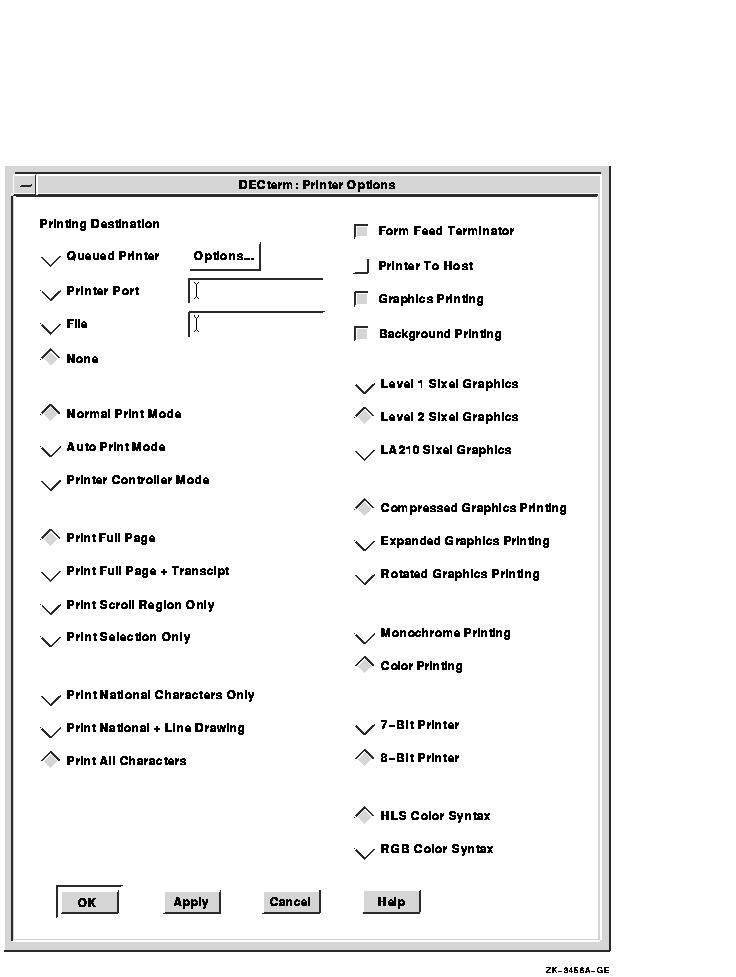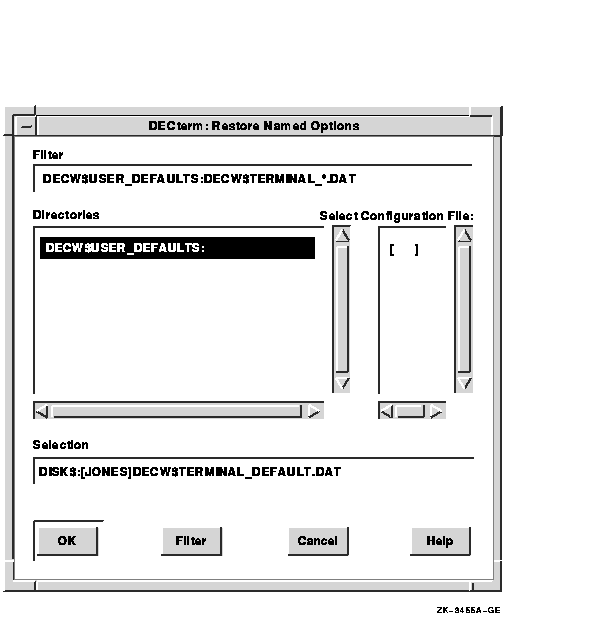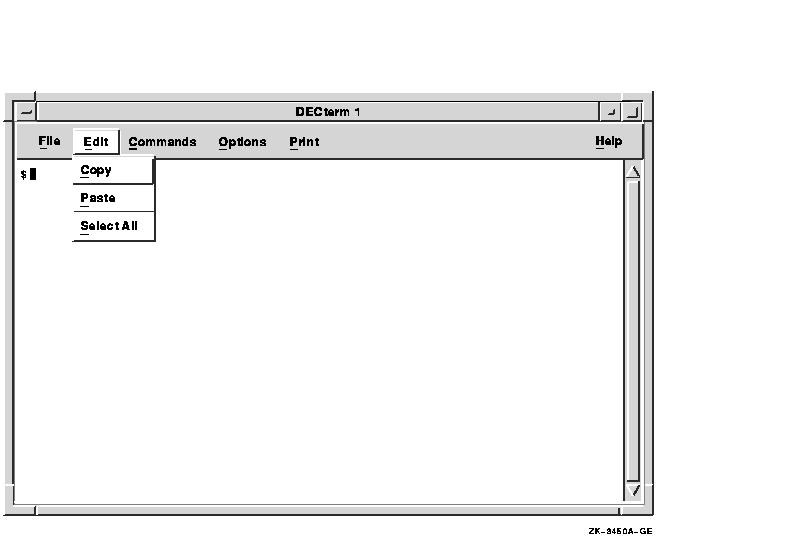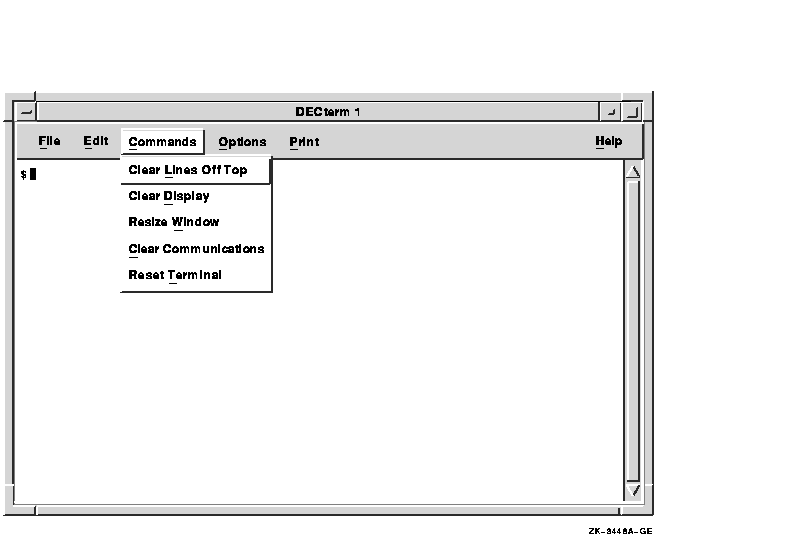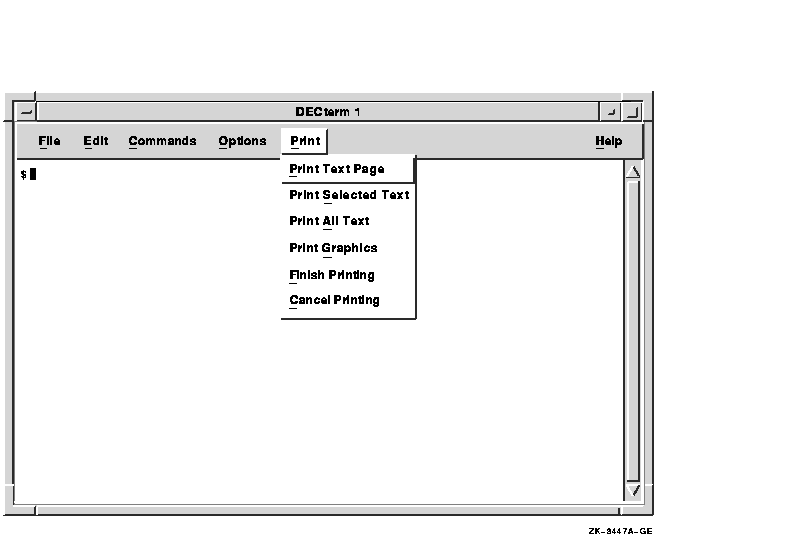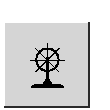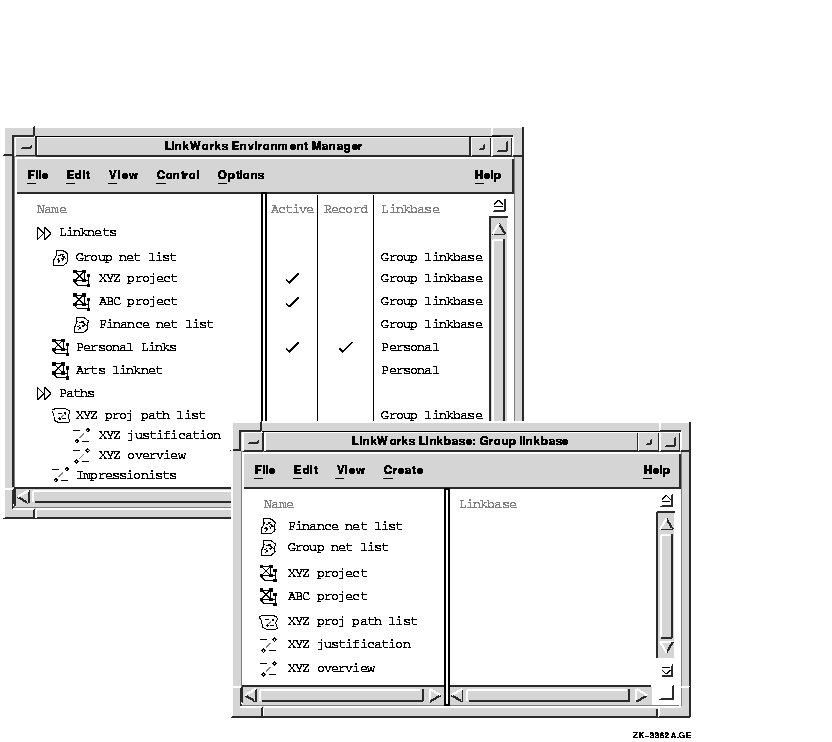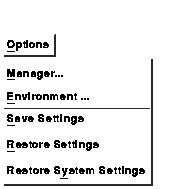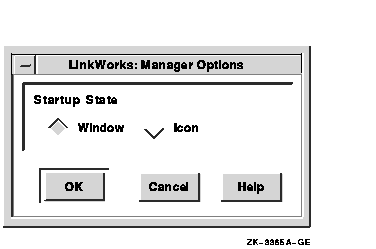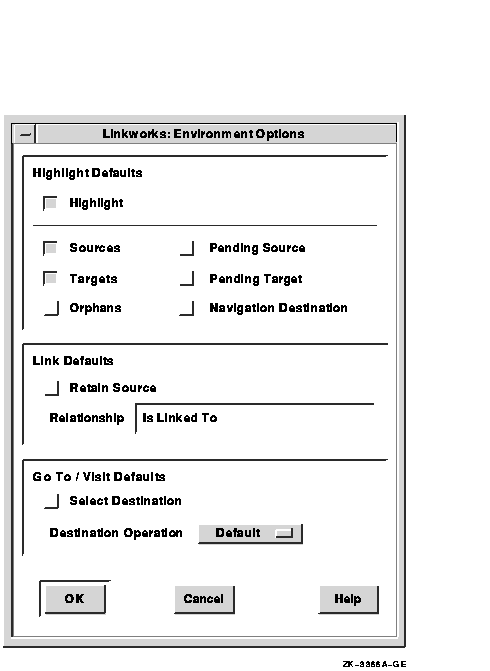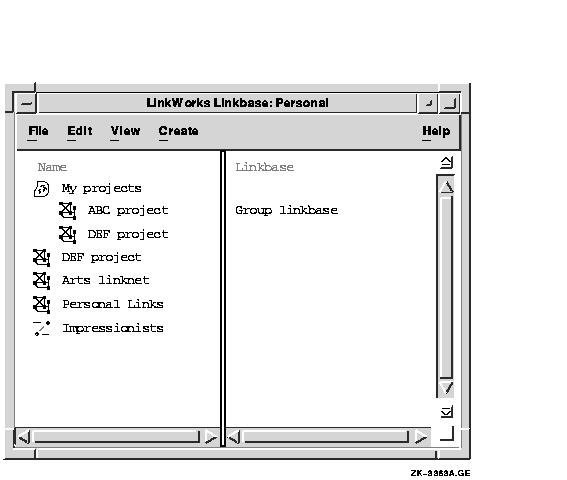DECwindows Motif for OpenVMS Applications Guide
Choosing Printer Options
Choose Printer... from the Options menu to change printer features such
as the printing destination. DECterm displays a dialog box.
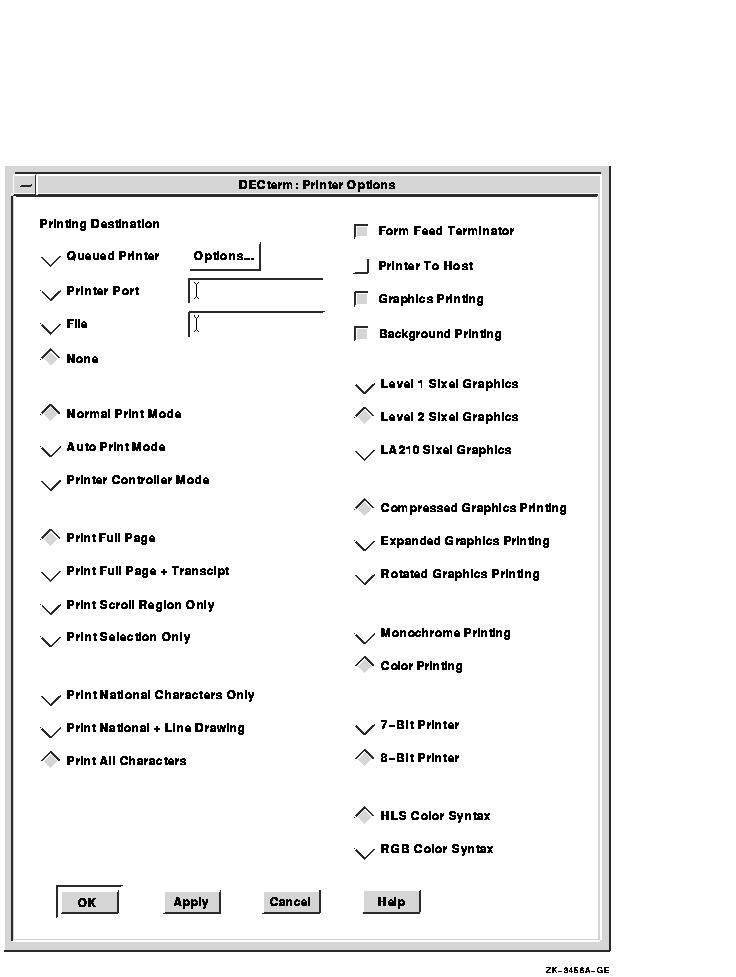
From the Printer Options dialog box, you can choose the following
printing features:
Queued Printer
From the Queued Printer Options... menu, you can select the following
printer options.
- The Number of Copies option prints one copy of a job. For
additional copies, type the number of copies to be printed.
- The Page Range From__ To__ option prints the complete job. To print
part of a job or a specific page, type the page number.
- By default, the Print Format option prints a job in text format.
Choosing Line Printer or Terminal changes the print format for the
specified printer.
- The Printer option lists the available print queues.
- By default, the Orientation option prints characters parallel to
the short edge of the paper (portrait). Choosing the Landscape option
prints characters parallel to the long edge of the paper.
- By default, the Print After option submits a print queue at a
specified time.
- The Delete File When Printed option deletes files after the job is
printed.
For detailed information on these options and on advanced print
settings, refer to Using DECwindows Motif for OpenVMS.
Printer Port
By default, the Printer Port option specifies the local printer port.
To choose another port, enter the device name in the text entry box.
File
By default, information printed on the screen does not create a file.
Choosing the File option saves the printed output to a file.
None
By default, the None option discards the queued job.
Normal Print Mode
By default, received characters are not printed. To print characters
use the Print Screen key or use escape sequences.
Auto Print Mode
By default, a line of information is printed if the cursor leaves that
line because of a line feed, vertical tab, form feed, or autowrap.
Printer Controller Mode
By default, each character is printed as it is received. If you do not
choose this option, the character is displayed.
Print Full Page
The information on the display is printed. The information saved in the
transcript or status line is not printed.
Print Full Page + Transcript
The information in the transcript, followed by the information on the
display, is printed.
Print Scroll Region Only
The information stored in the scrolling region of the display is
printed.
Print Selection Only
The information in the selected region of the display and transcript is
printed.
Print National Characters Only
Only national characters are printed (for example, ASCII characters).
Other characters are either converted to the corresponding national
characters, or the characters are not printed.
Print National + Line Drawing
National characters and line drawing characters are printed (for
example, special graphic characters).
Print All Characters
All characters are printed, including multinational and technical
characters.
Form Feed Terminator
By default, a form feed is added at the end of each page. Optionally,
an escape sequence can be used.
Printer To Host
By default, any character that is read on the printer port is sent back
to the host application. This option is available only when the print
destination is a printer port device rather than a print queue or a
file.
Graphics Printing
By default, graphics (bitmap) and text are printed.
Background Printing
By default, the graphics background color is printed. Omitting the
background color saves ink and toner and increases printing speed.
Level 1 Sixel Graphics
By default, a sixel introducer that omits the macro parameter is used.
This option does not use the Sixel Set Attributes command to set the
aspect ratio and the horizontal grid size. As a result, the sixel
aspect ratio is 2 to 1 and the horizontal grid size is approximately
188 x 0.025 mm (7.5 x 0.001 inches).
Level 2 Sixel Graphics
By default, a sixel aspect ratio of 1 to 1 with a variable grid size is
printed using the Sixel Set Attributes command (available with Level 2
printers).
LA210 Sixel Graphics
By default, a sixel introducer with a 9-macro parameter is used. The
result is a sixel aspect ratio of 1.02 to 1.
Compressed Graphics Printing
By default, a compressed graphics image is printed. In Portrait mode,
the output fits on a 5- x 8-inch page.
Expanded Graphics Printing
By default, an expanded image is printed. In Portrait mode, the image
fits on a 13-inch page.
Rotated Graphics Printing
By default, an expanded image, rotated 90 degrees, is printed. The
output fits on a 8- x 5-inch page.
Monochrome Printing
By default, the Monochrome Printing option prints in black.
Color Printing
By default, the Color Printing option prints color output. DECterm
includes a color map in virtual memory to allow color printing from a
monochrome system.
7-Bit Printer
By default, DECterm allows the use of 8-bit characters for printing.
Some printers, particularly older ones, cannot interpret 8-bit
characters.
If your printer does not support 8-bit characters, click on 7-Bit
Character. DECterm will now modify the text to be compatible with your
printer.
8-Bit Printer
By default, DECterm uses 8-bit characters for printing. If your printer
cannot interpret 8-bit characters, choose the 7-Bit Printer option.
HLS Color Syntax
By default, the HLS Color Syntax option specifies hue, lightness, and
saturation.
RGB Color Syntax
By default, the RGB Color Syntax option uses a red, green, and blue
format when printed.
Saving and Restoring Options
Once you modify DECterm settings, you can save your changes. When you
save your changes, DECterm uses these settings each time you create a
DECterm window. If you change your mind and want to use the settings
that came with your system, you can restore the system defaults.
To save the options:
- Choose Save Options to save current options.
- Choose Save Named Options... when you want to save the current
options with a new or different file name. DECterm displays a dialog
box.
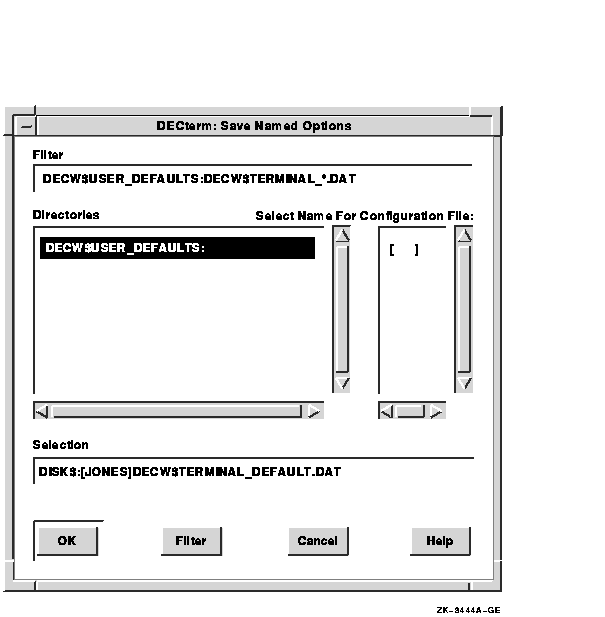
The dialog box prompts you for the name of the file you want to use
to save your features. The file list box displays the names of any
files in the current directory that contain features. By default, these
files have a file type of DAT.
To use a file name that is not
listed, enter the name of that file in the Selection text entry box and
click on the OK button.
To restore options:
- Choose Restore Options to restore an existing file.
- Choose Restore System Options to restore the system defaults.
- Choose Restore Named Options... to restore previously saved
settings. DECterm displays a dialog box.
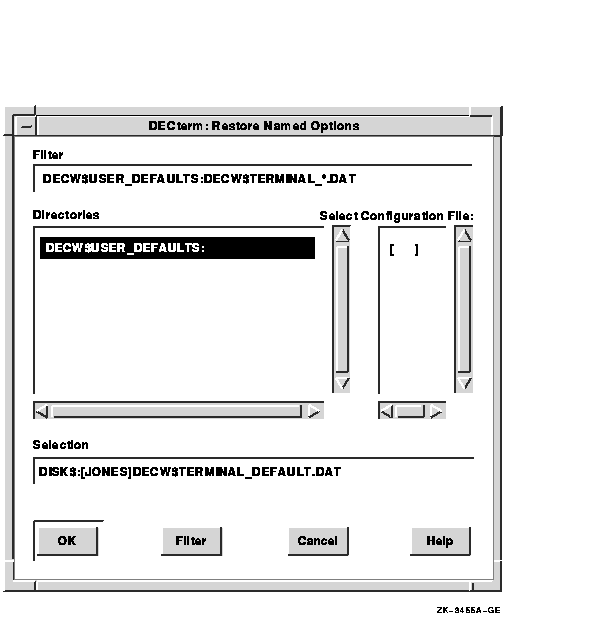
The dialog box prompts you for the name of the file in which you
want to save your features. The file list box displays the names of any
files in the current directory that contain features. By default, these
files have the type DAT. Double click on the file name you want to use.
Alternatively, use the File Filter entry box to list a subset of
files from which you can then choose. To display all files in another
directory with the file type DAT, type the complete directory
specification, for example, [JONES.OPTIONS]*.DAT, in the File Filter
entry box and click on the Filter button. Then double click on the name
of the file you want to use.
Copying Information
Choose the Edit menu to copy information from within or between DECterm
windows.
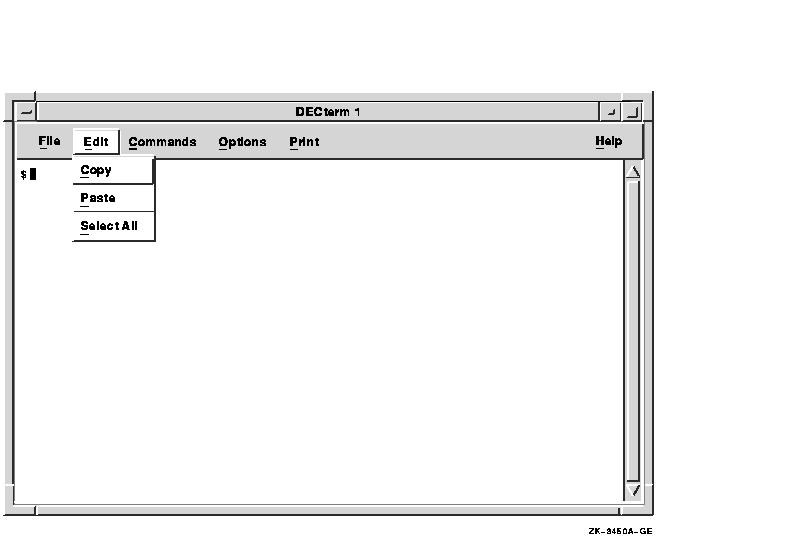
To copy information:
- Select the information you want to copy by pressing and holding
MB1, dragging the pointer over the information, and releasing MB1. Or,
choose the Select All menu item from the Edit menu to copy the entire
display.
The selected area is highlighted.
- Choose the Copy menu item from the Edit menu to store the copied
information.
- Click on the area where you want to place the information.
- Choose the Paste menu item from the Edit menu.
The selected information is copied to the new location.
Clearing and Resizing Windows
You can clear and resize the DECterm window from the Commands menu.
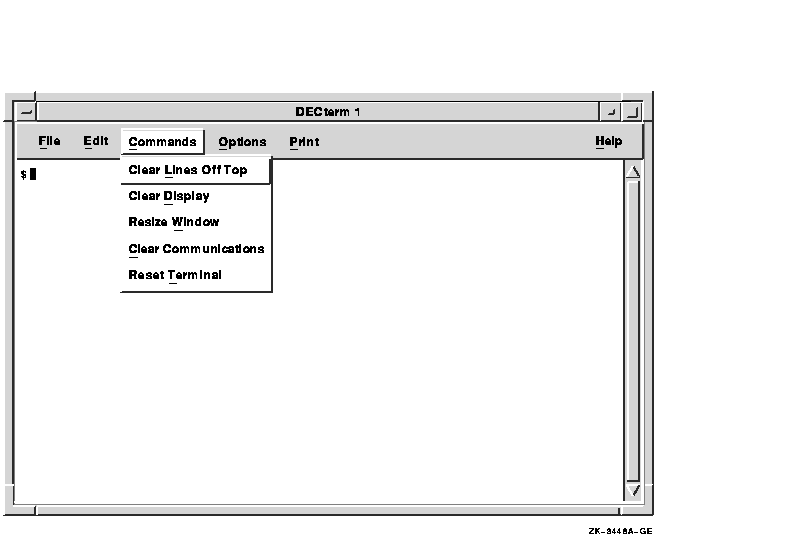
Clear Lines Off Top
You can erase information stored in the transcript by choosing the
Clear Lines Off Top option. The transcript is an area of memory that
contains the last saved lines of your screen display (use the Display
dialog box to change the size of the transcript). You can read the
information stored in the transcript by using the scroll bars. The
transcript exists as long as the Record Lines Off Top option in the
Window dialog box is in effect. By default, Record Lines Off Top is
enabled.
Clear Display
You can clear all information displayed in a DECterm window by choosing
the Clear Display menu item.
Resize Window
Choose the Resize Window option to resize the window to match the size
(number of rows and columns) of the DECterm display area.
Clear Communications
Choose the Clear Communications option to reset the communications
buffers. This causes DECterm to read data to the host system even when
DECterm has received an XOFF signal.
Reset Terminal
Clicking on Reset Terminal causes a Soft Terminal Reset (STR). Reset
Terminal also restores the default color map. On a 4-plane system, such
as the VS2000/GPX, displaying ReGIS or sixel graphics causes DECterm to
create and load its own hardware color map, so that other windows do
not display in their true colors when the DECterm window has input
focus.
To restore the default hardware color map, first erase the graphics
from the window by choosing the Clear Display option from the Control
menu, and then reset the terminal with the Reset Terminal menu item.
By default, DECterm emulates only two planes of graphics on a 4-plane
system; therefore, DECterm usually does not create a color map.
Printing Information
Choose the Print menu to print information.
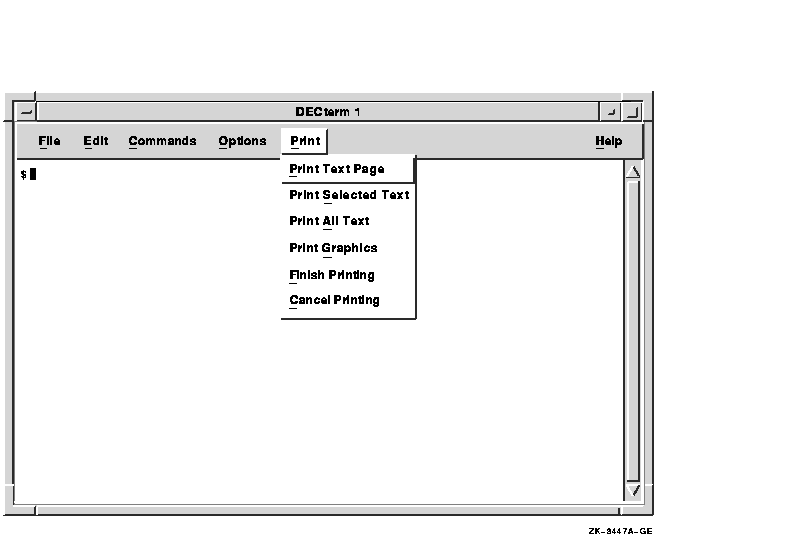
From the Printer menu, you can choose the following printing options:
Print Text Page
The Print Text Page option prints terminal lines 1 through 24 as text.
Print Selected Text
The Print Selected Text option prints the selected information.
Print All Text
The Print All Text option prints the information in the display and
transcript as text.
Print Graphics
The Print Graphics option prints the contents of the display in sixel
format.
Finish Printing
The Finish Printing option completes a print job depending on the print
destination. If queued to a printer, the job is submitted. If submitted
to a dedicated printer port, the job is canceled. If written to a file,
the file is closed. This option is used with Auto Print mode or Printer
Controller mode.
Cancel Printing
The Cancel Printing option stops the print request.
Composing Characters
Use compose sequences to create special characters. A
compose sequence is a series of keystrokes that creates characters that
do not exist as standard keys on your keyboard. You can create any
character from the character set DECterm is currently using. (For more
information about choosing a character set, see Choosing Options.)
For more information about composing characters, see Appendix A.
Note
You must simultaneously press the Compose key and space bar to begin a
compose sequence.
|
Exiting DECterm
To exit DECterm and close the DECterm window, choose Exit from the File
menu or enter the DCL command LOGOUT.
Chapter 9
Using LinkWorks Manager
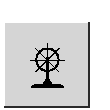
LinkWorks Manager allows you to control your hyperinformation
environment. With LinkWorks Manager, you can set defaults for certain
hyperapplication features; create linknet lists, linknets, path lists,
and paths in one or more hyperinformation linkbases; and copy objects
from linkbases into your hyperinformation environment.
LinkWorks Manager, represented by the ship's wheel icon, helps you to
navigate your hyperinformation environment.
This chapter assumes that you are familiar with the concepts and
techniques described in the Using Hyperapplications chapter of
Using DECwindows Motif for OpenVMS.
This chapter describes how to
- Start LinkWorks Manager
- Use the Environment window to control your hyperinformation
environment and to open Linkbase windows
- Use the Linkbase window to create and modify objects in a linkbase
- Copy objects from a linkbase into your hyperinformation environment
- Record steps in a path and follow a path
- Exit LinkWorks Manager
Starting LinkWorks Manager
To start LinkWorks Manager, choose LinkWorks Manager from the Session
Manager's Applications menu. If you want to have LinkWorks Manager
start automatically when you begin a DECwindows session, choose the
Automatic Startup... item on the Session Manager's Options menu and add
LinkWorks Manager to the automatic startup list.
Note
If you start LinkWorks Manager automatically, you do not need to start
the LinkWorks Setup application automatically also. LinkWorks Setup
initializes the LinkWorks environment (thus enabling the features of
the Link menu in hyperapplications), and by default it is included in
the list of applications that start automatically when you begin a
session. LinkWorks Manager also initializes the environment, if this
has not already been done.
|
Using the Environment Window
The Environment window is the main LinkWorks Manager window. It does
the following:
- Displays information about objects in your hyperinformation
environment
- Lets you add objects to and remove them from your hyperinformation
environment
These objects exist in one or more linkbases. You can
copy objects into the Environment window to include them in your
hyperinformation environment, and you can delete them from the
Environment window to remove them from your hyperinformation
environment.
- Lets you set defaults for hyperapplication features for all
hyperapplications
- Lets you open one or more Linkbase windows
Before you use the Environment window, you should understand the
relationship between it and the Linkbase window.
Relationship Between Environment and Linkbase Windows
The Environment window shows the linknets and paths in your
hyperinformation environment, and it groups them under the appropriate
linknet lists and path lists (if you have created any such lists and
included them in the environment). The Linkbase window, which you can
open from the Environment window, shows the linknets, paths, linknet
lists, and path lists in a specific linkbase. If you have access to
multiple linkbases, you can open multiple Linkbase windows; however,
you can have only one Environment window.
The following figure shows an Environment window and a Linkbase window.
The windows are shown as they might appear after many objects have been
created and copied, not as they appear the first time you use LinkWorks
Manager. These windows are discussed in detail in later sections.
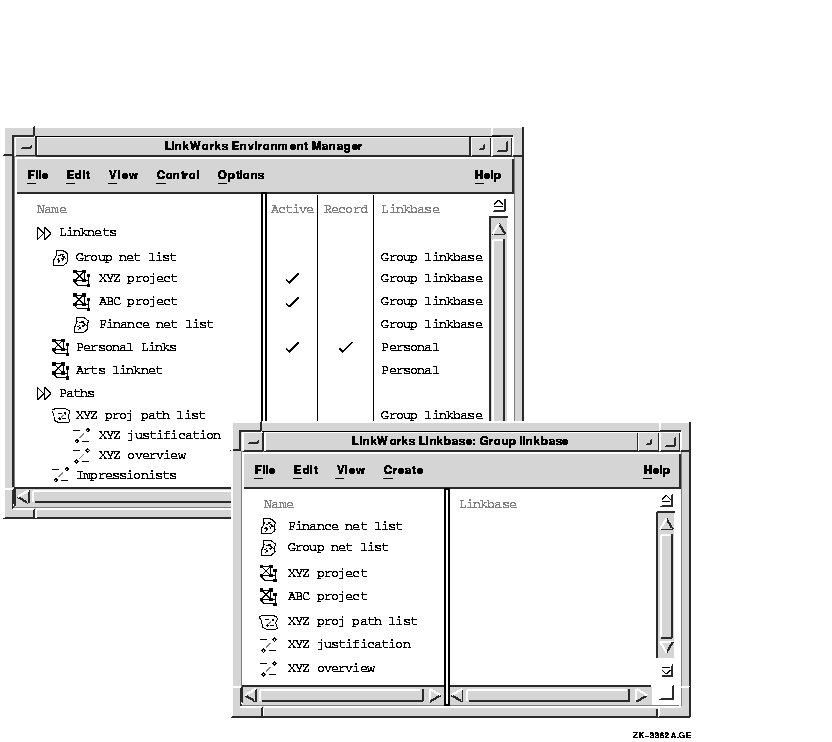
The first time the LinkWorks Setup application (separate from LinkWorks
Manager) starts up, it creates your default linkbase and a default
linknet called Personal Links in that linkbase, and adds the Personal
Links linknet to your LinkWorks environment. You must use the LinkWorks
Manager Linkbase window to create additional linknets, linknet lists,
paths, or path lists, or to perform any editing operations on these
objects. After you have created or modified an object in a linkbase,
you must copy it into the Environment window in order to make it
available in your hyperinformation environment (see Copying Objects into Your Hyperinformation Environment later
in this chapter).
Environment Window Layout
The left side of the Environment window lists the linknet lists,
linknets, path lists, and paths in your hyperinformation environment.
The right side of this window has columns marked Active, Record, and
Linkbase. You can double click to enable (represented by a check mark)
or disable the Active and Record status for each object. (Double
clicking is a shortcut for selecting the object and using the Control
menu's Activate/Deactivate and Start/Stop Recording items.)
-
An active linknet is one whose links are enabled; that is, you can see
its links if highlighting is enabled, and you can follow its links. If
a linknet is not active, you cannot see or follow its links.
You
can have multiple active linknets. The sequence of the linknets in the
window is not significant.
-
The recording linknet (check mark in Record column) is the one in which
any links you make are stored.
You can have no more than one
recording linknet. You cannot store links in two or more linknets
simultaneously. If you have no recording linknet, you cannot make any
links.
-
An active path is one whose steps are followed when you use the Step
Forward item on the Link menu.
You can have multiple active paths.
The sequence of active paths is significant because the Step Forward
menu item uses this sequence; if you are at the last link in a path,
Step Forward takes you to the first link in the next active path. If
you have no active path, the Step Forward item is disabled.
-
The recording path (check mark in Record column) is the one in which
your Visit and Go To operations are stored (one step for each
operation). After you have created the path by storing navigation
operations in it, you and other users can follow the path by making it
active and stepping forward through it.
You can have no more than
one recording path. You cannot store steps in two or more paths
simultaneously. If you have no recording path, your navigation
operations are not stored in any path.
The Linkbase column identifies the linkbase that contains each item.
You can double click on the linkbase name to display the Linkbase
window, which you can use to view and edit the contents of that
linkbase. (Double clicking is a shortcut for selecting the Linkbase
name and then choosing the File menu's Open... item.)
Customizing LinkWorks Manager and Your Hyperinformation
Environment
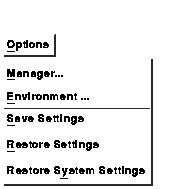
The Options menu allows you to customize LinkWorks Manager, that is, to
set defaults for the LinkWorks Manager startup state and for your
hyperinformation environment.
The Manager... menu item displays a dialog box in which you can specify
whether LinkWorks Manager should start up as a window or as an icon.
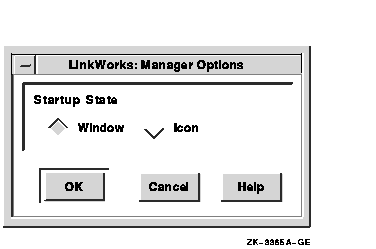
The Environment... menu item displays a dialog box in which you can
display and modify the following hyperinformation environment
attributes:
- Highlight Defaults
- Link Defaults
- Go To/Visit Defaults
These defaults apply to all hyperapplications, but you can override the
defaults for any specific hyperapplication by making appropriate Link
menu choices and dialog box entries in that hyperapplication.
The following figure shows the Environment Options dialog box.
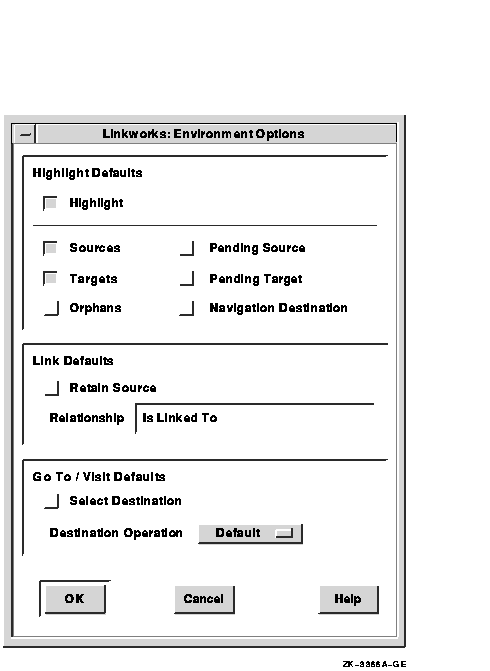
The Highlight Defaults buttons affect:
- Whether or not highlighting is enabled (Highlight button). If
highlighting is enabled, linked objects are highlighted by their
hyperapplications.
- Which types of objects are to be highlighted (object type buttons).
You can override these values for any hyperapplication by using the
Turn Highlight On/Off and Highlight... menu items in the application's
Link menu.
The Link Defaults entries establish defaults for each link that you
make.
- The Retain Source check button determines whether or not the source
remains pending (selected as the source for the next link) after a link
is created.
- The Relationship entry box describes the relationship between the
source and target objects. The default is "Is Linked To," and
you should keep that unless you have text that is more suitable for
most of the links that you plan to create.
For each link that you
create, you can edit the Relationship text for each link by using the
Show More... dialog box when you create the link. For example, you can
document links that you expect other users to follow.
The Go To/Visit Defaults entries determine the defaults for Go To and
Visit operations.
- Select Destination determines whether or not the destination object
is already selected when it is displayed.
- Destination Operation is a pop-up menu that lets you set a default
operation to be performed on the destination object. The available
choices are Default (performs the default operation as defined by the
object's hyperapplication), View, Edit, and Activate.
The Save Settings item on the Options menu saves:
- Any changes you have made to the LinkWorks Manager or Environment
options
- The current position and size of any active LinkWorks Manager
windows
The Restore Settings menu item restores the options and the window
positions and sizes to what they were at the last save operation. The
Restore System Settings item restores the default values for all
options and the window positions and sizes.
Using the Linkbase Window
The Linkbase window displays the contents of a specific linkbase. To
display this window, use the Environment window and do one of the
following:
- Double click on the linkbase name.
- Choose Open Linkbase... from the File menu and specify the linkbase
in the dialog box that appears.
The following figure shows the Linkbase window.