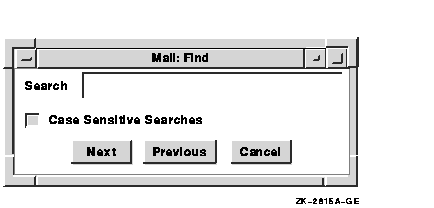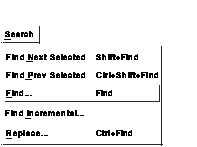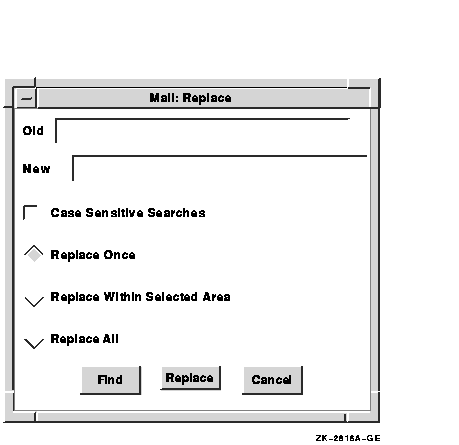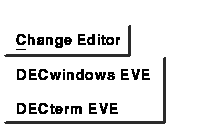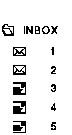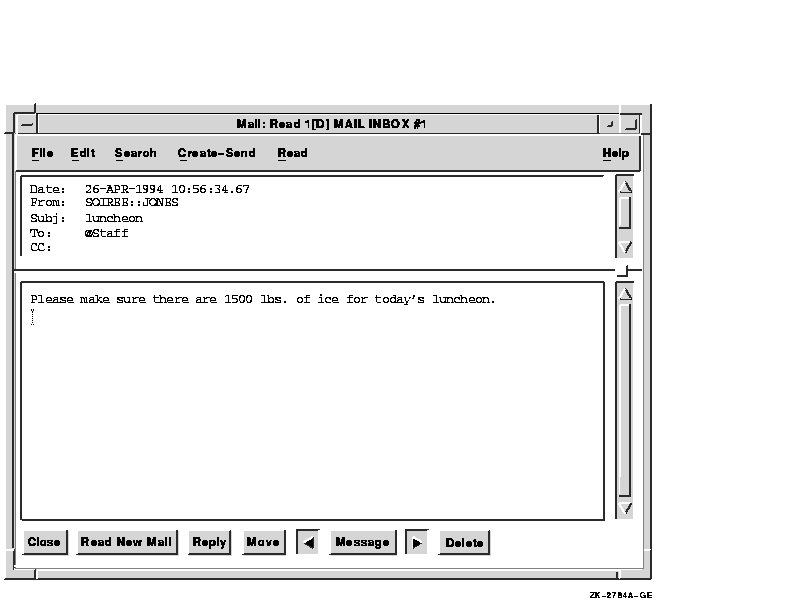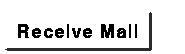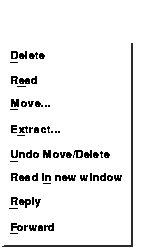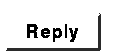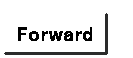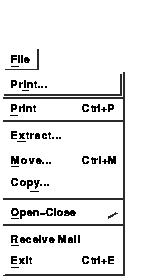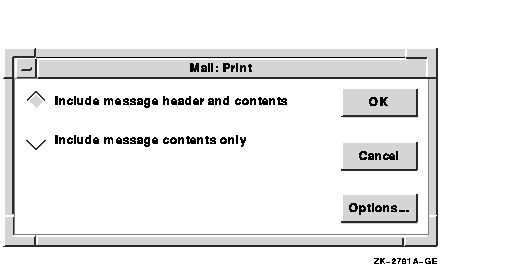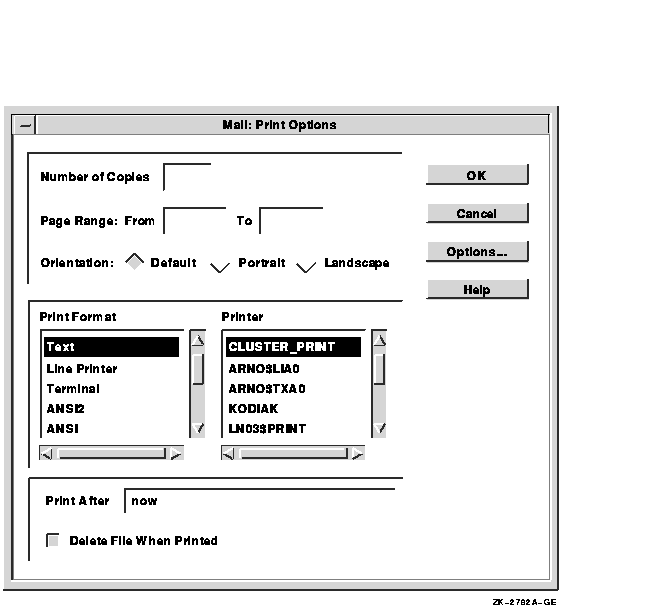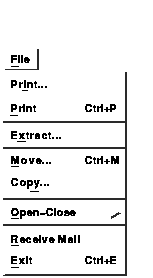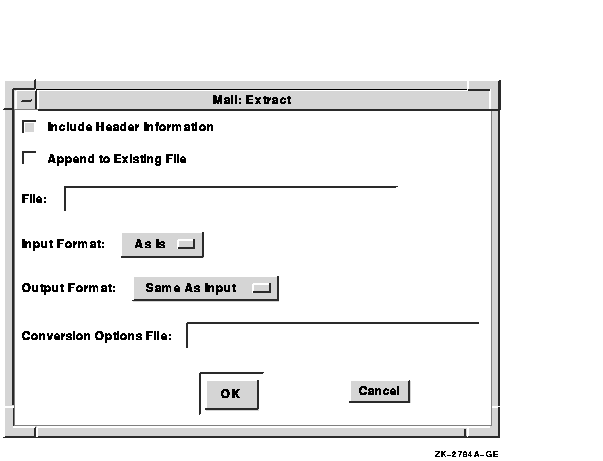DECwindows Motif for OpenVMS Applications Guide
Sending a Message to a Distribution List
If you need to send one message to many users, you can create a file,
called a distribution list, that contains a list of users. You then
specify an at sign (@) and the file name in the To entry box when you
send the message (for example, @PROJECT).
Distribution lists are not created within Mail. Use an editor, such as
EVE, to create your distribution lists. When creating distribution
lists, enter one user name per line. Exclamation points (!) delimit
comments; Mail ignores everything to the right of the exclamation
point. You can also include the names of other distribution lists by
specifying an at sign (@) followed by the name of the distribution
list. For example, a distribution list file could contain the following:
MIASMA::FORD ! Craig, project leader
YONKIN
TUTTLE ! Mona, product manager
DARCY::MORRIS
@PROJECT
|
When naming distribution list files, use a DIS file extension because
that is what Mail looks for by default.
To send mail to the users on a distribution list:
- Move to either the To or CC entry box in the envelope area of the
Create--Send window and press MB3.
A pop-up menu is displayed.
- Choose Distribution List... from the pop-up menu.
Mail displays
a file selection dialog box.
The dialog box prompts you for the
name of the distribution list file you want to use. The file list box
lists the names of any distribution list files (files that have the
extension DIS) in your default directory.
- Double click on the file name of the distribution list you want to
use.
The distribution list file name is displayed in the To or CC
entry box in the Create--Send window's envelope area.
If you want to use a distribution list file that is not listed, enter
the name of that file in the Selection entry box and click on the OK
button.
Searching for Text in Messages
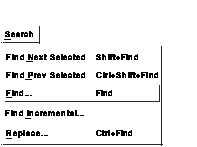
You can search an ASCII text message that you are creating or reading
for the text you specify.
To start the search from the beginning of the message area, click MB1
on the beginning of the message.
To search for text:
- Choose Find... from the Create--Send or Read window's Search menu.
Mail displays a dialog box.
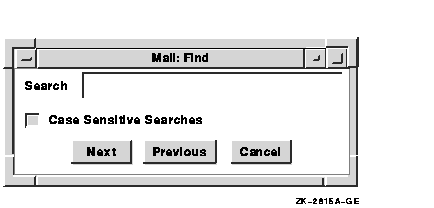
- In the Search entry box, type the word or text for which you want
to search.
- If you want to search for only exact matches of text, including
uppercase and lowercase letters, click on Case Sensitive Searches. For
example, if you enter "gOod" and choose Case Sensitive
Searches, Mail finds occurrences only of "gOod" and
disregards "good", "GOOD", or any other combination
that does not match exactly.
You can customize your User options to
enable or disable Case Sensitive Searches as the default. For more
information on customizing your User options, see Modifying Your User Options.
- Click on Next to search forward through the message from the
current cursor position. Click on Previous to search backward from the
current cursor position.
When Mail finds the first occurrence of
specified text, it highlights the text.
- To continue searching, click on Next or Previous.
If Mail finds no more occurrences of the specified text in the
direction you are searching, it issues an audible beep.
- To end the search and dismiss the dialog box, click on Cancel.
You can also use Find Next Selected and Find Previous Selected on the
Search menu to find the next or previous occurrence of the specified
text. You can customize your User options to enable or disable Case
Sensitive Searches as the default. For more information on customizing
your User options, see Modifying Your User Options.
Searching for text with the Search menu's Find Incremental menu item is
similar to using Find. With Find Incremental, the search is performed
as each character is typed in. This method is useful if you need to
find a name that can be spelled several ways (for example, Sloan,
Sloane, or Slone).
Replacing Text in Messages
You can replace text in a message that you are creating with different
text.
To replace text:
- Choose Replace from the Create--Send window's Search menu.
Mail
displays a dialog box.
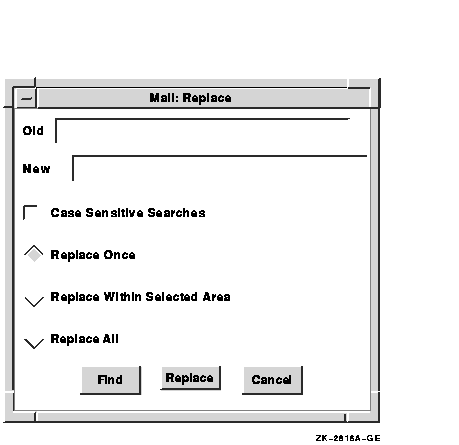
- In the Old entry box, type the existing word or text you want to
search for; this is the text that will be replaced.
- In the New entry box, type the new word or text that should replace
the existing text.
- If you want to find only exact matches of text, including uppercase
and lowercase letters, click on Case Sensitive Searches.
You can
customize your User options to enable or disable Case Sensitive
Searches as the default. For more information on customizing your User
options, see Modifying Your User Options.
- Choose Replace Once, Replace Within Selected Area, or Replace All
by clicking on the appropriate button.
Replace Once replaces one
occurrence of the old text at a time.
If you choose Replace Once
and click on Find, Mail searches forward in the message from where the
cursor is currently positioned to find the first occurrence of old
text. To move to the next occurrence of old text without making any
changes, click on Find again. To replace the old text with the new
text, click on Replace; the cursor automatically moves to the next
occurrence of the old text. If there is no match, Mail issues an
audible beep.
Replace Within Selected Area replaces all occurrences
of the old text in a selected area of text. When all substitutions have
been made, the Replace dialog box is automatically dismissed.
Replace All replaces all occurrences of the old text in the entire
message. When all substitutions have been made, the Replace dialog box
is automatically dismissed.
- Click on Replace to replace the old text.
If you chose Replace
Once, you can first click on Find to verify that the text found is the
text you want to replace.
The Find function is not available with Replace Within Selected Area or
Replace All.
Changing Editors
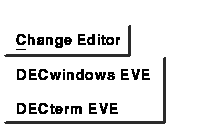
Mail uses the DECwindows editing commands, described in Using DECwindows Motif for OpenVMS,
as the default editor you can use to create messages. If more than one
editor is available on your system, you can choose a different default
editor to create a message. To change your default editor, see
Modifying Your Send Options.
You can also change the editor for a specific message by doing the
following:
- Choose the desired editor from the Create--Send window's Change
Editor menu.
A new window opens, containing any text you already
entered in the message.
- Click on the new window to give it input focus.
- Enter the text of the message using editing commands that are
appropriate for your chosen editor.
- Exit the editor.
You cannot edit the message after you exit the
editor. You cannot extract the message to a file or create a draft of
the message. You can edit the message envelope by clicking on a field
in the Create--Send window.
- To send the message, click on the Send button in the Create--Send
window.
To send another message, click on the Reset button. The
DECwindows Text Editor is once again the default, and all Create--Send
options become available.
Sending PostScript Files
When you send POSTSCRIPT files, do not use an editor. Instead, choose
File (no editor)... from the Main window's Create--Send menu. Using the
File (no editor)... option ensures that the files contain only
POSTSCRIPT language and are formatted correctly.
Selecting Messages
Before you work with an object (message, drawer, or folder), you first
have to select that object.
To select a message, folder, or drawer, point to the object in the main
window and click MB1.
To select multiple objects, press and hold the Ctrl key while clicking
MB1 on each desired object.
To select a range of drawers, folders, or messages, click MB1 on the
first object to be selected, then press the Shift key while clicking
MB1 on the last object to be selected.
To select all messages in an open folder, choose Select All from the
main window's Edit menu. If more than one folder is open, all messages
in those folders are selected.
To cancel the selection of one object, select another object by
clicking MB1, or point to the selected object and press and hold the
Ctrl key and click MB1.
Reading Messages
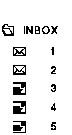
You can use Mail to read an old or a new mail message. New messages are
added to the INBOX folder; old messages (messages that have been read)
are held in the INBOX folder until you move them elsewhere. (This
default can be changed in your mail profile. See Customizing Your Mail Environment for more
information about your mail profile.)
Reading a New Message
When you receive new mail, a message is displayed in your Session
Manager window. The number of new messages is displayed in the Mail
icon.
To read a new message, start the Mail application if it is not already
running. The messages in the INBOX folder are listed; unread messages
are identified by an icon resembling an addressed envelope. Double
click MB1 on the message to be read. Mail displays the message in a
Read window.
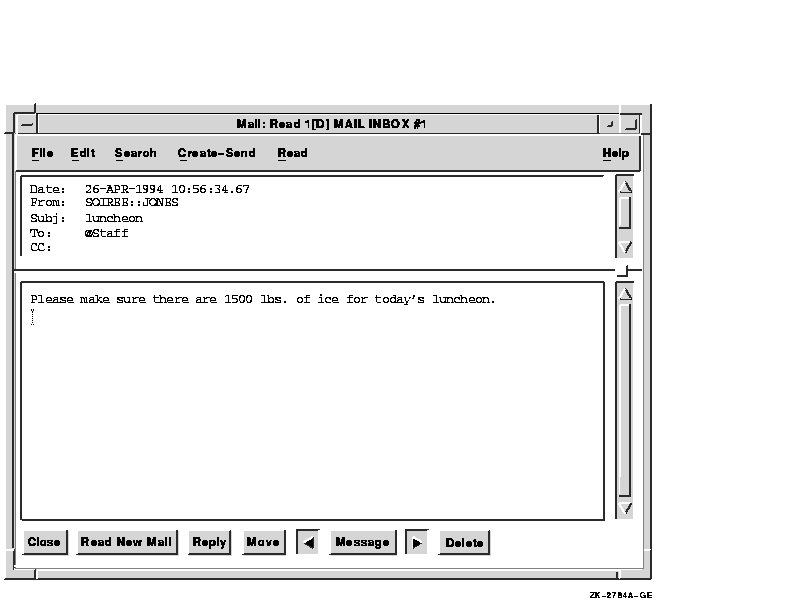
A message that you have read remains in the INBOX folder until you move
it to another folder or delete it. You can specify that messages be
placed automatically in another folder once they are read. See
Customizing Your Mail Environment for more information.
Read New Mail Button
If Mail is running on your system when you receive new mail, the Mail
icon in your icon box changes and the Read New Mail and Receive Mail
buttons in the main window become active. To read a new message, click
on the Read New Mail button. This adds new messages to the INBOX
folder, opens the INBOX folder, and displays the first unread message
in the INBOX folder.
You cannot use the Read New Mail button if you are reading a message
from the INBOX folder in a Read window other than the default Read
window, or if you are replying to a message in the INBOX folder. (For a
description of default Read windows, see Multiple Read Windows.)
The Read Window
A Read window is divided into an envelope pane and a message pane.
The envelope pane displays the name of the person who sent the message
and other address information. Use the scroll bar to display additional
information about the message, such as text indicating that the message
is marked or has been replied to, the message size, message ID, and
whether the message is in a foreign format.
The message pane displays the mail message. Use the scroll bar to
display any text that does not fit in the pane.
Adjusting Pane Size
You can adjust the relative size of the panes by using MB1 to drag the
border between the panes. Press MB1 on the pane knob (box) on the far
right of the dividing line, drag the line to the desired location, and
release MB1. Making one pane smaller makes the other pane larger. This
allows you to view more text in either pane without resizing the window.
The Message Button
You can click on the Message button at the bottom of the Read window to
display the next page of a message, or the next message if you are at
the end of the current message. If there are no more messages, Mail
issues an audible beep.
Clicking on the left arrow of the Message button displays the beginning
of the previous message in the current folder. Clicking on the right
arrow of the Message button displays the beginning of the next message
in the current folder.
Reading Nontext Messages
If you receive a message whose contents are not text or are not in
POSTSCRIPT, DDIF, or DTIF format, you cannot view the file in Mail.
Mail displays a message informing you of the problem. You can print,
forward, extract, or reply to the message. See the appropriate sections
of this chapter for information about printing, forwarding, extracting,
and replying to messages.
Close Button
To close a Read window, click on the Close button.
Displaying a List of New Messages
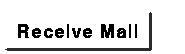
You can add new messages to your INBOX folder and update the list of
new messages without reading a message. To update the INBOX folder,
click on the Receive Mail button in the main window.
If you click on the Receive Mail button while you are reading a message
in the INBOX folder, Mail closes the Read window before delivering your
mail. If you are reading a message in the INBOX folder in a Read window
other than the default Read window, you cannot receive your messages,
and Mail displays a message informing you of the problem. See
Multiple Read Windows for a description of default Read windows.
You cannot receive new mail if you are replying to a message in the
INBOX folder.
Reading an Old Message
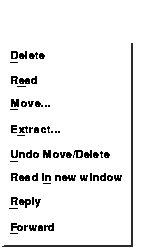
To read an old message (one that you have already read), open the
drawer and folder containing the message and double click on the
appropriate message. The message is displayed in a Read window.
To read a series of old messages that are in different folders or are
not consecutive:
- Select the messages to be read.
- Point to one of the selected messages, press MB3, and choose Read
or Read in New Window from the pop-up menu.
- In the Read window, click on the right or left arrow of the Message
button to display the next or previous selected message.
Multiple Read Windows
You can open more than one Read window at one time. This allows you to
read multiple messages at once or to read new mail without disrupting
the message you are currently reading.
The first Read window you open is your default Read window. It is
identified by the symbol [D] in the window's title bar. Additional Read
windows are identified by the number in their title bar, for example,
Read 2, Read 3, and so on.
Mail displays your mail messages in the default Read window unless you
specify another window. For example, clicking on the Read New Mail
button or double clicking on a message in the main window displays the
message in your default Read window.
To read new mail in another Read window, display the main window's Read
menu and choose New Mail in New Window. A new Read window is opened,
and the first message received since the INBOX folder was last opened
is displayed. This is possible only if the default Read window is
displaying a message from a folder other than the INBOX folder.
To read an old message in another Read window, select the message,
display the main window's Read menu, and choose In New Window.
Replying to Messages
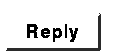
You can reply to a message that is selected in the Main window or to
the message currently displayed in a Read window.
To reply to the currently displayed message, click on the Reply button
in the Read window.
To reply to the first selected message, choose Reply from the main
window's Create--Send menu. If you want to use the text of the message
in your reply, choose Reply Using Selected Message instead.
To include a file or the text of another message in your reply, pull
down the File menu in the Create--Send window. Choose the appropriate
menu item from the list displayed:
- Include File... or Include File (no editor)...
Include File...
and Include File (no editor)... allow you to send an OpenVMS file that
resides in your account. For more information, see Including a File in a Message.
- Include Draft File...
Include Draft File... allows you to send
a draft file that you have created. For more information, see
Saving a Draft of a Message.
- Include Original
Include Original allows you to reply using a
copy of the original message.
- Include Last Sent or Include Last Sent (no editor)
Include Last
Sent and Include Last Sent (no editor) allow you to include in your
reply a copy of the last message you sent during this Mail session.
Replying to a message opens a Create--Send window. In the To entry box,
Mail inserts the name of the sender of the original message. In the
Subject entry box, Mail inserts RE: followed by the subject of the
original message. If you chose to reply using a message or file, the
text of the message or file appears in the message area.
Unless you chose Include File (no editor)... or Include Last Sent (no
editor), enter text and make any desired edits.
To send the reply, click on the Send button. To close the Create--Send
window, click on the Close button.
Forwarding Messages
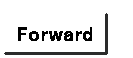
You can forward either a message selected in the Main window or the
message currently displayed in a Read window to another user.
To forward the selected or currently displayed message:

- Pull down the Create--Send menu in the main or Read window and
display the Forward submenu.
- Choose With Header, With Header (no editor), Without Header, or
Without Header (no editor).
In most cases, the header (address
information) is included in the forwarded message. Headers are not
included in messages that are created with editors that do not produce
ASCII files, such as files created with the Paint application.
Forwarding a message opens a Create--Send window. In the Subject entry
box, Mail inserts FWD: followed by the subject of the forwarded
message. In the message area, Mail inserts the forwarded message with
its header unless you chose Without Header. If you chose With Header
(no editor) or Without Header (no editor), Mail displays a message in
the message area showing the name of the file it is sending.
Enter the address information and make any desired changes to the text.
If you change the original message and want to include the unedited
version in your forwarded message, choose Include Original from the
Create--Send window's File menu.
Click on the Send button to send the message. Click on the Close button
to close the window.
Printing Messages

You can print either selected messages or the message currently
displayed in a Read window. You can print messages using your default
print settings, or you can modify the print settings for the messages
being printed.
To print the selected or currently displayed message using your default
print settings, click on the Print button in the main window, or choose
Print from the Read window's File menu.
To print the selected or currently displayed message using altered
print settings:
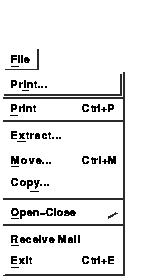
- Choose Print... on the File menu in the main or Read window.
Mail displays a dialog box.
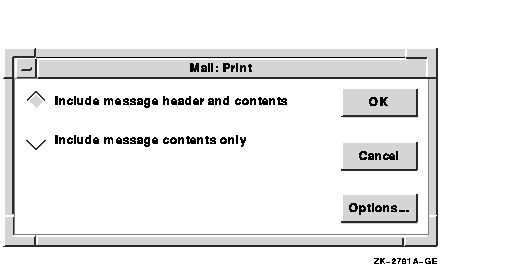
The Include Message Header and Contents radio button is set to
indicate that the header (sender's name, date, subject, and so on) and
the contents of the message are to be printed. To exclude the header
information, click on the Include Message Contents Only radio button.
If you are printing a nontext message, such as a message created
with the Paint application or a message containing special formatting
commands (such as a POSTSCRIPT file), you must click on the Include
Message Contents Only radio button.
- To change additional print settings, click on the Options...
button.
You must also click on the Options... button to specify an
appropriate print format and printer if you are printing a nontext
message or a message containing special formatting commands, such as a
POSTSCRIPT file.
Mail displays a dialog box.
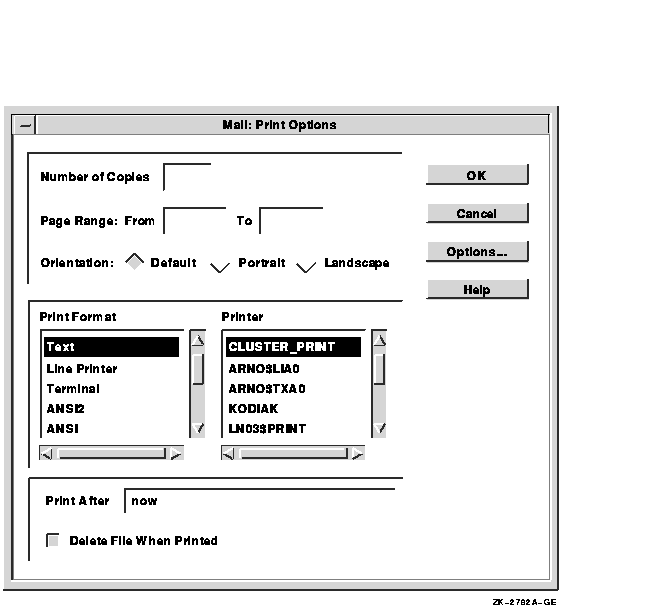
See Using DECwindows Motif for OpenVMS for more information about the Print Options
dialog box.
- Click on the OK button to print the messages.
Extracting a Mail Message to a File
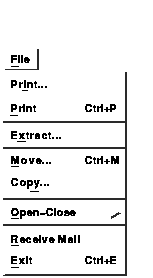
You can create an OpenVMS file from a mail message. You can select an
existing message to be copied to a file, or you can create a file from
a message you are reading or creating.
To create a file from the selected or currently displayed message:
- Choose Extract... from the File menu in the main, Create--Send or
Read window. Mail displays a dialog box.
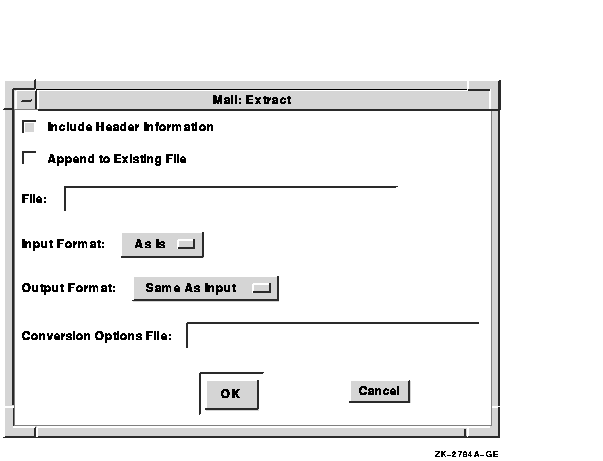
The Include Header Information button is set to indicate that the
message's header will be included in the file you are creating if it is
an ASCII file. You can disable this feature by clicking on the check
button.
If you want to append the extracted message to an existing
file, enable the Append to Existing File option by clicking on the
check button. By default, this option is disabled.
- Enter the name of the file to be created. If you want to append the
message to an existing file, enter the name of that file.
The
default file extensions are:
TXT for text and untagged files
DDIF for DDIF files
DTIF for DTIF files
DDIF or DTIF for DOTS files, depending on whether the primary
file's extension is DDIF or DTIF
You can enter a different file extension.
- To select a different format for the file being created, move to
the Output Format entry box, press MB1, and choose one of the listed
file formats.
The input format is determined by the editor used to
create the message. By default, the output format is the same as the
input format.
If you choose a different format for the file to be
created, data converters are invoked. You should select a different
output format only in cases where you understand the actual data format
of the message you want to extract and the format in which you want the
extracted file. The header information of the message is not converted
to the new data format; only the body of the message is converted. You
might want to disable the Include Header Information and Append to
Existing File options.
- To use a conversion options file, enter the name of the file.
Conversion options files contain special processing commands. These
files are not created within Mail. Refer to Chapter 5 for more
information about conversion options files.
- Click on the OK button to create the file.
If more than one message is selected and the messages have different
data types, non-ASCII messages are converted to ASCII if possible. If
they cannot be converted to ASCII, the messages are not extracted.