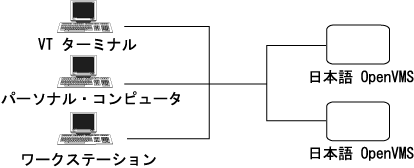
| 前へ | 次へ | 目次 | 索引 |
第 2 部では,日本語 OpenVMS を使用する場合に必ず知っておく必要のある基本的な操作について説明します。
| 項目 | 参照箇所 |
|---|---|
| ログイン操作 ログアウト操作 | 第 2 章 |
| DCL コマンドを使用する | 第 3 章 |
| パスワードを変更する | 第 4 章 |
| ヘルプとシステム・メッセージ | 第 5 章 |
| キーボードを使用する | 第 6 章 |
| エディタを使用する | 第 7 章 |
| ファイルを指定する | 第 8 章 |
| ディレクトリを作成する | 第 9 章 |
| ファイルを操作するためのコマンド | 第 10 章 |
| ファイルを保護する | 第 11 章 |
日本語 OpenVMS の使用を開始することをログインするといい,使用を終了することをログアウトするといいます。日本語 OpenVMS へのログイン操作,ログアウト操作は弊社のターミナル・デバイス(VT)やパーソナル・コンピュータ,ワークステーション上の CDE(Common Desktop Environment)などから行うことができます。(日本語 OpenVMS 上で実装された CDE を New Desktop と呼ぶこともあります。)
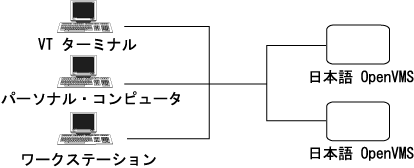
ここでは,日本語 OpenVMS の開始と終了の操作について説明します。
関連資料
2.1 ログインからログアウトまでの流れ
日本語 OpenVMS にログインしてからログアウトするまでの基本的な流れを追ってみます。
2.1.1 ログインする
日本語 OpenVMS の使用を開始することを,ログインする といいます。正しくログインすることにより,日本語 OpenVMS システムに接続され,使用することができます。
ログインするには,ユーザ名とパスワードが必要です。ユーザ名と最初のパスワードは,システム管理者が日本語 OpenVMS システムのユーザ登録簿に登録します。
Username: ユーザ名
Password: パスワード
|
パスワードの変更については,第 4 章 をご覧ください。
日本語 OpenVMS へのログイン操作の説明は,次の箇所をご覧ください。
| VT ターミナル(弊社のターミナル・デバイス)でのログイン操作について | 第 2.2 節 |
| PC(パーソナル・コンピュータ)でのログイン操作について | 第 2.3 節 |
| CDE(Common Desktop Environment)でのログイン操作について | 第 2.6 節 |
日本語 OpenVMS での作業は,DCL(Digital Command Language)と呼ばれるコマンドを利用して,会話形式で行います。DCL コマンドについては,第 3 章 で説明します。
2.1.3 ユーティリティを使用する
|
ユーティリティは,DCL コマンドより高度な機能を提供するソフトウェアです。ユーティリティを起動すると,通常,ユーティリティ専用のプロンプトが表示されるので,ユーティリティ専用のコマンド(サブコマンドという)を入力します。 |
詳しくは各ユーティリティの説明書を参照してください。
2.1.4 ログアウトする
日本語 OpenVMS の使用を終了することを,ログアウトする といいます。正しくログアウトすることにより,日本語 OpenVMS システムへの接続が終了されます。
ログアウトするには,LOGOUT コマンドを使用します。次のように入力します。
$ LOGOUT
|
ログアウトすると,次のようにディスプレイに表示されます。
$ LOGOUT
YAMADA logged out at 12-FEB-2002 17:05:07.06
(1) (2)
|
|
ログインしたまま放置しておくと,ユーザ本人ではない他の人がそのターミナルを使用して,コンピュータを使用することができてしまうので,コンピュータを,それ以上使用しない場合(一日の作業の終わりなど)やコンピュータを,長時間使用しない場合(ターミナルから離れるときなど)には,必ずログアウトしてください。 |
VT ターミナル(弊社のターミナル・デバイス)でログインする場合は,次の手順で行います。
30 秒以内に入力しないと,時間切れになるので注意してください。
入力したパスワードは,機密保護のためディスプレイに表示されません。30 秒以内に入力しないと,時間切れになるので注意してください。
ログインに成功すると,日本語 OpenVMS がプロンプトを表示します。プロンプトは次の入力を促す記号で,通常,ドル記号($)です。

ユーザ名を入力します。
Username: YAMADA
|
パスワードを入力します。(パスワードはディスプレイに表示されません。)
Password:
Last interactive login on Tuesday,12-FEB-2002 10:00
|
DCL コマンドを入力するためのプロンプトが表示されます。
$
|
ログアウトするには,次のようにします。
$ Logout
|
2.3 PC でのターミナル操作について
Windows XP などの動作する PC(パーソナル・コンピュータ)から日本語 OpenVMS にログインするには,Telnet ターミナル・エミュレータが必要です。各社からさまざまな Telnet ターミナル・エミュレータが提供されていますが,日本語 OpenVMS にログインするためには,弊社のターミナル・デバイスである VT ターミナルのエミュレーション機能を持っている必要があります。
ここでは,次の Telnet ターミナル・エミュレータ・ソフトウェアを使用して日本語 OpenVMS にログインする方法について説明します。
| Tera Term Pro V2.3(フリー・ウェア) | 第 2.4 節 |
| Reflection for UNIX and OpenVMS V9.0(サイバネットシステム株式会社) | 第 2.5 節 |
|
Windows XP などでは,標準で telnet ユーティリティが提供されていますが,VT ターミナルのエミュレーション機能がなく,また文字コードが日本語 OpenVMS とは異なるため使用できません。 |
日本語 OpenVMS システムに接続するにはいくつかの方法がありますが,ここではネットワークを使って telnet 接続する場合について説明します。ターミナル・エミュレータからシリアルポート(RS-232C)を使用して日本語 OpenVMS システムに接続する方法については説明しません。
2.4 Tera term Pro V2.3 を使う
Tera term Pro はフリーの Telnet ターミナル・エミュレータです。(http://hp.vector.co.jp/authors/VA002416/)
2.4.1 初期設定をする
Tera term Pro を使って日本語 OpenVMS にログインするには,初めに「Setup」メニューでいくつかの設定を行います。
「 Kanji(receive)」と「 Kanji(transmit)」の設定を両方とも EUC にします。また,「 Terminal ID 」を VT382 に設定します(図 2-1)。
図 2-1 Terminal Setup ダイアログ・ボックス

「 Transmit DEL by 」の設定を Backspace Key にします(図 2-2)。
「 Default port 」を TCP/IP に,「 Language 」を Japanese に設定します(図 2-3)。
図 2-3 General Setup ダイアログ・ボックス
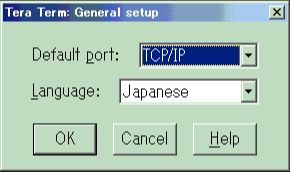
以上の設定が完了したら,「 Setup 」メニューの「 Save setup 」項目を選択し,行った設定をファイルに保存しておくと,次回から Tera Term Pro を使用する時に便利です。
2.4.2 日本語 OpenVMS にログインする
日本語 OpenVMS にログインするには,次の操作を行います。
ここで「 Host 」テキスト・ボックスに日本語 OpenVMS システムの名前もしくは TCP/IP アドレスを入力して「 OK 」ボタンをクリックします。
システムに接続したことを示すメッセージが表示され,Username:プロンプトが表示されます。
図 2-4 「 New connection 」ダイアログ・ボックス
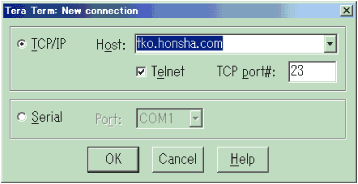
次にPassword:プロンプトの後に,パスワードを入力します。ユーザ名とパスワードの入力が完了すると,日本語 OpenVMS システムへのログインが行なわれ,プロンプトとして $ が表示されます(図 2-5)。
図 2-5 Tera Term Pro を使った日本語 OpenVMS システムへのログイン
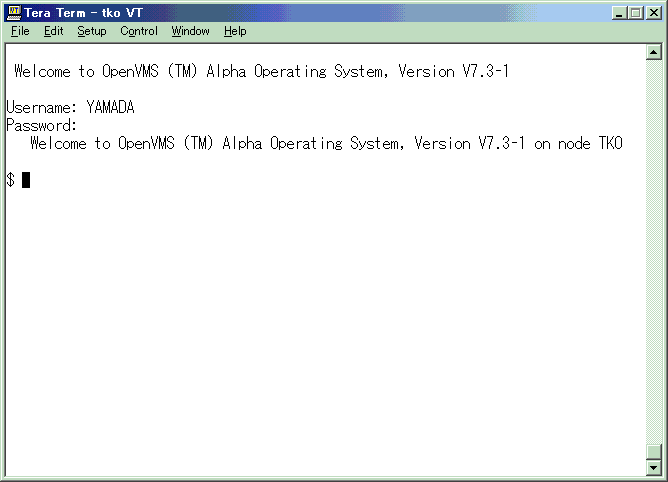
これで日本語 OpenVMS へログインできました。
ログアウトするには,次のようにします。
$ Logout
|
Reflection for UNIX and OpenVMS V9.0(以下 Reflection と略す)は,弊社のターミナル・デバイスである VT ターミナルと高い互換性を持つ Telnet ターミナル・エミュレータ・ソフトウエアです。(Reflection は,サイバネットシステム株式会社の製品です。(http://www.cybernet.co.jp/))
(Reflection がインストールされている Windows XP システムの場合は「すべてのプログラム」→「アクセサリ」→「 Reflection 」→「ホスト - UNIX および Digital 」で起動できます。)
2.5.1 初期設定をする
Reflection を使用して日本語 OpenVMS システムにログインするには,初めにキーボードの設定を行います。
次にダイアログ・ボックスの上部にある「キーボード」タブを選択します(図 2-6)。
設定が完了したら,「ファイル」メニューの「保存」または「名前を付けて保存」項目を選択し,行った設定をファイルに保存しておくと,次回から Reflection を使用する時に便利です。
2.5.2 日本語 OpenVMS にログインする
日本語 OpenVMS システムにログインするには,次の操作を行います。
表示された「ホスト / サービスに接続」ダイアログ・ボックスで,日本語 OpenVMS システムの名前もしくは TCP/IP アドレスを入力して「 OK 」ボタンをクリックします(図 2-7)。
図 2-7 「ホスト / サービスに接続」ダイアログ・ボックス
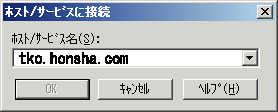
日本語 OpenVMS システムに接続したことを示すメッセージが表示され,Username:プロンプトが表示されます。
図 2-8 Reflection を使った日本語 OpenVMS システムへのログイン
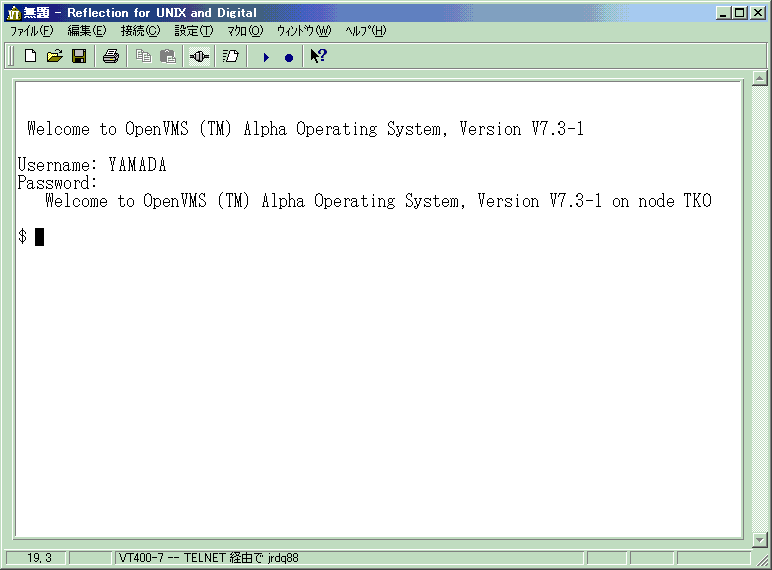
これで日本語 OpenVMS へログインできました。
ログアウトするには,次のようにします。
$ Logout
|
2.6 CDE でのログイン/ログアウト操作
CDE(Common Desktop Environment)は X Window System 上で一貫したユーザ環境と開発環境を提供する業界標準の共通デスクトップ環境です。CDE はアプリケーションを表示するワークスペース,アプリケーション・ウィンドウを管理するウィンドウ・マネージャ,各種アプリケーションを起動するフロントパネル,ファイルを表示管理するファイル・マネージャなどを提供します。
2.6.1 CDE にログインする
CDE のログイン画面から日本語 OpenVMS へログインするには,次のようにします。
ログインが許可されると,CDE のワークスペースとフロントパネル,日本語入力サーバが表示されます(図 2-10)。

CDE の言語設定
CDE のログイン画面の言語設定メニューで,起動する CDE セッションの言語およびコードセットを選択できます。通常はデフォルトの日本語(sdeckanji)を使用しますが,英語を選択することもできます。
CDE でログインした場合,日本語 OpenVMS 上での作業を行うには,「漢字端末エミュレータ」を使用します。
「漢字端末エミュレータ」を起動するにはフロントパネルのターミナル・アイコンをクリックします。
図 2-11 フロントパネル


|
アプリケーションを起動するには,フロントパネル上の各アイコンをクリックします。 アプリケーションを多数起動して 1 画面に表示しづらい場合は,アプリケーションをいくつかのワークスペース画面に分けて表示することができます。ワークスペースの切り替えはフロントパネルの中央のワークスペースボタンで行います。また,各ワークスペースボタンにフォーカスを与えると,ワークスペースに名前をつけることができます。 |
フロントパネルの「 EXIT 」ボタンを押して,アプリケーションを終了し,CDE からログアウトします。
この時,ログイン中に行った CDE の設定を保存するか,保存しないかを選択できます。
| 前へ | 次へ | 目次 | 索引 |