| Previous | Contents |
The ACMS knowledge modules (KMs) allow you to customize the amount of data being collected and the frequency of the data collection. In this way, you can control the data being displayed and the amount of network usage to suit your needs. In general, you must use the PATROL Developer Console environment to customize the ACMS KMs.
The most important consideration is which ACMS entities you need to
monitor. You must load the ACMS-ACC KM and ACMS-RM KM for each ACMS
node you want to monitor; however, all the other KMs are optional. The
dependencies are described in Chapter 2. Pay particular attention to
the ACMS-CP KM; if you have a large number of CP slots, the KM may
collect more data than you require. In this case, consider modifying
the discovery interval and the parameter collector intervals.
7.1 Customizing Discovery Intervals
Each ACMS KM has a default discovery interval of 30 seconds. This allows entities to appear quickly at startup and to reflect process changes on the ACMS system quickly. However, this can generate a lot of network traffic at initial startup, depending on how many systems you are monitoring simultaneously. You can modify each KM to operate at a unique interval.
To modify the discovery interval, right-click the KM icon in the PATROL KM tree on the PATROL Developer Console and choose Properties... from the popup menu. The Application Properties dialog box is displayed. The Custom Discovery Cycle option on the General tab is already checked and set to 30 seconds. Set the value to the desired interval and click OK.
Figure 7-1 shows how to use the Application Properties dialog box to customize the discovery interval for ACMS-ACC.
Figure 7-1 Setting the Custom Discovery Interval
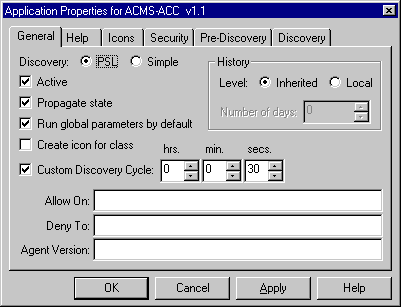
Each parameter collector interval has a default of 30 seconds. You can customize this interval. Figure 7-2 shows the PATROL Developer Console with the EXCRtCollector parameter collector highlighted.
Figure 7-2 Selecting the Parameter Collector from the PATROL Developer Console

To change the discovery interval, right-click the parameter collector name and choose Properties... from the popup menu. The Application Properties dialog box is displayed.
Figure 7-3 shows the Parameter Properties dialog box for the EXCRtCollector parameter collector of the ACMS-EXC KM.
On the Scheduling tab, the "at intervals of" is set to 30 seconds. Set the value to the desired interval and click OK. See Section 5.2 for the names of all of the individual parameter collectors.
Figure 7-3 Parameter Properties Dialog Box
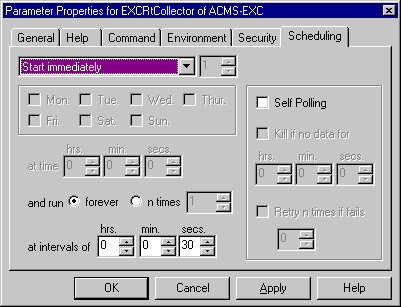
Modifying the Interval for All Parameter Collectors
You can modify the interval for all parameter collectors at once. The ACMS-RM KM has a standard parameter named RMCustomerInterval. By default, this parameter is set to zero, which causes all the collectors to use the interval set for them using the dialog box shown in Figure 7-1. If the RMCustomerInterval parameter is a nonzero value, then all of the ACMS KM parameter collectors will use that value for their next interval.
To set the RMCustomerInterval parameter to a new value, right-click the RMCustomerInterval parameter shown in Figure 7-4 and select Properties... from the popup menu. Then click the Command tab (Figure 7-5) to display the Editing - Command screen (Figure 7-6).
Figure 7-4 Selecting RMCustomerInterval from the PATROL Developer Console
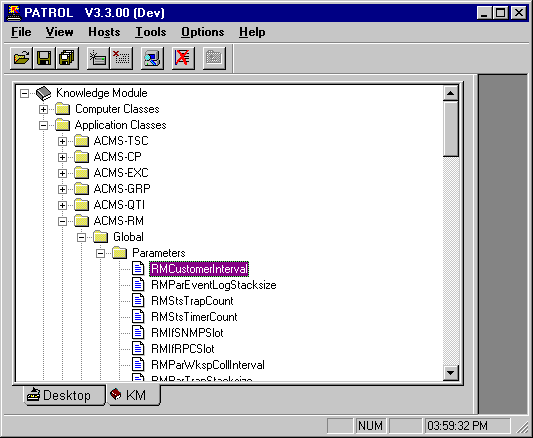
Figure 7-5 RMCustomerInterval Parameter Properties Dialog Box
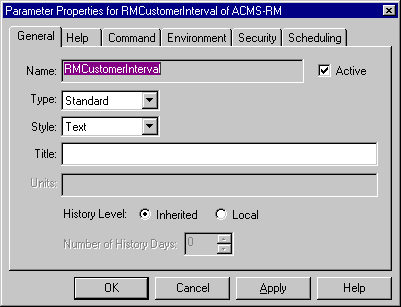
Figure 7-6 shows the RMCustomerInterval parameter code.
Figure 7-6 Parameter Code

The Editing - Command screen includes the following line of executable code:
set("value", 0);
|
In the code, change the 0 to the number of seconds you want for the new
interval, and click OK. Each parameter collector will now override its
own value with the value of RMCustomerInterval.
7.3 Customizing the SNMP Connection
Two SNMP sessions are opened for each ACMS node that is being monitored from a PATROL console: one for ACMS-RM and one for ACMS-ACC. The ACMS-ACC session is shared by all other ACMS KMs. The KMs are designed to connect to the SNMP public community and to specify a timeout value of 20 seconds.
If you choose to use an SNMP private community, or if you want to modify the timeout value you must modify the snmp_open call in the code. For the ACMS-RM session you must modify the following line in both the prediscovery code and the discovery code:
sessid = snmp_open(RMnode, "", "public", 20000); |
For the ACMS-ACC session, you must to modify the following line in the discovery code:
sessid = snmp_open(ACCnode, "", "public", 20000); |
Because the timeout value is specified in milliseconds, a value of
20000 results in a 20-second timeout.
7.4 Customizing Icon Classes
Section 5.3 describes the types of entity icons that are created for ACMS entities. You can customize the way icons are displayed for any of the ACMS KMs. To do so, right-click the entity icon on the PATROL Developer Console KM tree and select Properties... from the popup menu. Then click the General tab. If the "Create icon for class" option is checked (see Figure 7-7), then all instances of that entity type are located under an icon with the KM name in the PATROL Desktop tree. If the option is unchecked, then all entity icon instances are displayed at the top level of the hierarchy. This feature affects only the way entities are displayed; it does not affect the way parameters are collected.
Figure 7-7 shows how to use the Application Properties dialog box to customize icon classes.
Figure 7-7 Customizing Icon Classes
Gauge-type parameters have alarm range properties associated with them. Some gauges, such as ACCPoolMSSObjects, are set to default ranges and are enabled to automatically scale. You may want to customize the minimum and maximum values of the range to better display the range that is commonly in use on your systems.
You can modify the alarm ranges from the PATROL Developer Console. On the PATROL KM tree (Figure 7-8), right-click the KM name, and then choose Properties... from the popup menu. Click the Alarm Ranges tab. Enter the new values in the Range Limits group box and click OK. Figure 7-9 shows the Alarm Ranges tab of the Parameter Properties dialog box for the ACCPoolMssObject of the ACMS-ACC dialog box.
Figure 7-8 Selecting a KM on the PATROL KM Tree
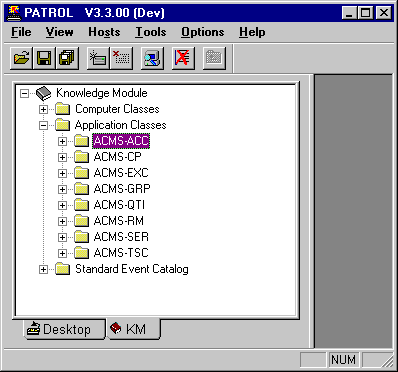
Figure 7-9 Changing Alarm Ranges in the Parameter Properties Dialog Box
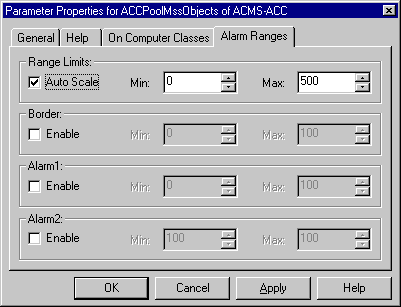
You can also choose to be notified when particular values are at critical levels by setting border and alarm values. See the PATROL online help for more information about using alarms.
This chapter describes common knowledge module (KM) errors and their solutions.
Problem: After connecting to an ACMS node, the ACMS-RM and ACMS-ACC entities are created but both icons are unavailable (OFFLINE).
Explanation: The PATROL console cannot make an SNMP connection to the Remote Manager on the ACMS node.
Solution: To complete the connection the ACMS system must have a TCP/IP stack running with SNMP enabled and a public community defined. Also, the Remote Manager must be started on the ACMS node and its SNMP interface must be enabled with a running state of STARTED. Use the ACMSMGR SHOW INTERFACE command to verify the state.
Problem: After connecting to an ACMS node, the ACMS-RM and ACMS-ACC entities are created but the ACMS-ACC icon is unavailable (OFFLINE).
Explanation: The ACMS-ACC cannot find an ACC process running on the ACMS node.
Solution: Verify that ACMS is started and that the system is in the STARTED state. Use the ACMSMGR SHOW ACC command to ensure that the Remote Manager is able to collect data from the ACC process.
Problem: KM commands do not take effect on the ACMS system.
Explanation: KM commands that affect the ACMS system require SNMP sets to be enabled on the community.
Solution: Use the UCX SHOW CONFIG SNMP command to verify that the flags field has sets enabled.
It is also possible that the command is incurring an SNMP timeout. For instructions on increasing the timeout value, see Section 7.3.
Problem: Entity icons randomly become unavailable (OFFLINE) even though the processes on the ACMS system are running without interruption.
Explanation: The KM either cannot find an open SNMP session or cannot verify that the entity running state is STARTED. This usually indicates that an SNMP timeout occurred.
Solution: For instructions on increasing the timeout value, see Section 7.3.
This problem may also indicate that the ACMS node or network cannot handle all of the SNMP traffic. You may need to decrease the number of entities being monitored or to modify the discovery and parameter collector intervals. For more information, see Chapter 7.
| Previous | Contents | Contents |