| Previous | Contents | Index |
Problems with the print software can occur after changes in hardware configuration or print queues. The Advanced Server provides commands to modify and remove print jobs and print queues.
Table 6-13, Procedure for Solving Printing Problems, describes the causes behind some typical printing problems and what to do about them.
| Step 1: Collect Information | Step 2: Analyze the Problem | Step 3: Solve the Problem |
|---|---|---|
| Obtain the physical printer name, the print queue name, and the specific print command used to submit the print job. | Use the SHOW PRINT JOBS command to display information about print jobs. | Use the SET PRINT JOB command to change the status of a print job or delete a print job, as described in Section 5.5, Managing Print Jobs. |
| During printer maintenance and when printers are off line, you may need to prevent users from submitting print jobs. | Use the SHOW PRINT QUEUE command to display information about the print queue, the print jobs in the print queue, and the status of the print queue. |
Use the following commands to control the print queue while you correct
the problem:
Refer to Section 5.3, Managing Print Queues, for more information. |
6.2.2.8 User Account Problems
When one user reports a problem connecting to the server or a share,
establish whether the problem is caused by the Advanced Server user
account definition. You can help users with password problems
immediately, by changing their passwords.
Table 6-14, Procedure for Solving User Account Problems, describes the symptoms of some typical problems in user account definition and what do to about them.
If a client reports a failure to log on to the network, use the following procedure:
| Step 1: Collect Information | Step 2: Analyze the Problem | Step 3: Solve the Problem |
|---|---|---|
| Determine whether the user account is set up properly. | Use the SHOW USER command to display user account information. Look for logon restrictions, such as logon hours, which might give the client access only during specific hours of the day and days of the week. | Use the MODIFY USER command to change user account information like restricted hours, as described in Section 3.1.3, User Account Attributes. |
| Determine whether the user is entering the correct password. | Use the SET PASSWORD command to change a user account password, as described in Section 3.1.5, Specifying Passwords. | |
6.2.2.9 Privileged User Problems
Users with responsibility for privileged operations, such as
administrators, printer operators, and server operators, may receive
error messages when attempting to use privileged commands and
procedures. Make sure the user is a member of the appropriate group.
If users are unable to perform privileged operations, use the following procedure:
| Step 1: Collect Information | Step 2: Analyze the Problem | Step 3: Solve the Problem |
|---|---|---|
| Determine whether users are unable to perform administrative operations on a file, such as deleting the file, modifying file protections, and displaying directory information about the file. | Check the user accounts and predefined groups for operators and administrators. | If an Advanced Server operator or administrator does not have the required user rights, use the MODIFY USER/ADD_TO_GROUP command to add the user to the appropriate groups, as described in Section 3.1.14, Modifying User Accounts. |
| Determine whether users are unable to perform administrative operations on a file, such as deleting the file, modifying file protections, and displaying directory information about the file. | Use the SHOW FILES command to display the permissions set on the file. Use this information to notify users of changes you plan to make to the file. | Use the TAKE FILE OWNERSHIP command to obtain administrative control over a file and set permissions appropriately, as described in Section 4.3.10, Taking Ownership of Files or Directories. |
6.2.2.10 License Acquisition Problems
Clients may report performance problems in connecting to the server or
error messages during license verification. License assignment and
verification problems may be caused by:
The license server must be running on a node with sufficient resources to manage the license database and to respond to client requests for licenses. If users are reporting performance problems at boot time, the license system may be suffering from performance problems. You should run the standalone license server on a node designated for that purpose. See the Advanced Server for OpenVMS Guide to Managing Advanced Server Licenses for more information about license server setup and license allocation.
If one or more clients are refused a connection to the server, use the following procedure:
| Step 1: Collect Information | Step 2: Analyze the Problem | Step 3: Solve the Problem |
|---|---|---|
| Use the License Manager to determine whether appropriate licenses have been loaded. | If the client is validating its client-based licenses with the license server, and the client computer displays messages beginning with LIC nnn that the license request or license validation failed, check for valid licenses. | Upgrade the client license to the required license (PWLMXXXCA07.02). |
| If there is no license on the server, and with the Alerter service is enabled, the problem is reported with an alert message. Examine the license component log files. For more information on these log files, refer to the Advanced Server for OpenVMS Guide to Managing Advanced Server Licenses. |
Ensure that one or both of the following are true:
|
|
The Windows 95 or Windows 98 client sees one of the following errors:
|
The server is not configured with a license. | Add licenses to the server, or check client-based licenses to see that adequate licenses are available to the client. |
Advanced Server allows you to modify the server software configuration after running the initial server configuration procedure PWRK$CONFIG.COM. You can use the Configuration Manager, a character-cell user interface, to customize the server software. In addition, you can use the PWRK$REGUTL utility to manage server configuration parameters in the OpenVMS Registry. This chapter includes the following sections:
After you install the server software, you can use the Configuration Manager to modify the server software configuration and tune your server. The Configuration Manager is a character-cell user interface that allows you to modify server parameters. If you are using DECterm or an equivalent terminal emulator, you can access all the functions of the Configuration Manager using a mouse input device. If you are using a keyboard to control the Configuration Manager, refer to Section 7.1.8 for information about the keys you can use to control the Configuration Manager.
The server parameters you can modify using the Configuration Manager include:
Each type of parameter is presented on a separate screen by the
Configuration Manager. Each parameter is described in more detail in a
later section.
7.1.1 Starting the Configuration Manager
To start the Configuration Manager, log in to the OpenVMS SYSTEM account, and enter the following command:
$ ADMINISTER/CONFIGURATION |
The Basic Configuration Parameters Screen appears, as shown in Figure 7-1, Basic Configuration Parameters Screen.
Figure 7-1 Basic Configuration Parameters Screen
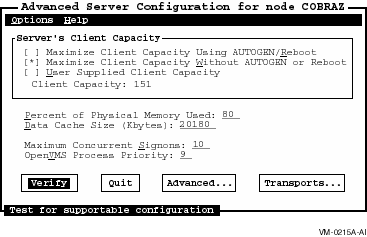
The Basic Configuration Parameters screen allows you to modify the
basic server configuration parameters and provides access to the
Advanced Configuration Parameters screen and the Transport
Configuration Parameters screen. It allows you to verify the current
configuration settings or to quit the Configuration Manager without
changing any configuration settings, and provides online help
information through the Help menu.
7.1.2 Exiting the Configuration Manager
To exit the Configuration Manager, select one of the following buttons on the Basic Configuration Parameters screen:
To get help while running the Configuration Manager, select the Help menu at the top of the Basic Configuration Parameters screen.
From the Help menu, you can choose to display the following types of information:
The following sections describe each screen and each parameter in
detail.
7.1.4 Modifying Basic Configuration Parameters
The first screen that appears when you start the Configuration Manager
is the Basic Configuration Parameters screen. It allows you to change
the basic server configuration parameters, as described in the
following sections.
7.1.4.1 Specifying a Server's Client Capacity
Client capacity is the maximum number of client sessions the server can support at a time. You can enter a value, or you can let the Configuration Manager determine a value based on current resources.
To specify the client capacity, on the Basic Configuration Parameters screen:
The Configuration Manager may need to run AUTOGEN or reboot your system to make additional resources available to support such a configuration.
To allow the Configuration Manager to determine the appropriate setting, select one of the following:
To determine the maximum number of clients, use the following procedure:
After you determine the maximum number of clients the server will accommodate, be sure that the network transports you want to use can accept at least this many links. If not, configure the transports to accept more links.
$ MCR NCP DEFINE EXECUTOR MAXIMUM LINKS 100 $ MCR NCP SET EXECUTOR MAXIMUM LINKS 100 |
$ MCR NCL SET NODE 0 NSP MAXIMUM RECEIVE BUFFERS 6000 $ MCR NCL SET NODE 0 NSP MAXIMUM TRANSPORT CONNECTIONS 300 |
For more information about configuring the DECnet transport, refer to
the DECnet for OpenVMS Network Management Utilities manual.
7.1.4.2 Specifying the Percent of Physical Memory Used
The Configuration Manager allows you to specify the maximum percentage of the system's physical memory that may be dedicated to server use, such as the data cache and the process working sets. You can specify from 1% to 100% of physical memory. If you set this value to too high a value, the rest of the OpenVMS operating system may not have enough memory to operate efficiently. The default setting is 80%.
To modify the percentage of physical memory the server may use, on the
Basic Configuration Parameters screen, enter the percent value in the
Percent of Physical Memory Used field.
7.1.4.3 Specifying Server Data Cache Size
The Configuration Manager allows you to specify the size of the data cache for the server's file data. A proper setting can decrease the amount of disk I/O, improving server response. You can set this value from 512 Kbytes to 131,072 Kbytes (128 Mbytes). The default setting is 2048 Kbytes (2 Mbtyes). For more information about setting the data cache size, refer to Section 6.2.2.3.1, Monitoring Data Cache Use by the File Server.
To modify server data cache size, on the Basic Configuration Parameters
screen, enter the number of Kbytes in the Data Cache Size field.
7.1.4.4 Specifying the Maximum Number of Concurrent Signons
The Configuration Manager allows you to specify the maximum number of external authentication signon operations that can take place concurrently. External authentication allows the Advanced Server to do the logon validation for both network accounts and OpenVMS user accounts. For more information about external authentication, refer to Section 3.1.17, Enabling External Authentication.
You can enter any number from 2 through 999. The default value for this parameter is 10.
To modify the maximum number of concurrent signons, on the Basic
Configuration Parameters screen, enter the new value in the Maximum
Concurrent Signons field.
7.1.4.5 Specifying OpenVMS Process Priority
The Configuration Manager allows you to specify the base priority assigned to main server processes for scheduling purposes. Values from 9 to 12 are most appropriate. Server processes below base priority 9 can be preempted by interactive processes, and processes above base priority 12 will not receive their priority boosts.
To change the base process priority for the server, on the Basic
Configuration Parameters screen, enter the value in the OpenVMS Process
Priority field.
7.1.5 Modifying Advanced Configuration Parameters
The Advanced Configuration Parameters screen allows you to modify configuration parameters that are less frequently modified. To change advanced parameters, select the Advanced command button on the Basic Configuration Parameters screen. The Advanced Configuration Parameters screen appears, as shown in Figure 7-2, Advanced Configuration Parameters Screen.
Figure 7-2 Advanced Configuration Parameters Screen
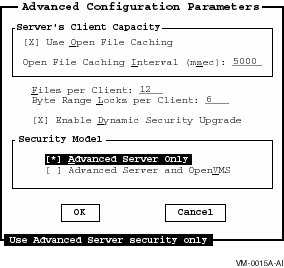
The following sections describe the advanced configuration parameters
and how to set them.
7.1.5.1 Enabling and Disabling Open File Caching
When Open File Caching is enabled, the server delays the actual closing of files in case they are reopened shortly. Open File Caching is enabled by default. You can disable Open File Caching by deselecting the Use Open File Caching option on the Advanced Configuration Parameters screen.
To enable or disable Open File Caching, on the Advanced Configuration
Parameters screen, select Use Open File Caching. The check box contains
an X when open file caching is enabled.
7.1.5.2 Setting the Open File Caching Interval
When Open File Caching is enabled, you can specify the amount of time to delay the actual closing of files. The default setting is 5000 msec (milliseconds), which is 5 seconds. You can specify from 0 to 65,535 milliseconds.
To modify the Open File Caching interval, on the Advanced Configuration Parameters screen:
The Configuration Manager allows you to specify the average number of files open per client. This value is used to predict values for a number of other parameters having to do with open files and file I/O. You can specify any nonzero value for this parameter; the default average is 12 open files per client.
To modify the Files per Client value, on the Advanced Configuration
Parameters screen, enter the new value in the Files Per Client field.
7.1.5.4 Specifying the Byte-Range Locks per Client Value
The Configuration Manager allows you to specify the average number of byte-range locks held per client. Byte-range locks are used by client applications for locking portions of open shared files. You can specify any nonzero value for this parameter; the default is 6 byte-range locks per client.
To modify the Byte-Range Locks per Client value, on the Advanced
Configuration Parameters screen, enter the new value in the Byte Range
Locks per Client field.
7.1.5.5 Enabling Dynamic Security Upgrade
The Configuration Manager allows you to specify whether the server performs dynamic upgrading of network security on files it accesses. When enabled, any file the server accesses whose security is specified entirely according to PATHWORKS V5 for OpenVMS (LAN Manager) security, is upgraded to PATHWORKS V6 for OpenVMS (Advanced Server) security. The mapping file created by the V6 Upgrade utility must be in place for dynamic security upgrade to be performed. Refer to the PATHWORKS V6 for OpenVMS (Advanced Server) Server Migration Guide for more information about the Upgrade utility. By default, dynamic security upgrade is not enabled.
To enable or disable Dynamic Security Upgrade, on the Advanced Configuration Parameters screen, select the Enable Dynamic Security Upgrade option. The check box contains an X when dynamic security upgrading is enabled.
| Previous | Next | Contents | Index |