| 前へ | 次へ | 目次 | 索引 |
この章では,"一太郎 Ver.3" の漢字変換キーパッドのエミュレーション・モード (以下,このモードを "TARO キーパッド" と呼びます)について説明します。 (一太郎は,株式会社ジャストシステムの商標です) エミュレートの対象は,漢字変換キーのみであって,カーソル移動,バッファ操作等のキーはまったくエミュレートしていません。また,漢字変換キーもすべてをエミュレートしているわけではありません。
TARO キーパッドを選択した場合には,他のキーパッドとステータス・ラインの表示が若干異なります。
TARO キーパッドで日本語 EVE コマンドを入力するときは,[カナ] キーを OFF にした状態で行ってください。
4.1 変換キー
表 4-1 は,TARO キーパッドの変換キーを示します。
| 変換キー | 機能 | |
|---|---|---|
| ローマ字入力 | カナ入力+ | |
| [スペース] | [スペース] | 漢字変換 |
| [F10] | [F10] | 文字入力モード切り替え++
(ステータス・ライン) |
| [F11] | [F11] | ひらがな変換 |
| [F12] | [F12] | カタカナ変換 |
| [F13] | [F13], [F14] | 半角カタカナ変換 |
| [F14] → [F13] | − | 半角変換 |
| [F14] | − | 全角変換 |
| [←] | [←] | 文節縮小 |
| [→] | [→] | 文節拡大 |
| [↑] | [↑] | 前候補 |
| [↓] | [↓] | 次文節 |
| [Return] | [Return] | 確定 |
以下の例を参考に,入力した文字列を変換してみましょう。
この例は,ローマ字入力を仮定しています。
4.1.1 変換操作の例
日本語 EVE を起動して,SAMPLE.TXT というファイルを作成します。以下のコマンドで,日本語 EVE を起動してください。
$ EDIDT/XTPU SAMPLE.TXT |
日本語EVEの編集画面があらわれます。
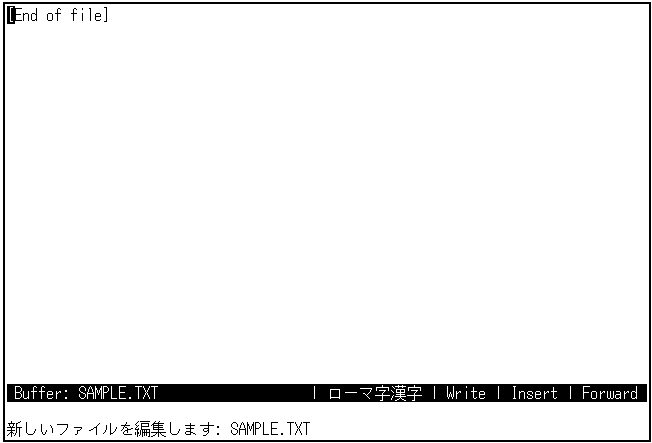
以後,説明のために小さい画面を使用しますが,実際の画面は上の図のような大きさ/形になります。 |
まず最初に,konnnichiha ("n" は3つ)と入力します。画面上には,"こんにちは" と表示されます。
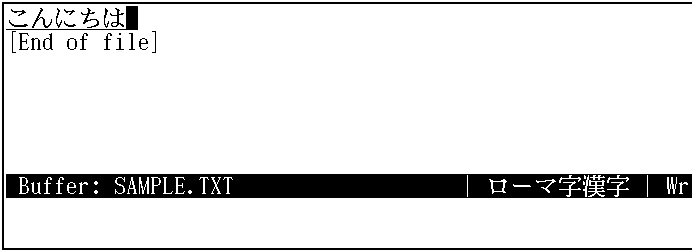
入力文字列は,アンダーラインが引かれた状態になっています。この状態で,[Return] キーを押すと,変換が確定されます。
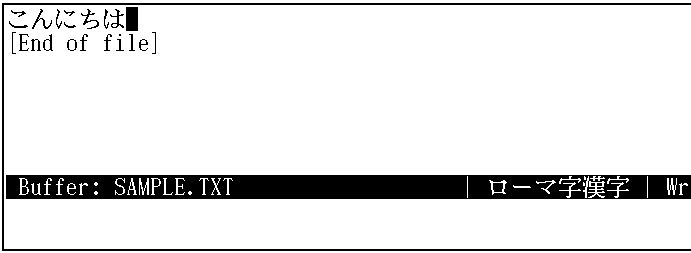
もう 1 度 [Return] キーを押して,改行してください。新しい行に, ki-paddo と入力します。画面上には,"きーぱっど"と表示されます。
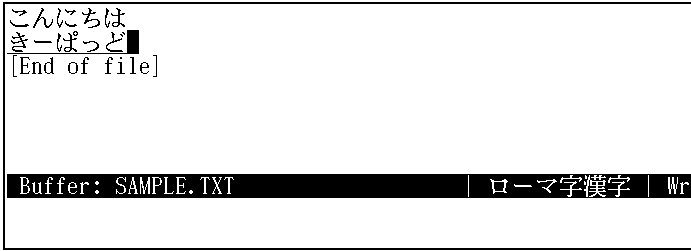
入力文字列は,アンダーラインが引かれた状態になっています。この状態で, [F12] キーを押します。入力文字列がカタカナ変換されます。 [Return] キーを押して,変換を確定しましょう。
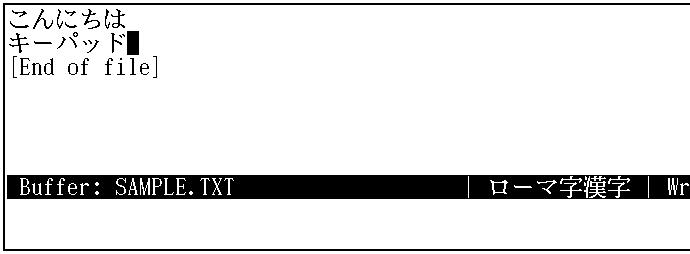
もう一度 [Return] キーを押して,改行してください。新しい行に再び, ki-paddo と入力します。画面上には,"きーぱっど"と表示されます。
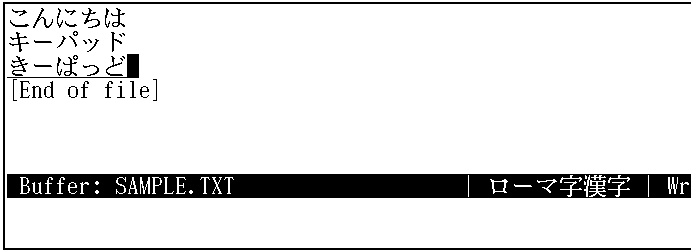
入力文字列は,アンダーラインが引かれた状態になっています。この状態で, [F13] キーを押します。入力文字列が半角カタカナ変換されます。 [Return] キーを押して,変換を確定しましょう。
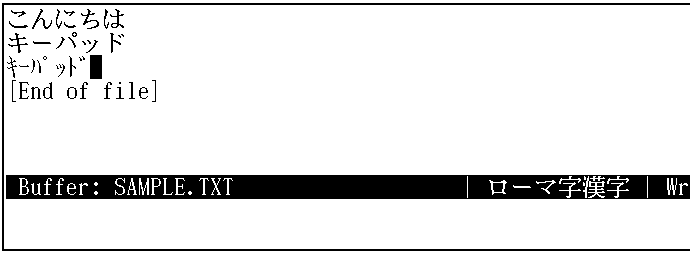
もう一度 [Return] キーを押して,改行してください。新しい行に, DIGITAL と入力します (大文字を入力するときは,[Shift] キーを押しながら,文字をタイプします)。画面上には,"ぢぎたL"と表示されます。
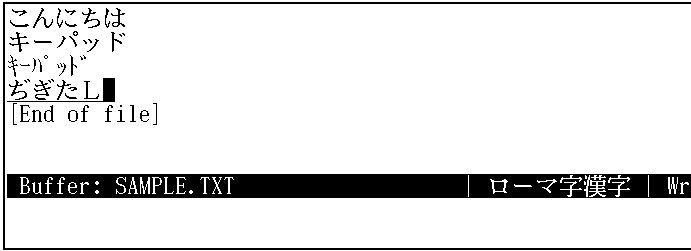
入力文字列は,アンダーラインが引かれた状態になっています。この状態で,[F14] キーを押します。入力文字列が全角変換されます。
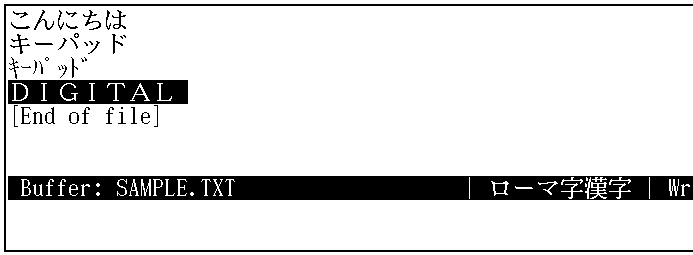
ここで,変換キーを押したあと,入力文字列が反転表示に変わったのに注目してください。入力文字列は,変換が確定されるまで (反転表示されている間) は,何度でも変換可能です。DIGITAL が反転表示された状態で,[F11], [F12],[F13],[F14]) と順番に押してみて,変換されることを確認してください。
このままの状態 (DIGITALが反転表示された状態) で,[F13] キーを押してみてください。DIGITALが半角変換されます。[Return] キーを押して,変換を確定しましょう。
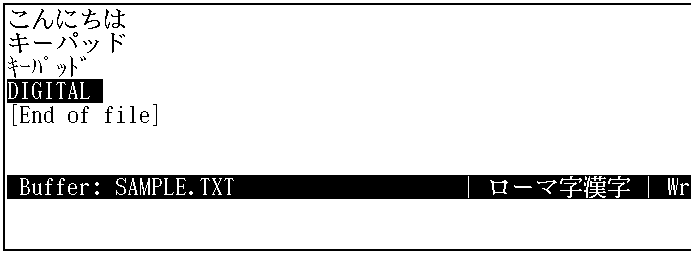
このように[F13] キーは,次のようになっています。
もう1度 [Return] キーを押して,改行してください。新しい行に,kanjiと入力します。画面上には,"かんじ"と表示されます。続けて,スペース・バーを押します。
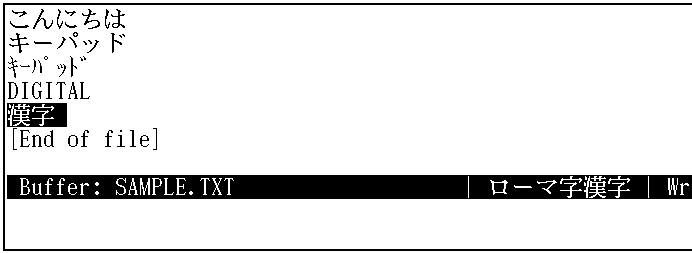
kanjiが"漢字"に変換されます。
漢字変換の結果は,ユーザの個人辞書によって,若干異なります。必ずしも,変換結果が例のとおりになるとは限りませんので,ご注意ください。 |
ここでもう 1 度,変換キー (スペース・バー) を押してください。変換結果が,"感じ" に変わり,画面の下のほう (ステータス・ラインの1行下) に,変換候補が表示されます。
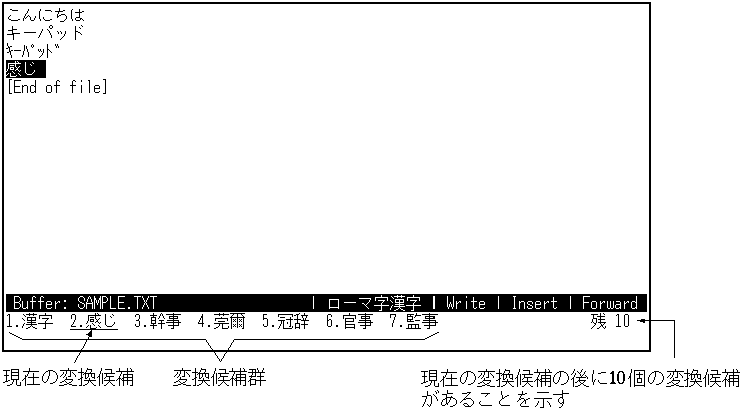
変換キー([スペース])を押し続けると,表示された候補の順にしたがって,変換結果が変化していきます。
1 つ前の変換結果に戻すときは,[↑] キーを押します。
変換したい候補を数字キーで選ぶこともできます。たとえば,上の画面で "監事" に変換したいときは,数字キーの [ 7 ] を押します。
変換候補の中に期待する変換結果が見つからないときは, [Next Screen] キーまたは [Prev Screen] キーで他の変換候補群を表示して探してください。
また,日本語 EVE では多文節を一括変換することもできます。文節移動には [↓] キーを,文節の縮小/拡大には [←] キーおよび [→] キーを使い,文節を指定して変換キーを押してください。
さらに,TAROキーパッドでは,変換文字列の訂正ができます。
日本語 EVE を終了するときは,[Ctrl/Z] を押します。編集セッションは終了し,SAMPLE.TXT というファイルが作成されます。
ファイルを保存しない場合は,[Do] キーを押して,画面下のコマンド・ラインに QUIT コマンドを入力してください。 [Return] を押すと,ファイルを作成せずに編集セッションを終了します。
また,日本語EVEを終了せずに文書を保存する場合は,保存したいバッファにカーソルを置いた状態で,WRITE FILE コマンドを実行します。日本語 EVE は,バッファ名と同じ名前のファイルに文書を保存します。パラメータにファイル名を指定すると,任意のファイル名で保存できます。
4.2 カーソル移動に関する定義済みキー
次の表は,TAROキーパッドでカーソルを移動するための定義済みキーを示します。
| 編集キー | 日本語EVEコマンド | 機能 |
|---|---|---|
| [↑] | MOVE UP | カーソルを1行上に移動する。 |
| [↓] | MOVE DOWN | カーソルを1行下に移動する。 |
| [←] | MOVE LEFT | カーソルを1文字,あるいは1カラム左に移動する。 |
| [→] | MOVE RIGHT | カーソルを1文字,あるいは1カラム右に移動する。 |
| [Ctrl/H] または [PF1-←] | START OF LINE | カーソルを現在行の先頭に移動する。 |
| [Ctrl/E] または [PF1-→] | END OF LINE | カーソルを現在行の最後に移動する。 |
| [PF1-↑] | TOP | カーソルを現在のバッファの先頭に移動する。 |
| [PF1-↓] | BOTTOM | カーソルを現在のバッファの最後に移動する。 |
| [Ctrl/A] | CHANGE MODE | 現在のバッファの入力モードを切り替える。入力モード(InsertまたはOverstrike)はステータス・ラインに表示される。 |
以下の例を参考に,カーソルを動かしてみましょう。
次のコマンドを使用して,日本語EVEを起動し,EXAMPLE.TXTファイルを作成します。
$ EDIT/XTPU EXAMPLE.TXT |
[F10] キーを押して,"半角英数"を選び,テキストを入力してみましょう。
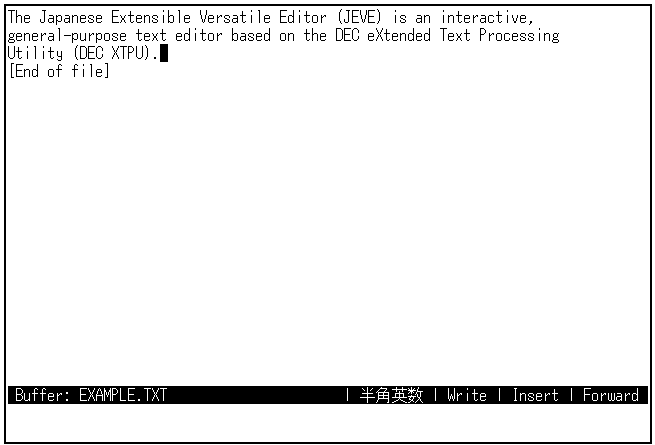
カーソルは,ユーザが挿入したテキストの最後に移動します。カーソルをファイルの先頭に移動するには,[PF1] キー (補助キーパッドの左上)を押したあと,[↑] キーを押します。
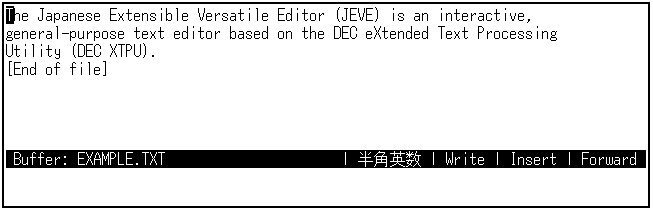
カーソルを行の最後に移動するには,[Ctrl/E] を押します。
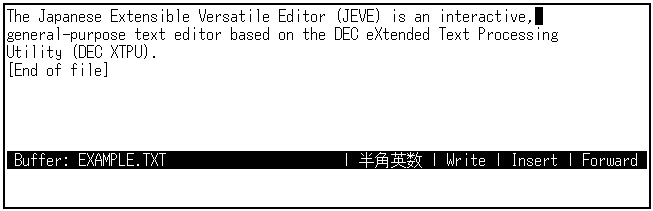
カーソルを行の先頭に移動するには,[Ctrl/H] を押します。
カーソルをバッファの最後に移動するには,[PF1] キー(補助キーパッドの左上)を押したあと,[↓] キーを押します。
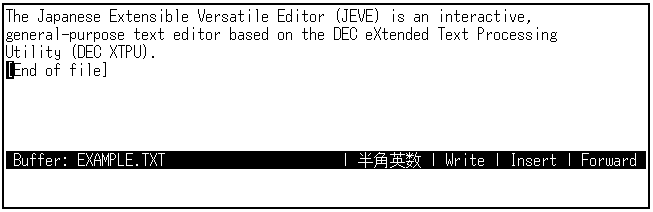
4.3 入力モードの切り替え
TARO キーパッドでは,[F10] キーにより,5 種類の文字入力モードを簡単に切り替えることができます。文字入力モードは,以下の順にステータス・ラインに表示されます (日本語 EVE の起動時の文字入力モードは,ローマ字漢字になっています)。
ローマ字漢字 ↓ カナ漢字 ↓ 半角英数 ↓ 記号 ↓ コード ↓ ローマ字漢字 |
なお, ` キー ( VT200/300 シリーズ・ターミナルの場合には,[Tab] キーの上にあります) を使うと,変換/無変換の 2 種類の切り替えができます。
キーボードのアルファベットにしたがって,ローマ字でかなを入力するモードです。
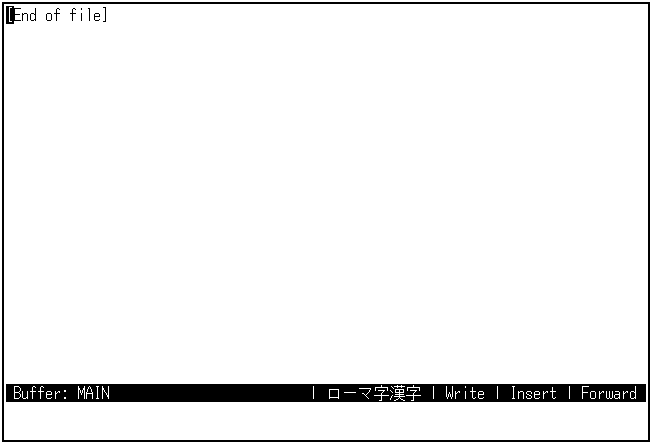
キーボードのカナにしたがって,入力するモードです。かなシフトキー (
[カナ]キー)をロックして入力します。
入力する文字はすべて半角になるモードです。変換の対象にはなりません。
記号を入力するモードです。画面の下のほうにDEC漢字コード一覧表が表示され,矢印キー([↑],[↓],[→],[←]) で上下左右にカーソルを移動します。[Return] キーを押すと,カーソルが置かれている記号を現在のバッファに入力できます。記号モードを終了してローマ字漢字/カナ漢字モードに戻るには,[F10] キーを押してください。
図 4-2 記号入力モードの画面
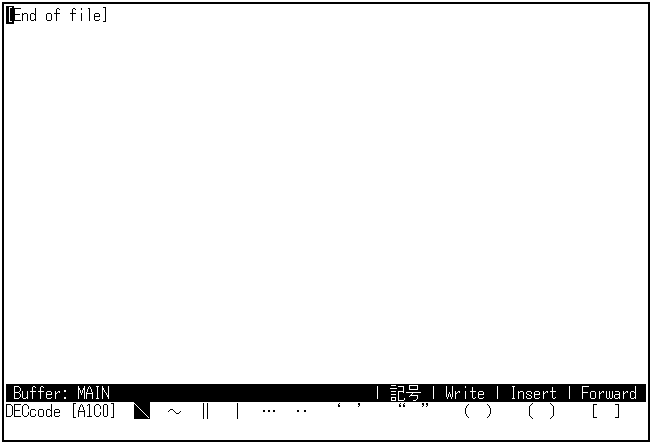
コード番号によって文字や記号を入力するモードです。[ ] 内のコード番号が入力可能(空白の場合もあり)になるので,ここに番号を入力すると,その文字や記号を含むラインが表示されます。[Return] キーを押すと,カーソルが置かれている文字や記号を入力できます。
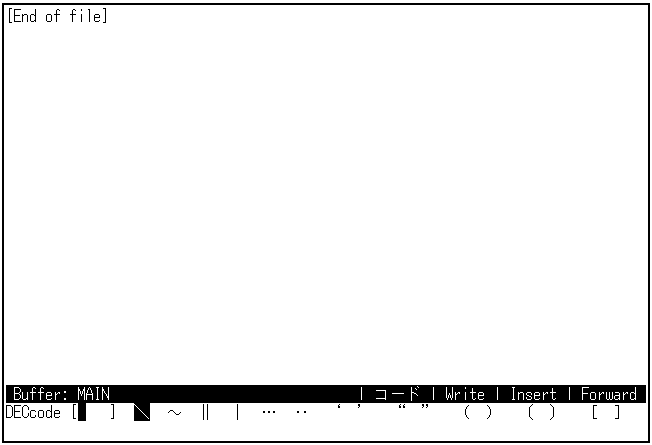
表 4-3 は,よく使われる編集キーと,そのキーに定義されたコマンドの一覧表です。コマンドに関する詳しい説明は,『日本語EVE リファレンス・マニュアル』の第 4 章を参照してください。
| コマンド | 定義済みキー |
|---|---|
| TOP | [PF1/↑] |
| BOTTOM | [PF1/↓] |
| START OF LINE | [Ctrl/H] , [PF1/←] |
| END OF LINE | [Ctrl/E] , [PF1/→] |
| CODE | [PF1/X] |
| KIGOU | [PF1/Z] |
| DO | [Do], [PF4] |
| EXIT | [Ctrl/Z] |
| HELP KEYPAD | [HELP] |
| TAB | [Tab] |
| DELETE | < X| |
| RETURN | [Return] , [Enter] |
| FIND | [Find] |
| INSERT HERE | [Insert Here] |
| REMOVE | [Remove] |
| SELECT | [Select] |
| NEXT SCREEN | [Next Screen] |
| PREVIOUS SCREEN | [Prev Screen] |
| NEXT WINDOW | [PF1/Next Screen] |
| PREVIOUS WINDOW | [PF1/Prev Screen] |
| QUOTE | [Ctrl/V] |
| RECALL | [Ctrl/B] |
| REMEMBER | [Ctrl/R] |
| RESTORE CHARACTER | [PF1/Insert Here] |
| ERASE START OF LINE | [Ctrl/U] |
| ERASE WORD | [Ctrl/J] |
| 前へ | 次へ | 目次 | 索引 |