![[Compaq]](../../images/compaq.gif)
![[Go to the documentation home page]](../../images/buttons/bn_site_home.gif)
![[How to order documentation]](../../images/buttons/bn_order_docs.gif)
![[Help on this site]](../../images/buttons/bn_site_help.gif)
![[How to contact us]](../../images/buttons/bn_comments.gif)
![[OpenVMS documentation]](../../images/ovmsdoc_sec_head.gif)
| Document revision date: 30 March 2001 | |
![[Compaq]](../../images/compaq.gif) |
![[Go to the documentation home page]](../../images/buttons/bn_site_home.gif)
![[How to order documentation]](../../images/buttons/bn_order_docs.gif)
![[Help on this site]](../../images/buttons/bn_site_help.gif)
![[How to contact us]](../../images/buttons/bn_comments.gif)
|
![[OpenVMS documentation]](../../images/ovmsdoc_sec_head.gif)
|
|
| Previous | Contents | Index |
By default, the predefined instruction display INST is not shown on the screen and does not have the instruction attribute (see Section 7.4.4.1 and Section 7.4.4.2). |
Display INST is an automatically updated instruction display. It shows the decoded instruction stream of your program. This is the exact code that is executing, including the effects of any compiler optimization.
A VAX example is shown in Figure 7-3.
This type of display is useful when debugging code that has been optimized. In such cases some of the code being executed might not match the source code that is shown in a source display. See Section 14.1 for information about the effects of optimization.
You can use INST in two basic ways:
The name of the routine whose instructions are displayed is shown at the right of the display name, INST. The numbers displayed at the left of the instructions are the compiler-generated source line numbers.
As you execute the program under debugger control, INST is updated automatically whenever execution is paused. The arrow in the leftmost column points to the instruction at which execution is paused. This is the instruction that will be executed next and whose address is the current PC value.
Figure 7-3 Screen Mode Instruction Display (VAX Example)
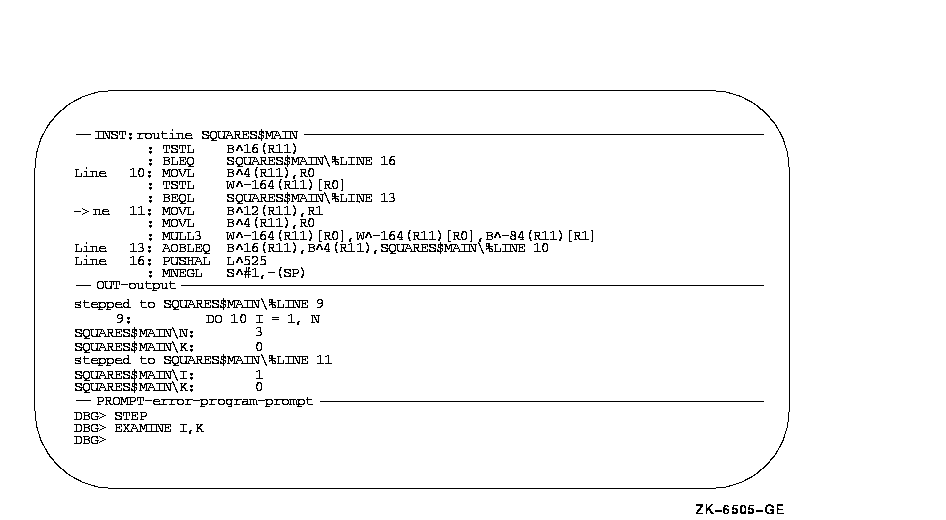
The built-in command that automatically updates display INST is EXAMINE/INSTRUCTION .%INST_SCOPE\%PC. For information about the EXAMINE/INSTRUCTION command, see Section 4.3.1. The built-in debugger symbol %INST_SCOPE denotes a scope and has the following properties:
By default, display INST is marked as removed (see Section 7.5.2) from the display pasteboard and is not visible. To show display INST, use one of the following methods:
You can use display INST to display decoded instructions throughout your program as follows:
After manipulating the contents of display INST, you can redisplay the
location at which execution is currently paused (the default behavior
of INST) by pressing KP5.
7.4.4.3 Displaying Instructions for a Routine on the Call Stack
The SET SCOPE/CURRENT command lets you display the instructions for any routine that is currently on the call stack. For example, the following command updates display INST so that it shows the instructions for the caller of the routine in which execution is currently paused:
DBG> SET SCOPE/CURRENT 1 |
To reset the default scope for displaying instructions, enter the
CANCEL SCOPE command. The command causes display INST to show the
instructions for the routine at the top of the call stack where
execution is paused.
7.4.5 Predefined Register Displays (REG, IREG, and FREG)
On VAX processors, predefined displays REG and IREG contain:
R0 to R11
AP (R12)
FP (R13)
SP (R14)
PC (R15)
Condition code bits (C, V, Z, and N) of the processor status longword (PSL)
As many of the top call-stack values as can be displayed in the window
Note that displays REG and IREG do not display the vector registers. To display data contained in vector registers or vector control registers in screen mode, use a DO display (see Section 7.2.1).
See Figure 7-4 for an example of the predefined REG display.
Figure 7-4 Screen Mode Register Display
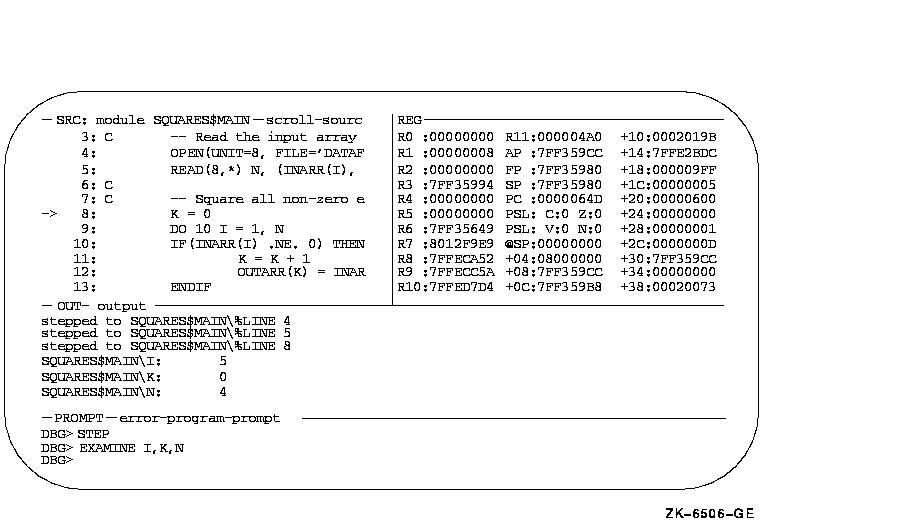
On Alpha processors, the predefined display REG contains:
General registers R0 to R28
FP (R29)
SP (R30)
R31
PC
PS
Floating-point registers F0 to F31
FPCR
SFPCR
As many of the top call-stack values as can be displayed in the window
On Alpha processors predefined display IREG contains, in hexadecimal format:
General registers R0 to R28
FP (R29)
SP (R30)
R31
PC
PS
As many of the top call-stack values as can be displayed in the window
On VAX systems, predefined display IREG contains the same information as predefined display REG. |
On Alpha processors, the predefined display FREG contains:
Floating-point registers F0 to F31, displayed in floating-point format
FPCR
SFPCR
As many of the top call-stack values as can be displayed in the window, displayed in hexadecimal format
The register values displayed are for the routine in which execution is currently paused. The values are updated whenever the debugger takes control. Any changed values are highlighted.
REG, IREG, and FREG (Alpha only) are initially marked as removed from the display pasteboard and are not visible. You must use the DISPLAY command to show the REG, IREG, or FREG displays. You can also press PF1 KP7 to show the REG display. Pressing PF1 KP7 enables you to place REG next to display INST.
If the register window is made larger, the debugger fills the remaining
space with information contained in the user call stack.
7.4.5.1 Displaying Register Values for a Routine on the Call Stack
The SET SCOPE/CURRENT command lets you display the register values associated with any routine that is currently on the call stack. For example, the following command updates display REG so that it shows the register values for the caller of the routine in which execution is currently paused:
DBG> SET SCOPE/CURRENT 1 |
To reset the default scope for displaying register values, enter the
CANCEL SCOPE command. This command causes display REG to show the
register values for the routine at the top of the call stack, where
execution is paused.
7.5 Manipulating Existing Displays
This section explains how to perform the following functions:
Section 7.7 and Section 7.2 discuss more advanced techniques for
modifying existing displays with the DISPLAY command---how to change
the display window and the type of information displayed.
7.5.1 Scrolling a Display
A display usually has more lines of text (and possibly longer lines) than can be seen through its window. The SCROLL command lets you view text that is hidden beyond a window's border. You can scroll through all displays except for the PROMPT display.
The easiest way to scroll displays is with the keypad keys, described later in this section. Using the relevant commands is explained first.
You can specify a display explicitly with the SCROLL command. Typically, however, you first use the SELECT/SCROLL command to select the current scrolling display. This display then has the scroll attribute and is the default display for the SCROLL command. You then use the SCROLL command with no parameter to scroll that display up or down by a specified number of lines, or to the right or left by a specified number of columns. The direction and distance scrolled are specified with the command qualifiers (/UP:n, /RIGHT:n, and so on).
In the following example, the SELECT command selects display OUT as the current scrolling display (/SCROLL can be omitted because it is the default qualifier); the SCROLL command then scrolls OUT to reveal text 18 lines down:
DBG> SELECT OUT DBG> SCROLL/DOWN:18 |
Several useful SELECT and SCROLL command lines are assigned to keypad keys (See Appendix A for a keypad diagram):
The DISPLAY command is the most versatile command for creating and manipulating displays. In its simplest form, the command puts an existing display on top of the pasteboard where it appears through its current window. For example, the following command shows the display INST through its current window:
DBG> DISPLAY INST |
Pressing KP9, which is bound to the DISPLAY %NEXTDISP command, enables you to achieve this effect conveniently. The built-in function %NEXTDISP signifies the next display in the display list. (Appendix B identifies all screen-related built-in functions.) Each time you press KP9, the next display in the list is put on top of the pasteboard in its current window.
By default, the top line of display OUT (which identifies the display) coincides with the bottom line of display SRC. If SRC is on top of the pasteboard, its bottom line hides the top line of OUT (keep this in mind when using the DISPLAY command and associated keypad keys to put various displays on top of the pasteboard).
To hide a display at the bottom of the pasteboard, use the DISPLAY/HIDE command. This command changes the order of that display in the display list.
To remove a display from the pasteboard so that it is no longer seen (yet is not permanently deleted), use the DISPLAY/REMOVE command. To put a removed display back on the pasteboard, use the DISPLAY command.
To delete a display permanently, use the CANCEL DISPLAY command. To re-create the display, use the DISPLAY command as described in Section 7.6.
Note that you cannot hide, remove, or delete the PROMPT display.
To identify the displays that currently exist, use the SHOW DISPLAY command. They are listed according to their order on the display list. The display that is on top of the pasteboard is listed last.
For more information about the DISPLAY options, see the DISPLAY
command. Note that the DISPLAY command accepts optional parameters that
let you modify other characteristics of existing displays, namely the
display window and the type of information displayed. The techniques
are discussed in Section 7.7 and Section 7.2.
7.5.3 Moving a Display Across the Screen
Use the MOVE command to move a display across the screen. The qualifiers /UP:n, /DOWN:n, /RIGHT:n, and /LEFT:n specify the direction and the number of lines or columns by which to move the display. If you do not specify a display, the current scrolling display is moved.
The easiest way to move a display is by using keypad keys:
Use the EXPAND command to expand or contract a display. The qualifiers /UP:n, /DOWN:n, /RIGHT:n, and /LEFT:n specify the direction and the number of lines or columns by which to expand or contract the display (to contract a display, specify negative integer values with these qualifiers). If you do not specify a display, the current scrolling display is expanded or contracted.
The easiest way to expand or contract a display is to use the keypad keys:
The PROMPT display cannot be contracted (or expanded) horizontally.
Also, it cannot be contracted vertically to less than two lines.
7.6 Creating a New Display
To create a new screen display, use the DISPLAY command. The basic syntax is as follows:
DISPLAY display-name [AT window-spec] [display-kind] |
The display name can be any name that is not already used to name a display (use the SHOW DISPLAY command to identify all existing displays). A newly created display is placed on top of the pasteboard, on top of any existing displays (except for the predefined PROMPT display, which cannot be hidden). The display name appears at the top left corner of the display window.
Section 7.7 explains the options for specifying windows. If you do not provide a window specification, the display is positioned in the upper or lower half of the screen, alternating between these locations as you create new displays.
Section 7.2 explains the options for specifying display kinds. If you do not specify a display kind, an output display is created.
For example, the following command creates a new output display named OUT2. The window associated with OUT2 is either the top or bottom half of the screen.
DBG> DISPLAY OUT2 |
The following command creates a new DO display named EXAM_XY that is located in the right third quarter (RQ3) of the screen. This display shows the current value of variables X and Y and is updated whenever the debugger gains control from the program.
DBG> DISPLAY EXAM_XY AT RQ3 DO (EXAMINE X,Y) |
For more information, see the DISPLAY command.
7.7 Specifying a Display Window
Display windows can occupy any rectangular portion of the screen.
You can specify a display window when you create a display with the DISPLAY command. You can also change the window currently associated with a display by specifying a new window with the DISPLAY command. When specifying a window, you have the following options:
Each of these techniques is described in the following sections. When specifying windows, keep in mind that the PROMPT display always remains on top of the display pasteboard and, therefore, occludes any part of another display that shares the same region of the screen.
Display windows, regardless of how specified, are dynamic. This means
that, if you use a SET TERMINAL command to change the screen height or
width, the window associated with a display expands or contracts in
proportion to the new screen height or width.
7.7.1 Specifying a Window in Terms of Lines and Columns
The general form of a window specification is (start-line,line-count[,start-column,column-count]). For example, the following command creates the output display CALLS and specifies that its window be 7 lines deep starting at line 10, and 30 columns wide starting at column 50:
DBG> DISPLAY CALLS AT (10,7,50,30) |
If you do not specify start-column or column-count,
the window occupies the full width of the screen.
7.7.2 Using a Predefined Window
The debugger provides many predefined windows. These have short, symbolic names that you can use in the DISPLAY command instead of having to specify lines and columns. For example, the following command creates the output display ZIP and specifies that its window be RH1 (the top right half of the screen):
DBG> DISPLAY ZIP AT RH1 |
The SHOW WINDOW command identifies all predefined window definitions as
well as those you create with the SET WINDOW command.
7.7.3 Creating a New Window Definition
The predefined windows should be adequate for most situations, but you can also create a new window definition with the SET WINDOW command. This command, which has the following syntax, associates a window name with a window specification:
SET WINDOW window-name AT (start-line,line-count[, start-column,column-count]) |
After creating a window definition, you can use its name (like that of a predefined window) in a DISPLAY command. In the following example, the window definition MIDDLE is established. That definition is then used to display OUT through the window MIDDLE.
DBG> SET WINDOW MIDDLE AT (9,4,30,20) DBG> DISPLAY OUT AT MIDDLE |
To identify all current window definitions, use the SHOW WINDOW
command. To delete a window definition, use the CANCEL WINDOW command.
7.8 Sample Display Configuration
How to best use screen mode depends on your personal style and on what type of error you are looking for. You might be satisfied to use the predefined displays. If you have access to a larger screen, you might want to create additional displays for various purposes. The following example gives some ideas.
Assume you are debugging in a high-level language and are interested in tracing the execution of your program through several routine calls.
First set up the default screen configuration---that is, SRC in H1, OUT in S45, and PROMPT in S6 (the keypad key sequence PF4 MINUS gives this configuration). SRC shows the source code of the module in which execution is paused.
The following command creates a source display named SRC2 in RH1 that shows the PC value at scope 1 (one level down the call stack, at the call to the routine in which execution is paused):
DBG> DISPLAY SRC2 AT RH1 SOURCE (EXAMINE/SOURCE .1\%PC) |
Thus the left half of your screen shows the currently executing routine and the right half shows the caller of that routine.
The following command creates a DO display named CALLS at S4 that executes the SHOW CALLS command each time the debugger gains control from the program:
DBG> DISPLAY CALLS AT S4 DO (SHOW CALLS) |
Because the top half of OUT is now hidden by CALLS, make OUT's window smaller as follows:
DBG> DISPLAY OUT AT S5 |
You can create a similar display configuration with instruction displays instead of source displays.
| Previous | Next | Contents | Index |
![[Go to the documentation home page]](../../images/buttons/bn_site_home.gif)
![[How to order documentation]](../../images/buttons/bn_order_docs.gif)
![[Help on this site]](../../images/buttons/bn_site_help.gif)
![[How to contact us]](../../images/buttons/bn_comments.gif)
|
| privacy and legal statement | ||
| 4538PRO_015.HTML | ||