図5-10 「Generate Upgrade Reports」画面
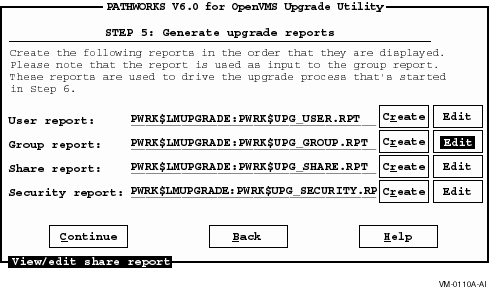
システムは図5-8に示されるような、テキストエディタ選択画面を表示します。 選択されているエディタはデフォルトエディタです。
| 前ページ | 目次 | 索引 |
グループレポートを作成あるいは編集するためには、以下のステップに従ってください:
図5-10 「Generate Upgrade Reports」画面
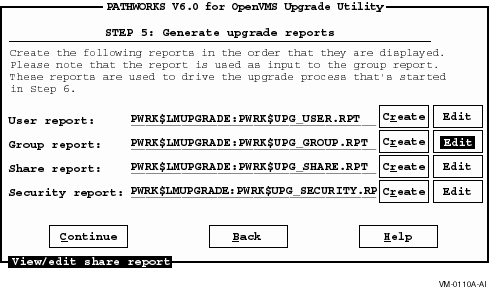
図5-11 「Group Report」画面
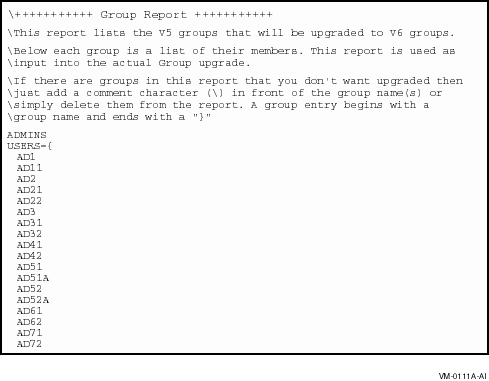
グループレポートは PATHWORKS Advanced Server グループにアップグレードされる前の PATHWORKS LAN Manager グループを示します。 グループの下に列挙されているのが、それぞれのグループのメンバーのリストです。 もしアップグレードしないグループがあるなら、グループ名と全メンバー名の前にバックスラッシュ(\)を加えるか、あるいはレポートから名前を削除してください。 グループからメンバーを削除するためには、メンバー名の前にバックスラッシュ(\)を加えるか、あるいはメンバー名を削除してください。 グループレポートの編集方法についての詳しい情報は、このガイドの Appendix B, Resolving Log File Error Messages を参照してください。 レポートの編集を完了したらエディタを終了してください。システムは「Generate Upgrade Reports」画面に戻ります。 これで共有サービスアップグレードレポートを作成または編集することができます。
共有サービスレポートを作成あるいは編集するためには、以下のステップに従ってください:
図5-12 「Generate Share Report」画面
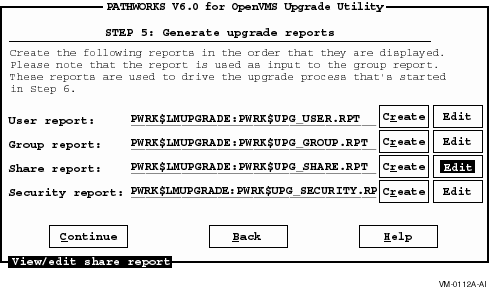
図5-13 「Share Report」画面
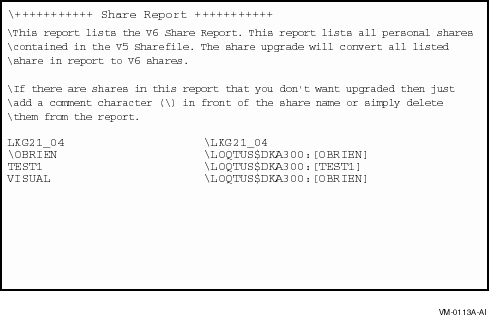
共有サービスレポートは LAN Manager 共有サービスファイルで PATHWORKS LAN Manager 共有サービスをリストアップします。 アップグレードはすべての PATHWORKS LAN Manager 共有サービスを PATHWORKS Advanced Server 共有サービスに変換します。 もしアップグレードしない共有サービスがあるなら、共有サービス名の前にバックスラッシュ(\)を加えるか、あるいはレポートから名前を削除してください。 共有サービスレポートの編集方法についての詳しい情報は、このガイドの Appendix B, Resolving Log File Error Messages を参照してください。 共有サービスレポートの編集を完了したら、エディタを終了してください。 システムは「Generate Upgrade Reports」画面に戻ります。 これでセキュリティレポートを作成または編集することができます。
セキュリティレポートを作成あるいは編集するためには、以下のステップに従ってください:
図5-14 「Generate Security Reports」画面
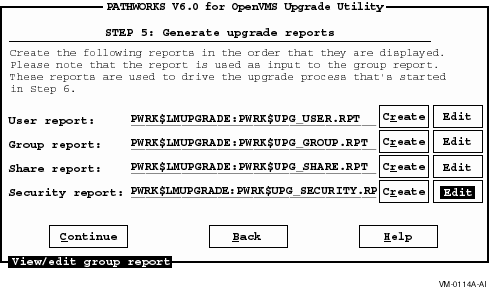
図5-15 「Security Reports」画面
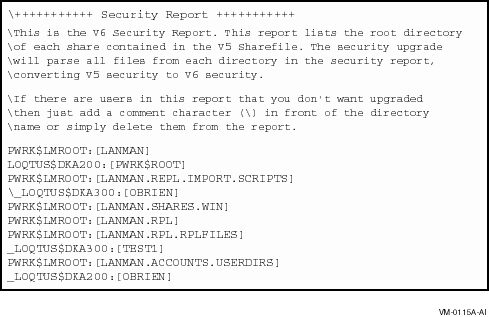
セキュリティレポートはそれぞれの共有サービスレポートに含まれる、共有サービスのルートディレクトリをリストアップします。 セキュリティアップグレードは、 LAN Manager セキュリティを Advanced Server セキュリティに変換し、セキュリティレポートの各ディレクトリの共有サービスをチェックします。 もしアップグレードしないディレクトリがあるなら、ディレクトリ名の前にバックスラッシュ(\)を加えるか、あるいはレポートから名前を削除してください。
以下にセキュリティアップグレードの制限事項を示します:
セキュリティレポートの編集を完了したらエディタを終了してください。 システムは「Generate Upgrade Reports」画面に戻ります。 共有サービスレポートの編集方法についての詳しい情報は、このガイドの Appendix B, Resolving Log File Error Messages を参照してください。
セキュリティ・ポリシー・パラメーターは、パスワード長あるいはパスワード満期のような、システム全体の設定です。 「Select V5 Objects to Upgrade」画面で「Miscellaneous」オプションを選択した場合、アップグレードを開始するとこれらの設定はアップグレードされます。 もし「Miscellaneous」オプションを選ばなかったならば、以下のステップに従ってください:
アップグレードを開始すると、セキュリティパラメーターは自動的にアップグレードされます。
アップグレードレポートが正確ならば、、あなたは「Start and Track the Upgrade」画面からアップグレードを開始し、以下の図にあるようにアップグレード状況を追跡できます。
図5-16 「Start and Track the Upgrade」画面
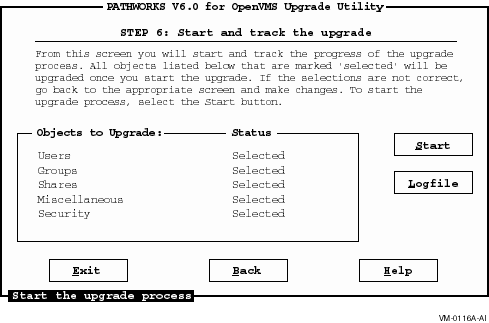
「Select V5 Objects to Upgrade」画面で選択したオブジェクトは、全て「Start and Track the Upgrade」画面で「Selected」と表示されます。 「Start and Track the Upgrade」画面で「Selected」と表示されないオブジェクトをアップグレードするためには、以下の手順に従ってください:
ファイルのセキュリティ情報をアップグレードする前に、すべてのユーザとグループをアップグレードしておく必要があります。 セキュリティをアップグレードする際に、もしアップグレードされなかったユーザとグループがあったならば、アップグレードされなかったユーザやグループに関するセキュリティ ACE はアップグレードされません。 アップグレードユーティリティは以下の図に示されるような警告を表示します。 |
図5-17 「Security Warning」画面
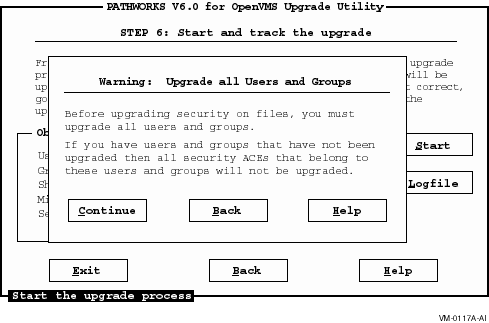
アップグレード後の V6 環境を正確に反映するレポートが完成したら、以下の手順でアップグレードを始めることができます:
図5-18 「Start Options」ダイアログ・ボックス
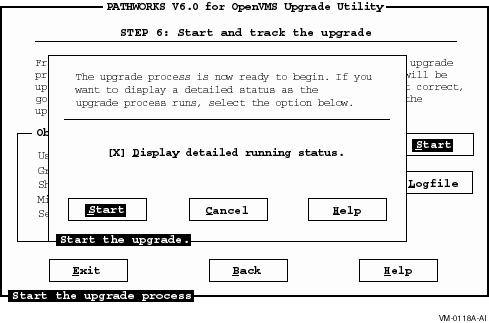
「Start Options」ダイアログ・ボックスは以下のテーブルにあるスタートオプションを表示します。
| To... | Select the... |
|---|---|
| アップグレード実行中の状態を表示する | 「Display detailed running status」オプション |
| アップグレードを開始する | 「Start」ボタン |
| アップグレードを取り消して、前の画面に戻る | 「Cancel」ボタンまたは Ctrl/Z を入力する |
ログファイルボタンは、次のセクションで記述されるように、アップグレードの間に記録されたエラーメッセージを表示します。 詳細はこのガイドのSection 5.7, Troubleshooting を参照してください。 |
アップグレードが完全である時、システムはアップグレードが正常に完了した旨のメッセージを表示して、それぞれのオブジェクトのためにアップグレードの状態を示します。 以下の表にアップグレード状態メッセージを示します:
| アップグレード状態 | 意味 |
|---|---|
| Passed | アップグレードは正常に完了した |
| Warnings | アップグレード中に警告やエラーが発生した |
もし警告なくアップグレードが成功していたなら、アップグレードユーティリティを終了して構いません。 警告メッセージは単なる情報提供かもしれませんが、アップグレードユーティリティを終了する前に、それらを確認してください。
もしアップグレードが部分的に、あるいは完全に失敗するなら、このガイドのセクション5.7、トラブル・シューティングを参照してください。
このセクションは傾いて、そしてあなたがバックアップドメインコントローラー( BDC )、メンバーサーバー、あるいはスタンドアロンのサーバーをアップグレードするために使うステップを記述します。
このテーブルの後に続いているセクションは詳細でそれぞれのステップを記述します
主要なドメインコントローラーが異なった TCP/IP サブネットにあるドメインでバックアップドメインコントローラーとして PATHWORKS LAN Manager サーバーをアップグレードする時、あなたは主要なドメインコントローラーのアドレスが PATHWORKS LAN Manager サーバーの上に LMHOST ファイルにあることを保証しなくてはなりません。 もしこれがあなたが LMHOST の使用を起動する最初の時であるなら、あなたはファイルサーバを再開しなくてはなりません。
もしあなたのドメイン形状が広域ネットワークにかかるなら、あなたはあなたの、 TCP/IP を走らせているサーバーの構成を設定しなくてはなりません。
もしあなたがすでに PATHWORKS Advanced Server サーバーをインストールしたなら、そしてそれは LMHOST ファイルを使うことにこの設備の一部として、加えるにアップグレードを走らせています、あなたは主要なドメインコントローラーの場所を突き止めるために勝利を使うことに決めることができます。 ネットワーク上での WINS サーバの構成方法についての詳しい情報は、『PATHWORKS for OpenVMS (Advanced Server) Server Administrator's Guide』の PATHWORKS Configuration Manager の章を参照してください。 |
次のように、アップグレードユーティリティを始めてください:
$ SET DEFAULT SYS$UPDATE |
$ @PWRK$V6UPGRADE |
Will this server be upgraded as a BDC? [no] |
図5-19 「Main」画面
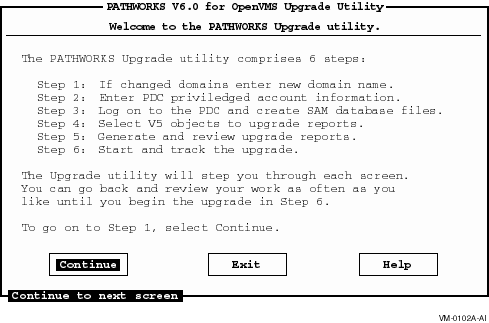
もしあなたがドメインを変えていないなら、「Primary Domain Controller Information」画面に進むために Continue ボタンを選んでください。
「Domain Information」画面ではドメインを変更することができます。
ドメインインフォメーションを変えるためには、以下のステップに従ってください:
図5-20 「Domain Information」画面
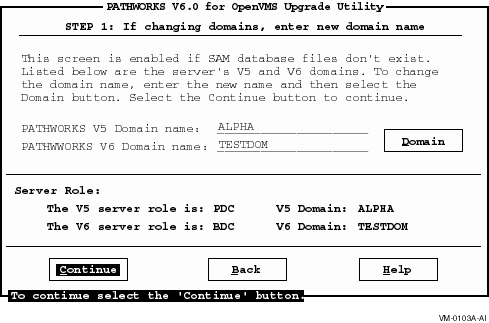
あなたが BDC をアップグレードする時、アップグレードユーティリティはあなたが PDC に接続をすることを要求します。 このステップはあなたに次のように PDC インフォメーションを入力させます:
図5-21 「Primary Domain Controller Information」画面
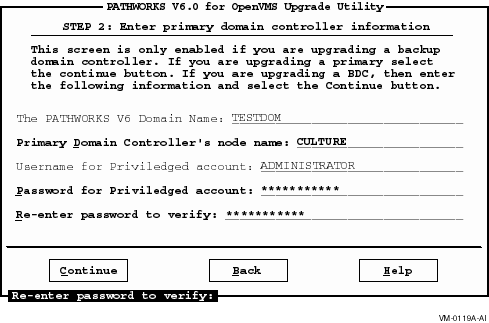
あなたが PDC インフォメーションを入力した後、 PDC に、次のようにログオンするこれらのステップに従ってください:
図5-22 「Log On to PDC and Create Database Files」画面
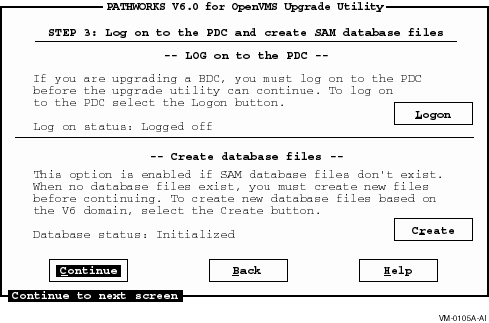
今あなたはユーザ、グループと他のサーバーアップグレードオブジェクトをアップグレードする準備ができています。
アップグレードするオブジェクトを選ぶためには、以下のステップに従ってください:
図5-23 「Select V5 Objects to Upgrade」画面
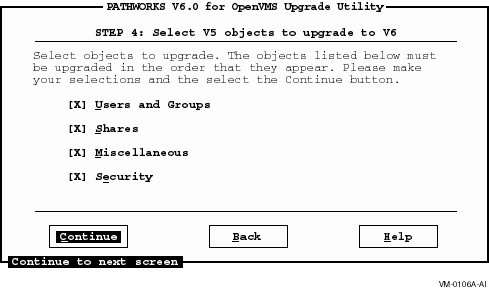
それぞれのオプションが、パスワード長や期限のようなセキュリティ情報や、プリンタやCD−ROMのようなデバイスのセキュリティ情報を参照しています。 これらの設定は、それぞれのオプションを選んだんだときに自動的にアップグレードされます。あなたはそれぞれの選択肢のためにアップグレードレポートを作る必要はありません。 |
このセクションは選択されたオブジェクトを含むことのためにアップグレードレポートを作って、そして編集する方法を記述します:
ユーザレポートを作成または編集するためには、以下のステップに従ってください:
図5-24 「Generate Upgrade Reports」画面
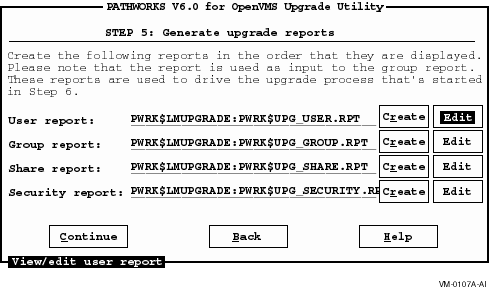
図5-25 「Select a Text Editor Dialog Box」
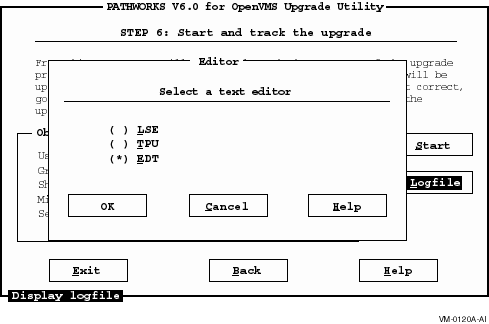
図5-26 「User Report」画面
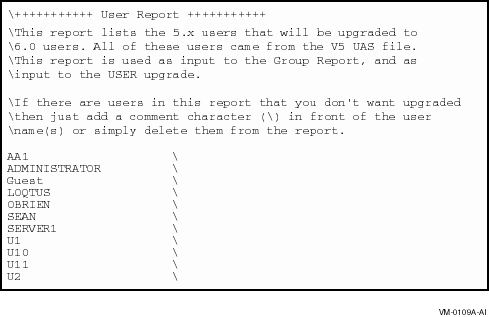
ユーザレポートは PATHWORKS Advanced Server ユーザーにアップグレードされる PATHWORKS LAN Manager ユーザをリストアップします。 もしアップグレードしないユーザがレポートに含まれているならば、ユーザ名の前にバックスラッシュ(\)を入力するか、名前を削除してください。 ユーザレポートの編集方法についての詳しい情報は、このガイドの Appendix B, Resolving Log File Error Messages を参照してください。
ユーザレポートはグループレポートに対する入力として用いられます。そのため、グループレポートを作成する前に、ユーザレポートを編集する必要があります。 |
もし既に PDC を持っている既存のドメインの中に BDC をアップグレードしている場合、または BDC にスタンドアロンのサーバーをアップグレードしている場合、すべてのユーザレポート中のユーザーとグループレポート中のグループは、 PDC ユーザ/グループデータベースに統合されます。 もし PDC に統合しないユーザあるいはグループがいるなら、アップグレードレポートの中からそれらをコメントアウトしてください。
ユーザレポートを編集し終えた後、エディタを終了してください。システムは「Generate Upgrade Reports」画面に戻ります。 これでグループレポートを作成または編集することができます。
グループレポートを作成または編集するためには、以下のステップに従ってください:
図5-27 「Generate Group Report」画面
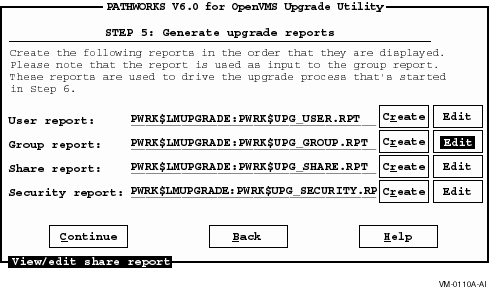
図5-28 「Group Report」画面
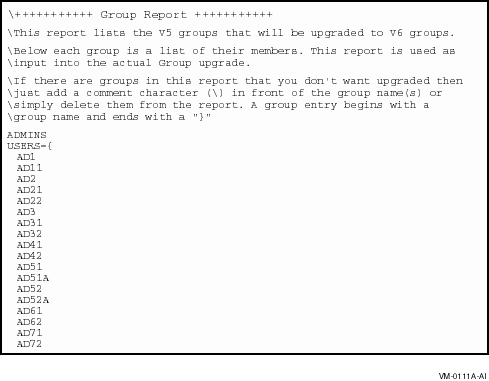
グループレポートは PATHWORKS Advanced Server グループにアップグレードされる PATHWORKS LAN Manager グループを示します。 下にそれぞれのグループがそのメンバーのリストです。 もしアップグレードしないグループがレポート中にあるなら、グループ名と 全ユーザの前にバックスラッシュ(\)を加えるか、あるいはレポートから名前を削除してください。 グループレポートの編集方法についての詳しい情報は、このガイドの Appendix B, Resolving Log File Error Messages を参照してください。
レポートの編集を完了したらエディタを終了してください。システムは「Generate Upgrade Reports」画面に戻ります。 これで共有サービスレポートを作成または編集することができます。共有サービスレポートを作成または編集するためには、以下のステップに従ってください:
図5-29 「Generate Share Report」画面
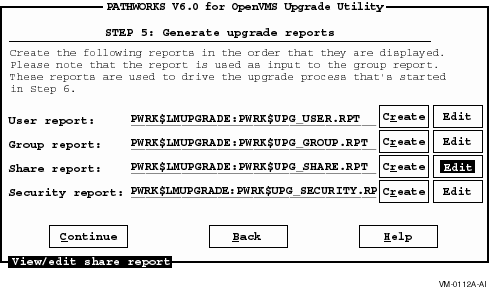
図5-30 「Share Report」画面
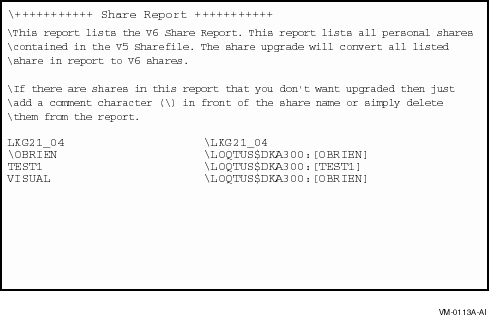
共有サービスレポートは LAN Manager 共有サービスファイルで PATHWORKS LAN Manager 共有サービスをリストアップします。 もしアップグレードしない共有サービスがレポート中にあるなら、共有サービス名の前にバックスラッシュ(\)を加えるか、あるいはレポートから名前を削除してください。 共有サービスレポートの編集方法についての詳しい情報は、このガイドの Appendix B, Resolving Log File Error Messages を参照してください。
レポートの編集を完了したらエディタを終了してください。 システムは「Generate Upgrade Reports」画面に戻ります。これでセキュリティレポートを作成または編集することができます。
| 前ページ | 次ページ | 目次 | 索引 |
Copyright (c) Compaq Computer K.K. 1999. All rights reserved.