![[Compaq]](../../images/compaq.gif)
![[Go to the documentation home page]](../../images/buttons/bn_site_home.gif)
![[How to order documentation]](../../images/buttons/bn_order_docs.gif)
![[Help on this site]](../../images/buttons/bn_site_help.gif)
![[How to contact us]](../../images/buttons/bn_comments.gif)
![[OpenVMS documentation]](../../images/ovmsdoc_sec_head.gif)
| Document revision date: 10 November 2000 | |
![[Compaq]](../../images/compaq.gif) |
![[Go to the documentation home page]](../../images/buttons/bn_site_home.gif)
![[How to order documentation]](../../images/buttons/bn_order_docs.gif)
![[Help on this site]](../../images/buttons/bn_site_help.gif)
![[How to contact us]](../../images/buttons/bn_comments.gif)
|
![[OpenVMS documentation]](../../images/ovmsdoc_sec_head.gif)
|
|
| Previous | Contents | Index |
Mail can display POSTSCRIPT files, provided the files you send or receive contain only POSTSCRIPT language.
A POSTSCRIPT file always begins with a percent sign and an exclamation point (%!). If any other text precedes the %!, Mail cannot display the file. For example, when you forward mail, additional text (in the form of extra mail headers) is often inserted at the beginning of the file. Because this additional text precedes the %!, Mail cannot display the POSTSCRIPT file correctly.
To make sure a POSTSCRIPT file does not contain any text preceding the %!, use an editor to remove all headers before you forward a mail message in POSTSCRIPT format:
Similarly, if you receive a POSTSCRIPT file that does not display properly, use an editor to remove all headers (or any other text that precedes the %!), and forward the file to yourself. If a POSTSCRIPT file does not contain the %! at the beginning of the file, you can use the same procedure to add it. The POSTSCRIPT file should then be displayed properly.
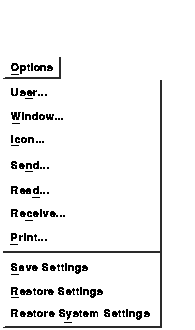
You can customize many Mail features to suit your working environment. You can alter your Mail user profile, your DECwindows environment, the way your Mail icon is displayed, and the options that control the way your messages are sent, stored, displayed, and printed.
The Options menu in the main window lists the types of options that you can change. Each category of options has a corresponding dialog box in which you choose the changes you want to make. In each of the dialog boxes, an option is enabled when its button is shaded. To enable or disable an option, click on the corresponding button or its label.
The following sections list and describe the Mail options you can change.
If you have used the OpenVMS Mail utility on your system, some of your OpenVMS Mail defaults are displayed. See Making Mail Perform Like the OpenVMS Mail Utility for more information. |
To change the default settings for your Mail User options, choose User... from the main window's Options menu. Mail displays a dialog box.
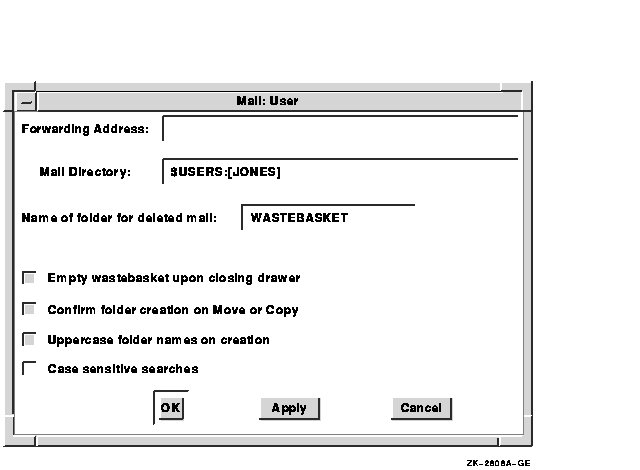
The following table describes the options in the User dialog box.
| Option | Description |
|---|---|
| Forwarding Address | The node name and user name to which your messages are sent. This option is frequently used when you want to read your mail in a different account. |
| Mail Directory | The directory in which you want to store your mail messages. Mail stores your messages in the same directory used by the OpenVMS Mail utility. If you have not specified a directory to be used by the OpenVMS Mail utility, your default directory is used. Depending on the number of mail messages you receive and keep, this directory can become cluttered with mail messages. This option allows you to choose a different directory in which to store your mail messages. |
| Name of folder for deleted mail | The name of the folder to which deleted messages are moved in new drawers you create. By default, WASTEBASKET is specified. Existing drawers are unaffected by changing this setting. |
| Empty wastebasket upon closing drawer | When this option is enabled, the WASTEBASKET is emptied whenever you close a drawer. This option is set by default. |
| Confirm folder creation on Move or Copy | Automatically confirms the creation of new folders. When you move or copy a message to a folder that does not exist, Mail creates the folder. The Confirm New Folder dialog box prompts you to confirm the creation of a new folder. This option, which is set by default, allows you to suppress the confirmation message. |
| Uppercase folder names on creation | When you move or copy a message to a folder that does not already exist, Mail creates the new folder. This option allows you to set whether the new folder name is automatically displayed in uppercase letters. |
| Case sensitive searches | Allows you to set the default for whether all searches are to be case sensitive. For example, if case-sensitive searches are enabled, Important and IMPORTANT are not considered the same. |
Click on the OK or Apply button to save the profile settings for the current session only. To save the settings permanently, choose Save Settings from the main window's Options menu. Click on the Cancel button to reinstate the original profile settings.
Modifying your window options allows you to choose the main window style, the color of each type of window you work with (the main window, Read window, Create--Send window, dialog boxes, and message boxes), and whether Mail starts as an icon or as a window.
To change the default settings for your DECwindows environment, choose Windows... from the main window's Options menu. Mail displays a dialog box. The following illustration shows the Window options dialog box as it appears on a color system; there are slight differences in the Window options dialog box on a black-and-white system.
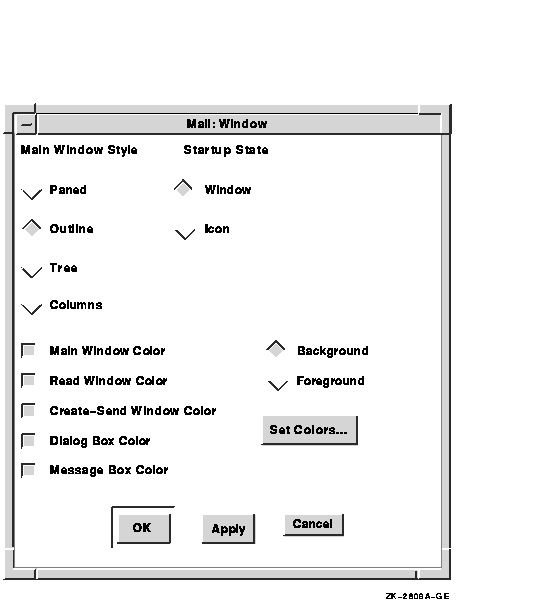
The following table describes the options in the Window dialog box. Some options apply to color systems, others apply to black-and-white systems. The options that do not apply to your system do not appear in your Window dialog box.
| Option | Description |
|---|---|
| Main Window Style | The window style used to display the index of messages in the main window: Paned, Outline, Tree, or Columns. The default index style is Outline. See Using Alternative Main Window Styles for information about different window style options. |
| Startup State | This option allows you to choose whether DECwindows Mail starts as a window or as an icon. The default startup state is Window. |
| Main Window Color | Allows you to change the colors for the main window. |
| Read Window Color | Allows you to change the colors for the Read window. |
| Create--Send Window Color | Allows you to change the colors for the Create--Send window. |
| Dialog Box Color | Allows you to change the colors for dialog boxes. |
| Message Box Color | Allows you to change the colors for message boxes. |
| Background | On color systems only. Allows you to set the color for the background. |
| Foreground | On color systems only. Allows you to set the color for the foreground. |
| Set Colors... | On color systems only. Allows you to choose the foreground and background colors for the selected windows. |
| Black on White | On black-and-white systems only. Causes the selected windows to be displayed with a black foreground on a white background. |
| White on Black | On black-and-white systems only. Causes the selected windows to be displayed with a white foreground on a black background. |
You can change among the main window styles Outline, Tree, and Columns simply by clicking on OK or Apply. Changing from one of those window styles to the Paned style (or from the Paned style to another style window) does not take effect until you choose Save Settings from the Options menu and then exit and reenter Mail.
The colors you choose for Main Window Color, Read Window Color, Create--Send Window Color, Dialog Box Color, and Message Box Color affect future windows you create, not those already in existence. The color changes are applied to the types of windows that are enabled when you select the colors. Initially, all windows are enabled.
You can modify your icon options to customize the text displayed in the DECwindows Mail icon in the icon box. You can also control whether the number of new messages is displayed in the icon.
To change the default settings for your Mail icon, choose Icon... from the main window's Options menu. Mail displays a dialog box.
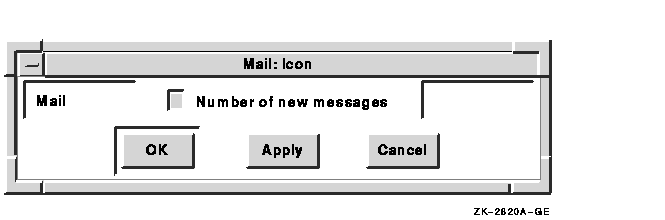
The Number of New Messages option controls whether Mail displays in the Mail icon the number of new (unread) messages. By default, this option is enabled. If you do not want Mail to display the number of new messages in the Mail icon, disable this option.
The two text entry boxes in the upper left and upper right corners of the Icon dialog box allow you to customize the text that appears in the Mail icon. The text in these boxes is displayed before and after the number of unread messages in the Mail icon. By default, the text that appears in the left text entry box is Mail, and the right text entry box is blank.
To add or change text in either text entry box, click MB1 on the appropriate box and enter the text you want to be displayed.
Click on the OK or Apply button to save the profile settings for the current session only. To save the settings permanently, choose Save Settings from the main window's Options menu. Click on the Cancel button to reinstate the original profile settings.
To change the default settings for mail messages that you send, choose Send... from the main window's Options menu. Mail displays a dialog box.
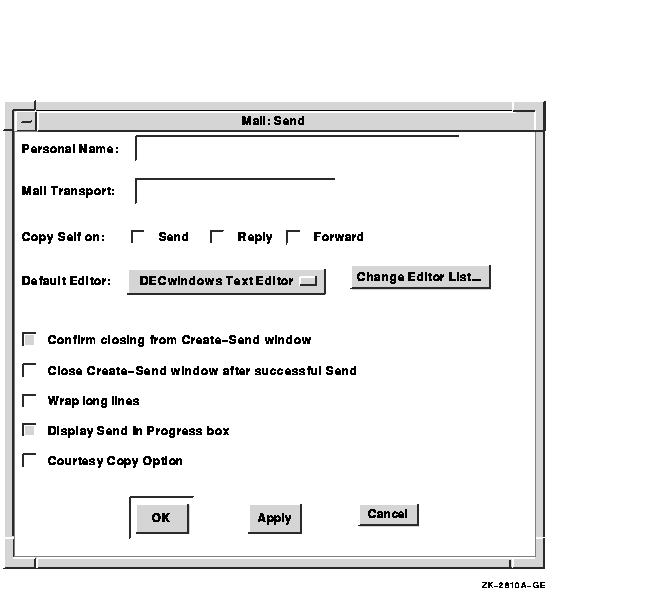
The following table describes the options in the Send dialog box.
| Option | Description |
|---|---|
| Personal Name | ( Optional) Text that is inserted in the From entry box of messages you send. Your personal name can be your full name or any other information and must start with a letter. It cannot contain double spaces. |
| Mail Transport | The transport mechanism you want to use, if any. A transport mechanism is a product that affects when and how your messages are sent. Mail does not use a transport mechanism by default. Messages are sent immediately. Products such as Message Router or VAX P.S.I. are optional. |
| Copy Self on: Send | Includes your name as an addressee in the CC entry box in Create--Send windows when sending a new message. You can delete your name from the Create--Send window if you want. |
| Copy Self on: Reply | Includes your name as an addressee in the Create--Send window when you reply to a message. You can delete your name from the Create--Send window if you want. |
| Copy Self on: Forward | Includes your name as an addressee in the Create--Send window when you forward a message. You can delete your name from the Create--Send window if you want. |
| Default Editor | Mail uses the DECwindows editing commands, described in Using DECwindows Motif for OpenVMS, as the default editor for creating messages. If more than one editor is available on your system, you can choose a different editor to create a message. Pressing MB1 on the editor name in the box displays a list of other editors from which you can choose. The editors supplied with DECwindows Mail are DECwindows EVE and DECterm EVE. |
| Change Editor List... | Allows you to customize the list of available editors to use for creating messages. More information on changing the list of editors follows this table. |
| Confirm closing from Create--Send window |
If you change the header or text of a message in a Create--Send window
and then close the window without sending the message, a caution dialog
box is displayed. The message "Changes have been made to the
Create--Send window. Do you really want to close it?" appears.
This option allows you to suppress the confirmation message. |
| Close Create--Send window after successful Send | Allows you to set the Create--Send window to close automatically after successfully sending a message. |
| Wrap long lines | Allows you to set the default for whether to wrap long lines in a message. Disable this option when sending POSTSCRIPT or other files with long lines that you do not want wrapped. |
| Display Send In Progress box | Allows you to set the default for whether Mail displays the Send In Progress box in the Create--Send window after successfully sending a message. If an error occurs while sending the message, the Send in Progress box is displayed even if this option is disabled. |
| Courtesy Copy Option | Prompts you with a courtesy copy prompt when using OpenVMS Mail. This option does not affect DECwindows Mail. |
To add a new editor to the list of available editors that you can use to create and edit messages:
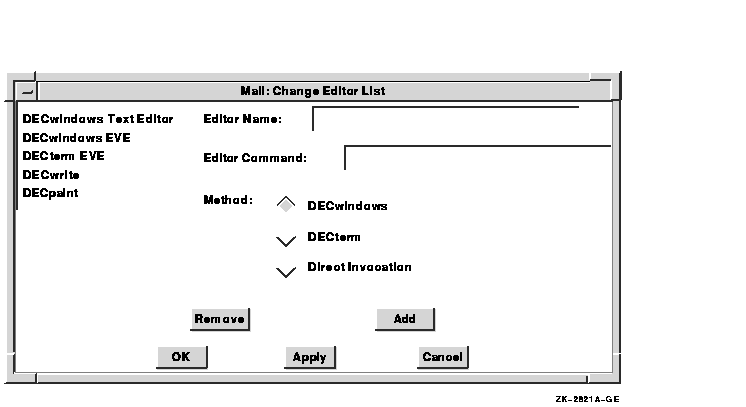
Read options specify the action that Mail automatically takes on the Read window after you delete or move the current message.
To change the default settings, choose Read... from the main window's Options menu. Mail displays a dialog box.
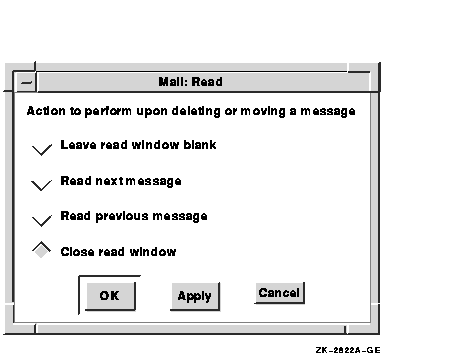
Leave Read Window Blank causes the Read window to be left blank. This is the default.
Read Next Message causes the next message in the folder to be displayed automatically in the Read window.
Read Previous Message causes the previous message in the folder to be displayed automatically in the Read window.
Close Read Window causes the Read window to be closed.
To change the default settings for mail messages that you receive, choose Receive... from the main window's Options menu. Mail displays a dialog box.
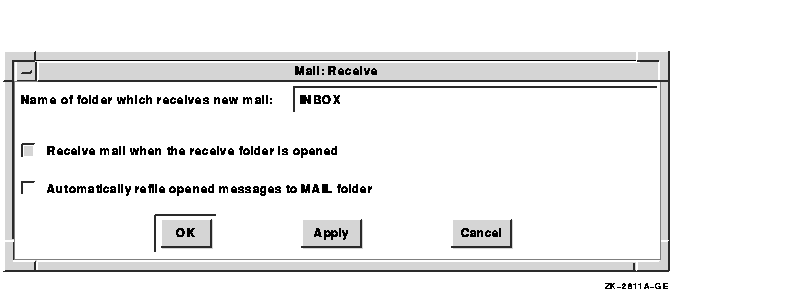
The following table describes the options in the Receive dialog box.
| Option | Description |
|---|---|
| Name of folder which receives new mail | The name of the folder to which your new messages should be delivered. (If the folder does not exist, it is created.) By default, INBOX is specified. |
| Receive mail when the receive folder is opened | This option, which is set by default, causes new mail to be delivered whenever the receive folder (INBOX by default) is opened. If you disable this option, mail is delivered only when you click on the Receive Mail or Read New Mail button. |
| Automatically refile opened messages to MAIL folder | This option, which is usually disabled, causes a message to be moved to the MAIL folder once you have read it. If the MAIL folder does not exist, it is created. The refile operation is not completed until you close the receive folder and reopen the MAIL folder. |
Changes made to the Name of Folder Which Receives New Mail option do not take effect until you choose Save Settings from the Options Menu and then exit and reenter Mail.
You can modify your default print settings to alter the way your messages are printed.
To modify your default print settings, choose Print... from the main window's Options menu. Mail displays a dialog box.
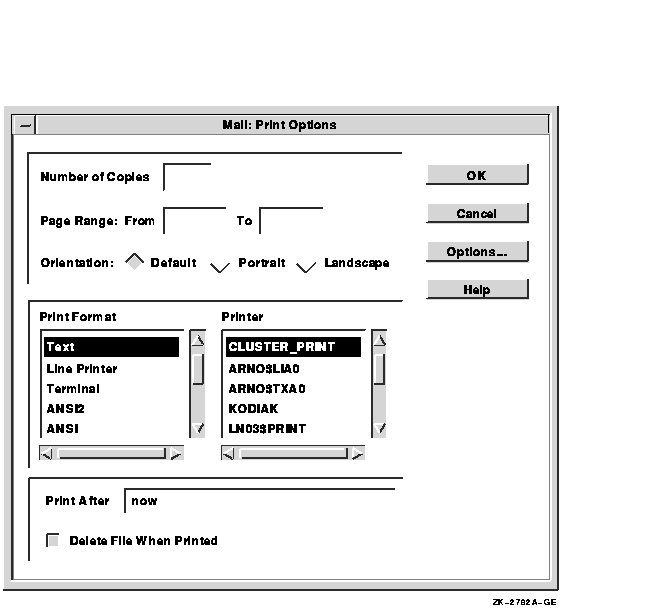
Refer to Using DECwindows Motif for OpenVMS for a description of the options in this dialog box.
Changing your print defaults affects the way messages are printed during the current Mail session only. When you exit Mail, any print defaults you have changed revert to their original settings.
If you have changed the size or position of the windows or any other user options except print settings, you can save these changes permanently. After you have made the desired changes, choose Save Settings from the main window's Options menu. If you do not save the changes now, Mail asks you whether to save the changes when you exit Mail. Print settings are not saved.
To restore changed settings to the last saved settings, choose Restore Settings from the main window's Options menu.
To restore your settings to the system defaults, choose Restore System Settings from the main window's Options menu.
If you use both the OpenVMS Mail utility and DECwindows Mail to access the same mail messages, Mail automatically sets certain options in your mail profile to make DECwindows Mail perform like OpenVMS Mail.
DECwindows Mail automatically sets the following options in your mail profile:
Set the remaining options to match your OpenVMS Mail settings. See Customizing Your Mail Environment for more information on modifying your DECwindows Mail options.
Once you have set these options, you will find that using DECwindows Mail is very similar to using OpenVMS Mail. Mail provides most OpenVMS Mail functions with the exception of SPAWN, ATTACH, EDIT, and DEFINE/KEY. These functions are unnecessary in the DECwindows Motif for OpenVMS environment.
Mail's default main window displays your drawers, folders, and messages in Outline style. When you open an object, its contents are revealed directly beneath it, similar to the format of a table of contents.
You can choose an alternative style for displaying the objects in your main window. The other styles are Columns, Tree, and Paned.
The Columns style main window is similar to the Outline style except that the window is divided into two panes. The right pane can be scrolled vertically. Each pane can be scrolled horizontally independently of the other. Horizontal scrolling allows you to read a long subject line of a message while still being able to view the message number, date, and so on.
The Tree style main window displays your file cabinet hierarchy as a graphical tree.
A Paned style main window uses two horizontal panes to display your drawers, folders, and messages. The top pane lists your folders or drawers. The bottom pane lists the messages in the open folder.
To change to a different main window style, choose Window... from the Options menu. Choose one of the window styles listed in the Window dialog box.
Changing among the Outline, Tree, and Columns style windows takes effect immediately. Changing to the Paned style main window from a different style window---or changing from the Paned main window to a different style--- takes effect when you choose Save Settings from the Options menu, and then exit and reenter Mail.
In a Paned style main window, the names of your folders are always displayed, regardless of the number of messages in the open folder. (In Outline style, opening a folder frequently fills the window with the contents of that folder, pushing all other drawer and folder names out of the display.) Having folder names readily available is useful for certain Mail functions, such as moving and copying messages.
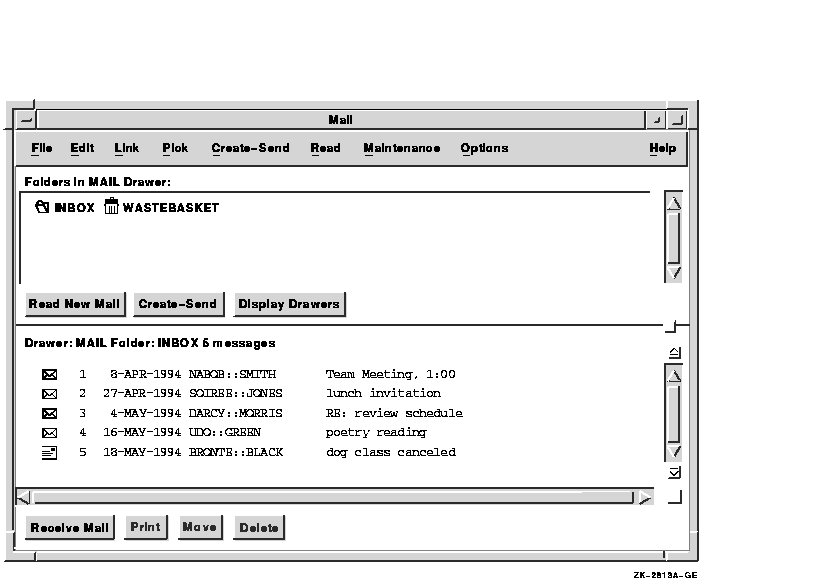
The Paned style main window differs from the other window styles in the following ways:
| Previous | Next | Contents | Index |
![[Go to the documentation home page]](../../images/buttons/bn_site_home.gif)
![[How to order documentation]](../../images/buttons/bn_order_docs.gif)
![[Help on this site]](../../images/buttons/bn_site_help.gif)
![[How to contact us]](../../images/buttons/bn_comments.gif)
|
| privacy and legal statement | ||
| 5634PRO_011.HTML | ||