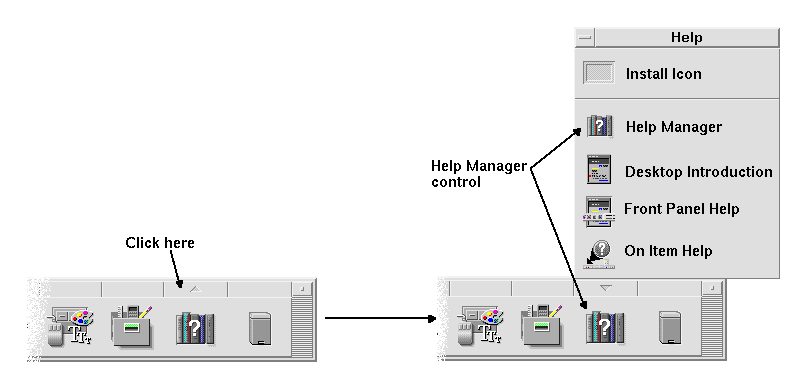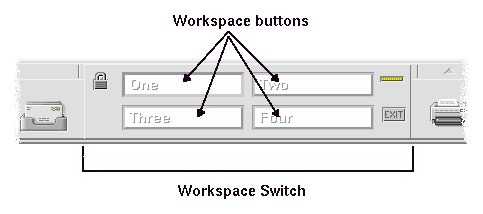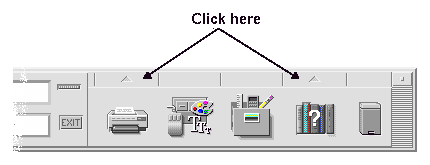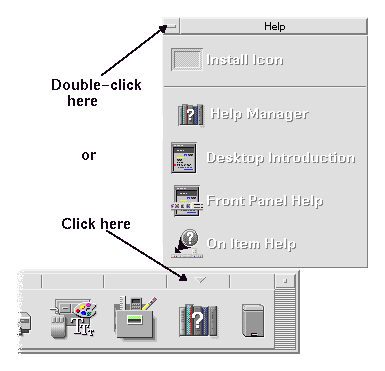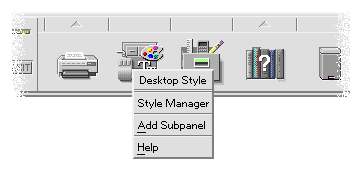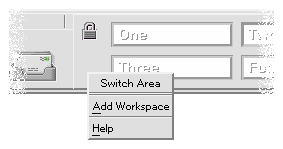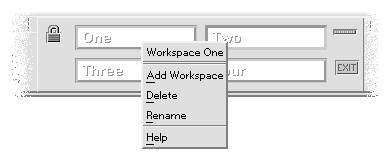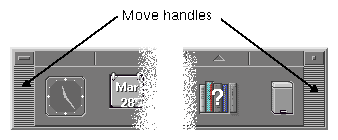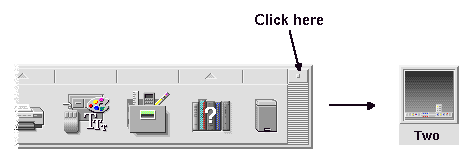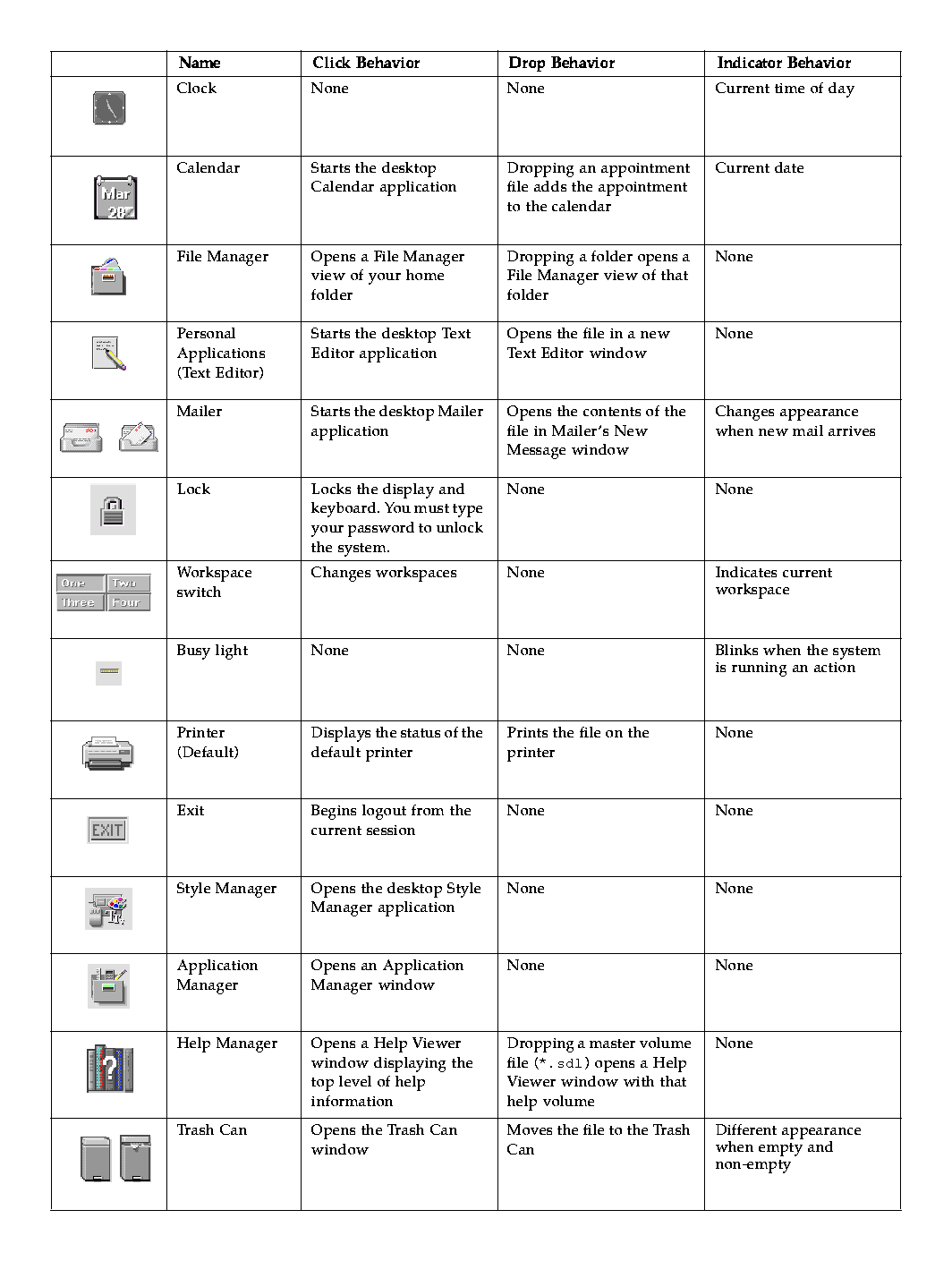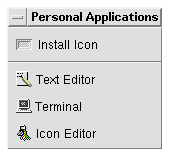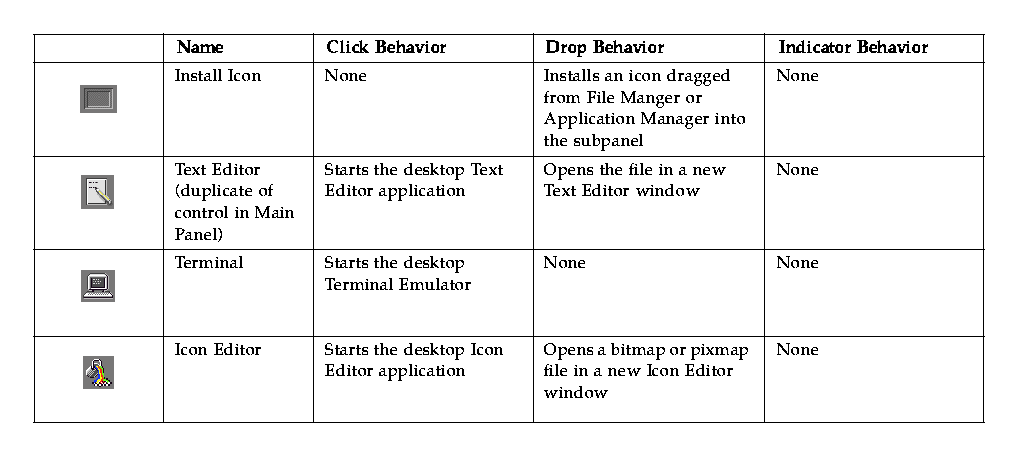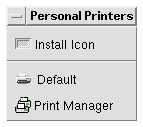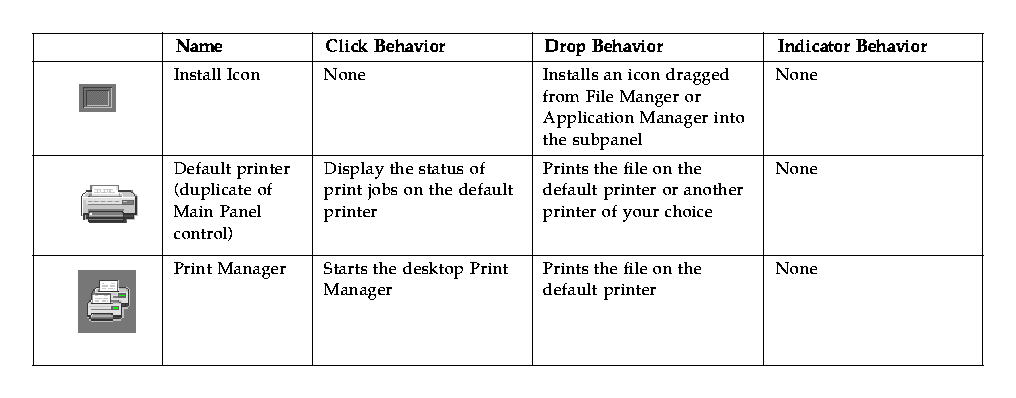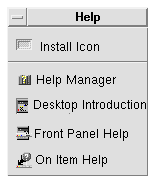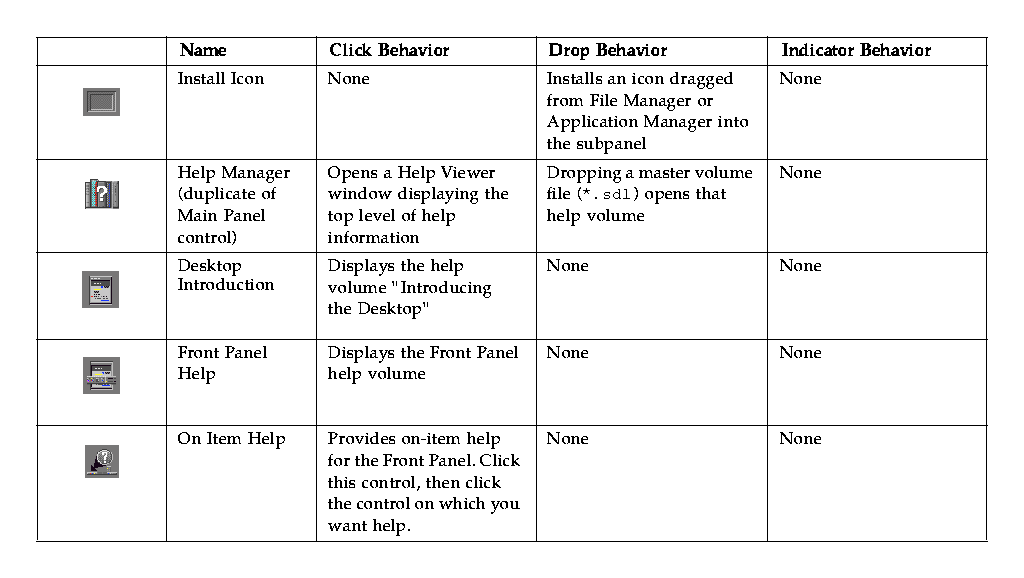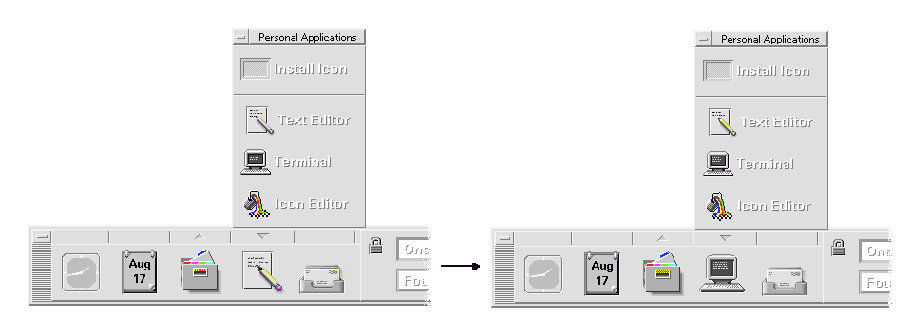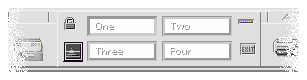Common Desktop Environment: User's Guide
4 Using the Front Panel
Contents of Chapter:
- Front Panel Elements
-
- Main Panel
-
- Subpanels
-
- The Workspace Switch
-
- Basic Front Panel Skills
-
 To Activate a Front Panel Control
To Activate a Front Panel Control-
 To Open a Subpanel
To Open a Subpanel-
 To Close a Subpanel
To Close a Subpanel-
- Front Panel Pop-Up Menus
-
 To Display a Front Panel Pop-Up Menu
To Display a Front Panel Pop-Up Menu-
- Front Panel Help
-
 To Get On Item Help on a Front Panel Control
To Get On Item Help on a Front Panel Control-
 To Get Help on Using and Configuring the Front Panel
To Get Help on Using and Configuring the Front Panel-
 To Move the Front Panel or a Subpanel
To Move the Front Panel or a Subpanel-
 To Minimize the Front Panel
To Minimize the Front Panel-
- A Tour of the Front Panel
-
- The Main Panel
-
- Personal Applications Subpanel
-
- Personal Printers Subpanel
-
- Help Subpanel
-
- Customizing the Front Panel
-
 To Put a Subpanel Control in the Main Panel
To Put a Subpanel Control in the Main Panel-
 To Add an Application or Other Icon to a Subpanel
To Add an Application or Other Icon to a Subpanel-
- Adding and Removing Subpanels
-
 To Add a Subpanel
To Add a Subpanel-
 To Remove a Subpanel
To Remove a Subpanel-
 To Replace a Control in the Main Panel
To Replace a Control in the Main Panel-
 To Remove All User Customizations
To Remove All User Customizations-
- Customizing Workspaces
-
 To Rename a Workspace
To Rename a Workspace-
 To Add Workspaces
To Add Workspaces-
 To Remove Workspaces
To Remove Workspaces-
 To Customize the Controls in the Workspace Switch
To Customize the Controls in the Workspace Switch-
The Front Panel is a special desktop window that contains a set of controls for doing common tasks. The Front Panel moves with you as you switch workspaces.
Front Panel Elements
The two main elements of the Front Panel are the Main Panel and the subpanels. The Main Panel includes the workspace switch.
Main Panel
The Main Panel is the horizontal window at the bottom of the display.

It contains a number of controls you use often, including the workspace switch, which contains buttons for changing to other workspaces.
Many of the controls in the Front Panel start applications when you click them--for example, the File Manager and Style Manager controls.
Some controls are drop zones--for example, the Printer and Trash Can controls. You can drag a file from File Manager or Application Manager to the control.
Certain controls, such as the clock and busy light, are indicators that tell you something about the state of your system. Other controls have a dual purpose; for example, the Calendar and Mailer controls are both indicators (showing today's date and the arrival of new mail, respectively) and buttons for starting applications.
Subpanels
If a control in the Main Panel has an arrow button on top of it, then that control has a subpanel.
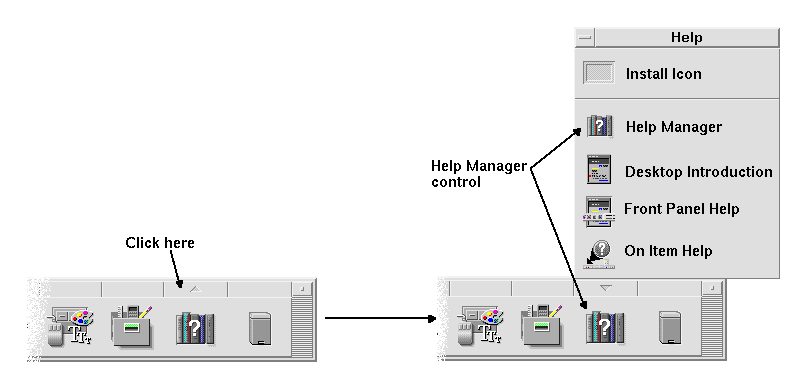
Subpanels always contain:
The workspace switch contains the buttons you use to change from one workspace to another. The workspace switch also contains several controls.
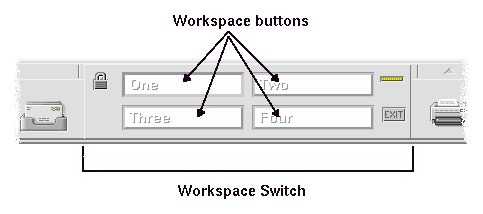
Each workspace occupies the entire display, as though your display has several layers. Workspaces multiply the amount of display area available for windows.
This section covers basic skills for using Front Panel controls and subpanels.
 To Activate a Front Panel Control
To Activate a Front Panel Control
 Click or double-click the control.
Click or double-click the control.
Some controls do not have a click action--for example, the Clock control and the busy light.
Controls that have subpanels have an arrow button on top of the control.
 Click the arrow button above the control.
Click the arrow button above the control.
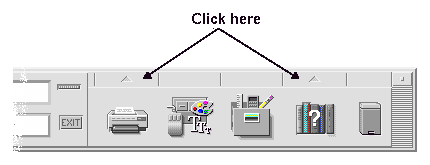
 To Close a Subpanel
To Close a Subpanel
The subpanel closes automatically when you choose a control unless you have moved the subpanel from its original location.
- Click the arrow control for the subpanel.
- Or, double-click the window button in the upper left corner of the subpanel
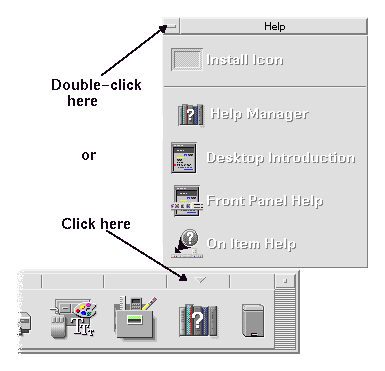
Front Panel Pop-Up Menus
Each control in the Front Panel has a pop-up menu. The menu is different for each control.
 To Display a Front Panel Pop-Up Menu
To Display a Front Panel Pop-Up Menu
- Point to the control.
- Press and hold down mouse button 3.
Contents of the Pop-Up Menus
The contents of the pop-up menu depend on the behavior of the control and its location.
Main Panel Controls
If the control starts an application, the first entry in the menu is a command that starts the application. Choosing the menu item has the same effect as clicking the control.
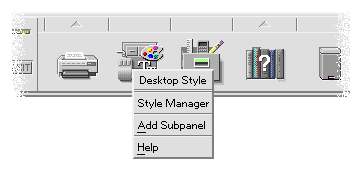
In addition, the pop-up menu may contain these items:
- Add Subpanel
- Adds a subpanel to the control
- Delete Subpanel
- Removes the subpanel and its contents
- Help
- Displays On Item help for the control
Switch Area
The switch area is the portion of the workspace switch not occupied by other controls or workspace buttons.
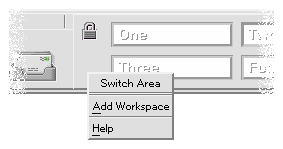
The switch area pop-up menu contains these items:
- Add Workspace
- Adds a workspace and creates a workspace button in the workspace switch
- Help
- Displays help for the workspace switch
Workspace Buttons
Use the workspace buttons to change workspaces. Each button has its own menu.
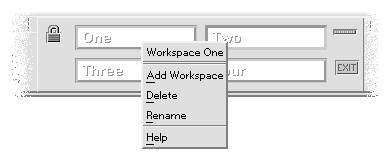
The workspace button pop-up menu includes these items:
- Add Workspace
- Adds a workspace to your list of workspaces
- Delete
- Deletes the workspace
- Rename
- Changes the button into a text field for editing the name
- Help
- Displays help for the workspace switch
Subpanel Controls
The pop-up menus for subpanels include a command for making the control the current Main Panel control.

The pop-up menu for subpanel controls includes these items:
- Copy to Main Panel
- Duplicates the control in the Main Panel, replacing the current Main Panel control
- Delete
- Deletes the control from the subpanel
- Help
- Displays On Item help for the control
Front Panel Help
You can get help on:
- Individual controls
- Using and configuring the Front Panel
 Choose Help from the control's pop-up menu.
Choose Help from the control's pop-up menu.
Or:
- Display the Help subpanel.
- Click the On Item Help control.
The pointer changes shape.
- Click the control on which you want help.
 To Get Help on Using and Configuring the Front Panel
To Get Help on Using and Configuring the Front Panel
- Display the Help subpanel.
- Click the Front Panel Help control.
This displays the Help Viewer and Front Panel help volume.
Subpanels are moved like other windows--by dragging the title bar.
The Main Panel is moved using its move handles.
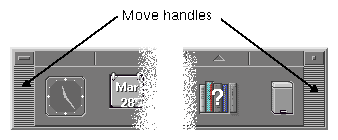
Minimizing the Front Panel turns it into an icon.
 Click the Front Panel's minimize button.
Click the Front Panel's minimize button.
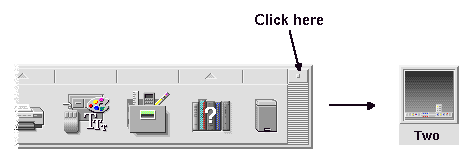
The Front Panel window icon is labeled with the workspace name.
This section introduces the contents of the Main Panel and the subpanels:
- Personal Applications subpanel
- Personal Printers subpanel
- Help subpanel
Your Front Panel may be customized with different or additional controls.
The Main Panel is the horizontal window at the bottom of the display.

Table 4-1 describes the Main Panel controls.
Table 4-1 Main Panel Contols
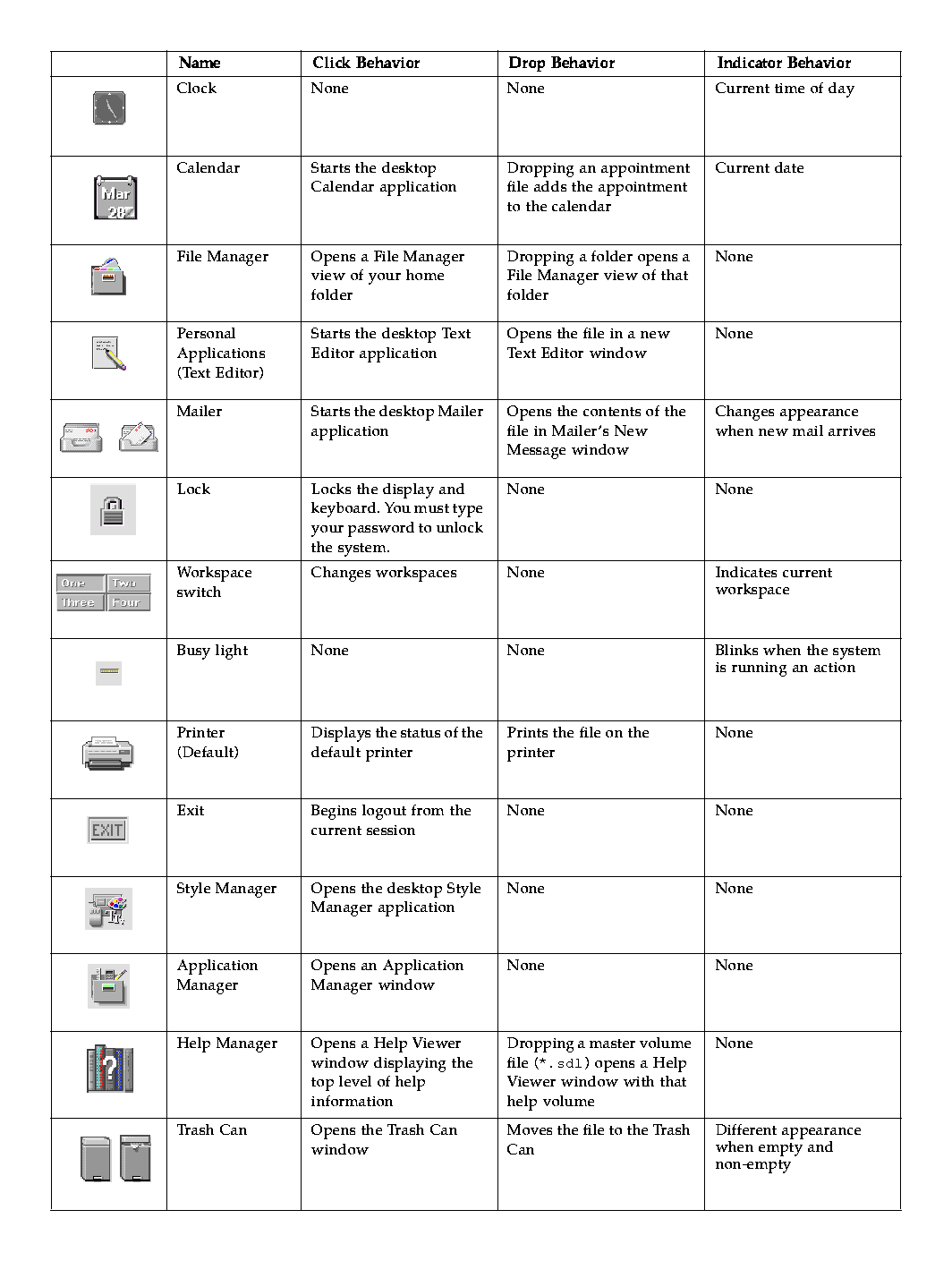
Personal Applications Subpanel
Use the Personal Applications subpanel for applications you use frequently. The default applications are Text Editor, Terminal, and Icon Editor.
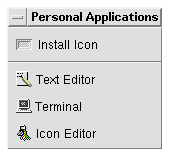
Table 4-2 describes the Personal Applications subpanel controls..
Table 4-2 Personal Applications Subpanel Controls
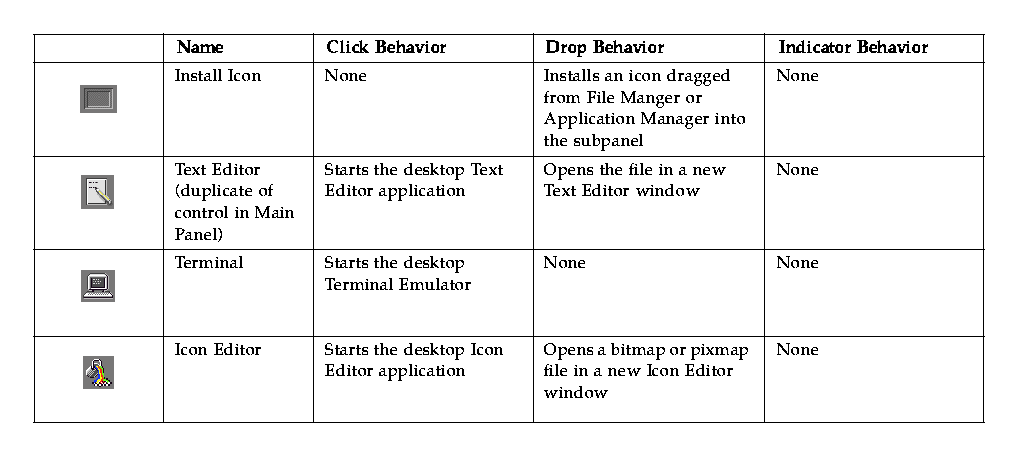
Personal Printers Subpanel
Use the Personal Printers subpanel for printers you use frequently.
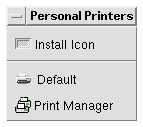
Table 4-3 describes the Personal Printers subpanel controls.
Table 4-3 Personal Printers Subpanel Controls
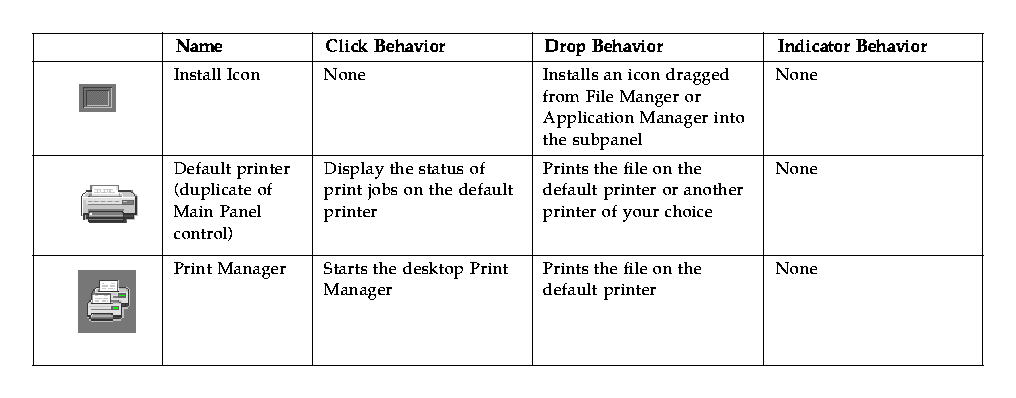
Help Subpanel
The Help subpanel enables you to access the Help Manager, Desktop Introduction, and Front Panel help volumes, and On Item help.
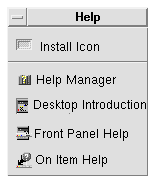
Table 4-4 describes the Help subpanel controls.
Table 4-4 Help Subpanel Controls
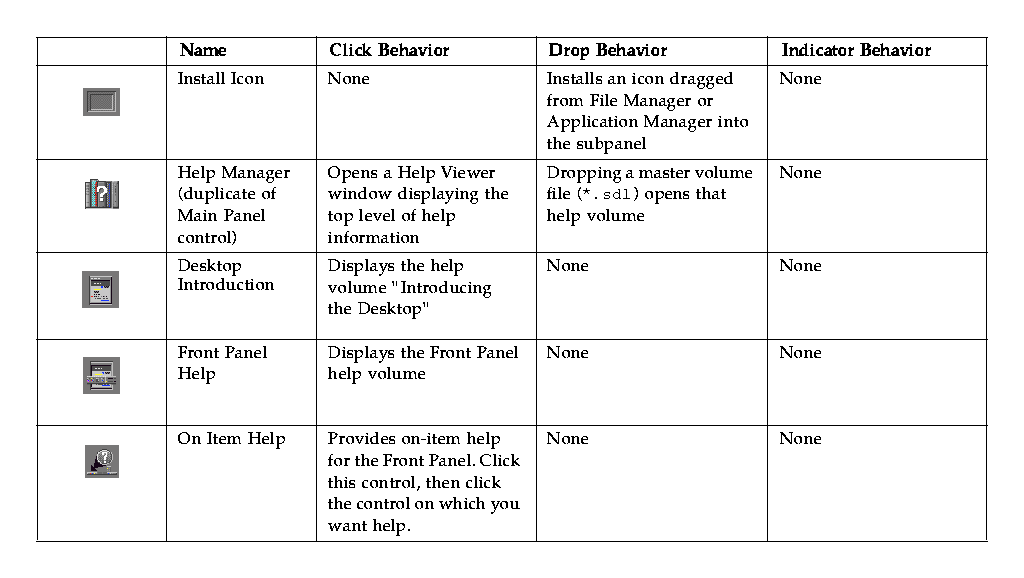
There are two types of Front Panel customization:
- Easy customization
This is customization you can do using the desktop's interface, including:
- Adding controls to subpanels
- Interchanging Main Panel and subpanel controls
- Adding subpanels
- Adding and deleting workspaces
- Renaming workspaces
- Advanced customization
This is customization that requires you to create or edit a Front Panel configuration file. For more information, see the CDE Advanced User's and System Administrator's Guide.
- Point to the subpanel control you want to put in the Main Panel.
- Choose Copy to Main Panel from the control's pop-up menu.
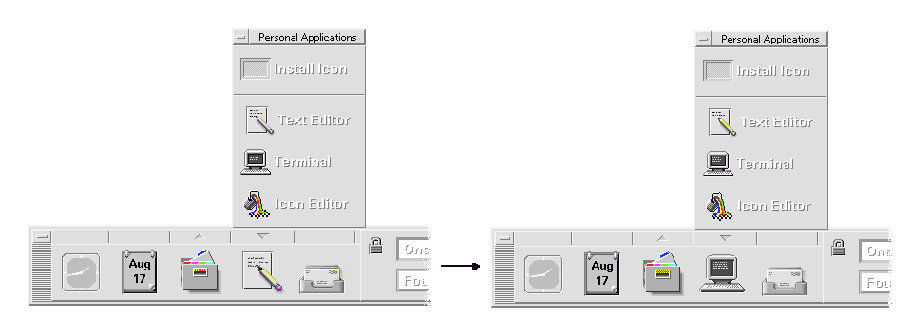
You can add any type of File Manager or Application Manager icon to the Front Panel. However, the most convenient use for this feature is adding application icons.
- Display the object's icon in File Manager or Application Manager.
- Display the subpanel to which the object is to be added.
- Drag the object to the Install Icon control and drop it on the control.
How Installed Icons Work
The behavior of controls added to the Front Panel using the Install Icon control depend on the type of icon that was dropped.
- Type of Icon Installed
- Behavior
- File
- The same behavior as the file's icon in File Manager
- Folder
- Opens a File Manager view of the folder
- Application group
- Opens an Application Manager view of the application group
- Application icon
- The same behavior as the application's icon in File Manager or Application Manager
Adding and Removing Subpanels
Any control in the Main Panel can have a subpanel.
 To Add a Subpanel
To Add a Subpanel
- Point to a control in the Main Panel that does not have a subpanel.
- Choose Add Subpanel from the control's pop-up menu.
 To Remove a Subpanel
To Remove a Subpanel
- Point to the control whose subpanel you want to remove.
- Choose Delete Subpanel from the control's pop-up menu.
 To Replace a Control in the Main Panel
To Replace a Control in the Main Panel
The easiest way to replace a control in the Main Panel is to exchange it with a subpanel control. If the control does not have a subpanel, you can create one temporarily or permanently.
- If the control you want to replace does not have a subpanel, create one by choosing Add Subpanel from the control's pop-up menu.
- Display the new subpanel.
- If the control you want to put in the Main Panel is not already in the subpanel, add it to the subpanel.
See "To Add an Application or Other Icon to a Subpanel".
- Choose Copy to Main Panel from the subpanel control's pop-up menu.
 To Remove All User Customizations
To Remove All User Customizations
Note: This procedure does not affect advanced customizations made by manually editing Front Panel configuration files.
- Open Application Manager and double-click the Desktop_Tools application group icon.
- Double-click Restore Front Panel.
The screen will go blank for several seconds while the Workspace Manager is restarted.
The Restore Front Panel action removes all customization made using:
- The Install Icon control
- The Front Panel's pop-up menus
You can use the Front Panel workspace switch to rename workspaces and change the number of workspaces.
- Point to the workspace button of the workspace you want to rename.
- Choose Rename from the button's pop-up menu (displayed by presssing Shift+F10 or mouse button 3).
The workspace button turns into a text field.
- Edit the text field.
- Press Return.
 To Add Workspaces
To Add Workspaces
- Point to any area in the workspace switch and press mouse button 3 to display the pop-up menu.
- Choose Add Workspace from the pop-up menu.
The new workspace, named New, is placed at the end of the set of workspaces.
- Rename the workspace (see "To Rename a Workspace" above).
 To Remove Workspaces
To Remove Workspaces
If you remove a workspace that contains windows, those windows are moved to the next workspace.
- Point to the workspace button of the workspace you want to remove.
- Choose Delete from the button's pop-up menu (displayed by presssing Shift+F10 or mouse button 3).
 To Customize the Controls in the Workspace Switch
To Customize the Controls in the Workspace Switch
This is an advanced task that requires you to create a Front Panel configuration file. Advanced customization is covered in the CDE Advanced User's and System Administrator's Guide.
Initially, the workspace switch has these four positions.

Use this procedure to replace one of these controls. (Blank is also a control.)
- Install the application you want placed in the switch into the Personal Applications subpanel.
For example, if you want to add a Display System Load control to the switch, drag it from the Desktop_Tools application group to the Personal Applications subpanel.
- Locate the Front Panel configuration file created automatically when you installed the control in the Personal Applications subpanel. The definition is located in the directory HomeDirectory/.dt/types/fp_dynamic.
For example, when Display System Load is added to the Personal Applications subpanel, it creates the file Xload1.fp.
- Move the file from the HomeDirectory/.dt/types/fp_dynamic directory to the HomeDirectory/.dt/types directory.
- Open the file in the HomeDirectory/.dt/types directory for editing.
Edit the lines that define the CONTAINER_TYPE and CONTAINER_NAME to the following:
CONTAINER_TYPE SWITCH
CONTAINER_NAME Switch
- Edit the line that defines the position (POSITION_HINTS). For example, to put the control in the Blank location, set:
POSITION_HINTS 3
- Save the configuration file.
- Create another file in the HomeDirectory/.dt/types directory.
The file name must end with .fp. For example. you might create a new file HomeDirectory/.dt/types/DeleteBlank.fp.
- Open the file for editing.
- Open the file /usr/dt/appconfig/types/language/dtwm.fp in another editor window.
This file is read-only. You will not have to write to it.
- In /usr/dt/appconfig/types/language/dtwm.fp, find the definition for the switch control you are replacing.
For example, this is the definition for the Blank control:
CONTROL Blank
{
TYPE blank
CONTAINER_NAME Switch
CONTAINER_TYPE SWITCH
POSITION_HINTS 3
ICON FpblnkS
HELP_TOPIC FPOnItemSwitch
HELP_VOLUME FPanel
}
- Copy the definition for the control you are replacing from /usr/dt/appconfig/types/language/dtwm.fp to the new configuration file.
For example, you would copy the definition for the Blank control to the new file HomeDirectory/.dt/types/DeleteBlank.fp.
- Add the line DELETE True to the end of the definition, within the curly braces:
CONTROL Blank
{
...
HELP_VOLUME FPanel
DELETE True
}
- Save the file.
- Choose Restart Workspace Manager from the Workspace menu.
You will see the new control in the switch.
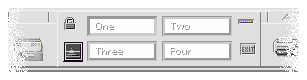





Generated with CERN WebMaker
To Activate a Front Panel Control
To Open a Subpanel
To Close a Subpanel
To Display a Front Panel Pop-Up Menu
To Get On Item Help on a Front Panel Control
To Get Help on Using and Configuring the Front Panel
To Move the Front Panel or a Subpanel
To Minimize the Front Panel