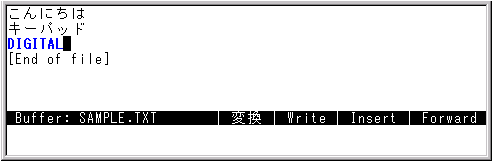
| 前へ | 次へ | 目次 | 索引 |
全角のDIGITALの文字が高輝度表示された状態(変換を確定していない状態)で,[Ctrl] + [G] を押し,続けて [Ctrl] + [F] を押してください。DIGITAL が半角に変換されます。
kanji と入力して,[Ctrl] + [スペース] を押します。kanji が " 漢字 " に変換されます。
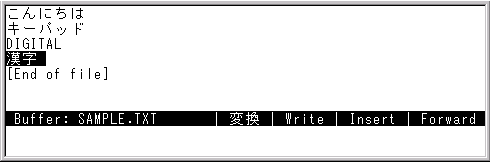
|
漢字変換の結果は,ユーザの個人辞書によって,若干異なります。必ずしも,変換結果が例のとおりになるとは限りませんので,ご注意ください。 |
ここでもう 1 度,変換キー([Ctrl] + [スペース])を押してください。変換結果が,"感じ"に変わり,画面の下のほう(ステータス・ラインの 1 行下)に,変換候補群が表示されます。
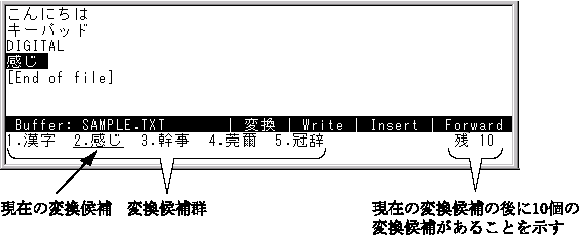
変換キー([Ctrl] + [スペース])を連続して押すと,表示された候補の順にしたがって,変換結果が変化していきます。
1 つ前の変換結果に戻すときは,[Ctrl] + [G] を押してから,[Ctrl] + [スペース] を押します。
変換候補を数字キーで選ぶこともできます。たとえば," 監事 " に変換したいときは,数字キーの [7] を押します。
変換候補群の中に期待する変換結果が見つからないときは,[Next] キーまたは [Prev] キーで他の変換候補群を表示して探してください。
7.7.6 日本語 EVE の終了 [Ctrl] + [Z]
日本語 EVE を終了するときは,[Ctrl] + [Z] を押します。これで日本語 EVE エディタの使用は終了し,SAMPLE.TXT というファイルが作成されます。

ファイルを保存しない場合は,[Do] キーを押して,画面下のコマンド・ラインに QUIT コマンドを入力してください。次に [Return] を押すと,ファイルを作成せずに編集セッションを終了します。
文字や行の削除,挿入操作に使用するキーには,次のものがあります。
| キー | 機能 |
|---|---|
| <X| | カーソルの左側の文字が削除される。 (PC では[Back Space] キー) |
| [Select] | 文章中のある領域を選択できる。選択を取り消すときは,もう 1 度[Select] キーを押す。 (Reflection では[End] キー,Tera Term Pro では,[Delete] キー) |
| [Remove] | 選択した部分を 1 度に削除できまる。 (Reflection では[Delete] キー,Tera Term Pro では,[Page Up] キー) |
| [Insert Here] | [Remove] キーによって削除した部分を,文章中の任意の場所にそのまま挿入できる。 (Reflection では[Insert] キー,Tera Term Pro では,[Home] キー) |
7.9 日本語 EVE のコマンドを入力してテキストを編集する
日本語 EVE には,テキストの編集やカーソルの移動などの操作を行うために,日本語 EVE コマンドが用意されています。日本語 EVE コマンドの入力には,次の 2 つの方法があります。
7.9.1 日本語 EVE コマンドを入力するための定義済みキーを使用する
日本語 EVE は省略時の設定として,一部のキーに日本語 EVE コマンドを定義しています。定義済みキーは,それぞれ 1 つの編集コマンドを実行します。
定義済みキーは,キーパッドによって異なります。表 7-2 は編集でよく使用される日本語 EVE コマンドと JVMS キーパッドで定義されているキーの一覧です。JVMS キーパッド以外のキーパッドでの定義済みキーについては,『日本語 EVE ユーザーズ・ガイド』をご覧ください。
| 日本語 EVE コマンド | 定義済みキー | ||
|---|---|---|---|
| 日本語 OpenVMS(CDE) | Reflection | Tera Term Pro | |
| TOP | [Ctrl] + [G] → [↑] | [Ctrl] + [G] → [↑] | [Ctrl] + [G] → [↑] |
| BOTTOM | [Ctrl] + [G] → [↓] | [Ctrl] + [G] → [↓] | [Ctrl] + [G] → [↓] |
| START OF LINE | [Ctrl] + [H] または [Ctrl] + [G] → [←] |
[Ctrl] + [H] または [Ctrl] + [G] → [←] |
[Ctrl] + [H] または [Ctrl] + [G] → [←] |
| END OF LINE | [Ctrl] + [E] または [Ctrl] + [G] → [→] |
[Ctrl] + [E] または [Ctrl] + [G] → [→] |
[Ctrl] + [E] または [Ctrl] + [G] → [→] |
| CODE | [Ctrl] + [G] → [X] | [Ctrl] + [G] → [X] | [Ctrl] + [G] → [X] |
| KIGOU | [Ctrl] + [G] → [Z] | [Ctrl] + [G] → [Z] | [Ctrl] + [G] → [Z] |
| DO | [Do] または [PF4] | [Shift] + [F6] | [Shift] + [F6] |
| EXIT | [Ctrl] + [Z] または[F10] | [Ctrl] + [Z] または[F10] | [Ctrl] + [Z] または[F10] |
| HELP KEYPAD | [HELP] | [Ctrl] + [F5] | [Ctrl] + [F5] |
| TAB | [TAB] | [TAB] | [TAB] |
| DELETE | <X| | [Back Space] | [Back Space] |
| RETURN | [Return] または [Enter] | [Enter] | [Enter] |
| FIND | [Find] | [Home] | [Home] |
| INSERT HERE | [Insert Here] | [Insert] | [Insert] |
| REMOVE | [Remove] | [Delete] | [Page Up] |
| SELECT | [Select] | [End] | [Delete] |
| NEXT SCREEN | [Next] | [Page Down] | [Page Down] |
| PREVIOUS SCREEN | [Prev] | [Page Up] | [End] |
| NEXT WINDOW | [Ctrl] + [G] → [Next] | [Ctrl] + [G] → [Page Down] | [Ctrl] + [G] → [Page Down] |
| PREVIOUS WINDOW | [Ctrl] + [G] → [Prev] | [Ctrl] + [G] → [Page Up] | [Ctrl] + [G] → [End] |
| RECALL | [Ctrl] + [B] | [Ctrl] + [B] | [Ctrl] + [B] |
| REMEMBER | [Ctrl] + [R] | [Ctrl] + [R] | [Ctrl] + [R] |
| ERASE START OF LINE | [Ctrl] + [U] | [Ctrl] + [U] | [Ctrl] + [U] |
| ERASE WORD | [Ctrl] + [J] または [F13] | [Ctrl] + [J] または [F13] | [Ctrl] + [J] または [F13] |
| RESTORE WORD | [Ctrl] + [G] → [F13] | [Ctrl] + [G] → [Shift] + [F3] | [Ctrl] + [G] → [Shift] + [F3] |
7.9.2 Command: プロンプトで日本語 EVE コマンドを入力する
Command:プロンプトに対して日本語 EVE コマンドを入力するには,次のようにします。

[Do] キーを押すと,日本語 EVE は,ステータス・ラインのすぐ下のコマンド・ウィンドウにCommand:というプロンプトを表示します。
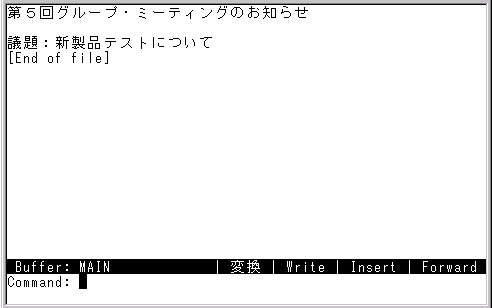
Command:プロンプトに続いて,日本語 EVE コマンドを入力します。コマンドは大文字でも小文字でもかまいません。
次の例では,EXIT コマンドを入力しています。
Command: EXIT |
このとき,さらにパラメータの指定が必要な場合は,コマンド・ウィンドウに入力を要求するプロンプトが表れます。
次の例では,15 行目に移動するために LINE コマンドを入力し,次に表示されるLine Number:プロンプトに対して 15 を入力しています。
Command: LINE
Line Number: 15
|

これで日本語 EVE は,コマンドを実行します。

現在の編集画面が次のようになっているとします。


[Do] キーを押します。次にCommand:プロンプトに続いて,SELECT ALL と入力します。
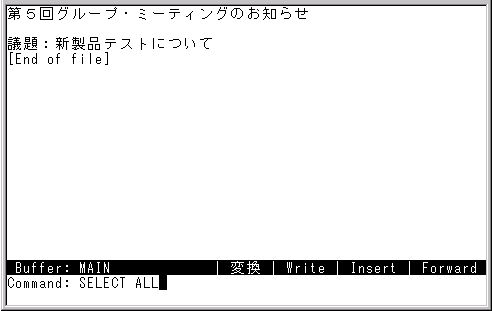
[Return] キーを押すと,コマンドが実行されます。この例ではテキストがすべて選択された状態になります。([Select] キーを押すと選択が解除され元に戻ります。)

7.10 カーソルを移動する
日本語 EVE エディタでは,選択したキーパッドによりカーソルを移動する方法が少し違います。ここでは,JVMS キーパッドを選んだ場合で説明します。
表 7-3 は,JVMS キーパッドでカーソルを移動するための定義済みキーと,対応する日本語 EVE コマンドを示しています。
| 編集キー | 日本語EVEコマンド | 機能 |
|---|---|---|
| [↑] | MOVE UP | カーソルを 1 行上に移動 |
| [↓] | MOVE DOWN | カーソルを 1 行下に移動 |
| [←] | MOVE LEFT | カーソルを 1 文字,あるいは 1 カラム左に移動 |
| [→] | MOVE RIGHT | カーソルを 1 文字,あるいは 1 カラム右に移動 |
| [Ctrl] + [H] または [Ctrl] + [G] → [←] |
START OF LINE | カーソルを現在行の先頭に移動 |
| [Ctrl] + [E] または [Ctrl] + [G] → [→] |
END OF LINE | カーソルを現在行の最後に移動 |
| [Ctrl] + [G] → [↑] | TOP | カーソルを現在のバッファの先頭に移動 |
| [Ctrl] + [G] → [↓] | BOTTOM | カーソルを現在のバッファの最後に移動 |
| [F11] | CHANGE DIRECTION | 現在のバッファの方向(カーソルの移動方向)を変更する。バッファの方向はステータス・ラインに表示(Forward または Reverse)される。 |
| [F14] または [Ctrl] + [A] |
CHANGE MODE | 現在のバッファの入力モードを切り替える。入力モード(Insert または Overstrike)はステータス・ラインに表示される。 |


現在の編集画面が次のようになっているとします。
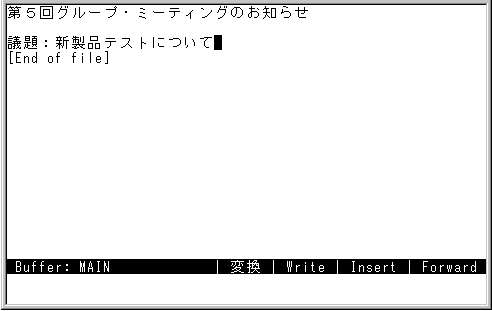
カーソルは,ユーザが挿入したテキストの最後に移動します。カーソルをファイルの先頭に移動するには,[Ctrl] + [G] を押したあと,[↑] キーを押します。
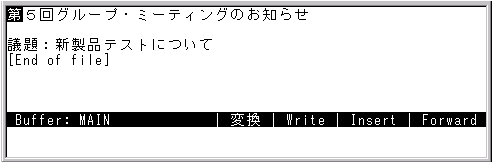
カーソルを行の最後に移動するには,[Ctrl] + [E] を押します。

カーソルを行の最初に移動するには,[Ctrl] + [H] を押します。
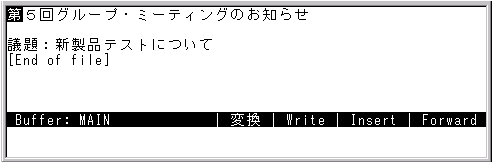
カーソルをバッファの最後に移動するには,[Ctrl] + [G] を押したあと,[↓] キーを押します。
| 前へ | 次へ | 目次 | 索引 |