
| 前へ | 次へ | 目次 | 索引 |
DEFINE/KEY コマンドを使用してキー定義ができたかどうかを確認する場合は,SHOW KEY コマンドを使用します。
すべてのキー定義を表示する場合は,次のように入力します。
$ SHOW KEY/ALL
|
特定のキー定義を表示する場合は,次のように入力します。
$ SHOW KEY キー名
|
修飾子には次のものがあります。
| /DIRECTORY | 存在する状態名の一覧を表示する。 |
| /FULL | 詳細な情報付きで表示する。 |
| /STATE=[状態名,...] | 指定した状態で使われる定義が参照できる。 |
一度定義したキーを無効にするには,次のようにします。
$ DELETE/KEY [/修飾子] [キー名]
|
キー名を指定しないで /ALL 修飾子を付けると,現在の状態名のすべてのキー定義を削除できます。
修飾子には次のようなものがあります。
| /STATE=[状態名,...] | 指定した状態名のキー定義を削除できる |

$ SHOW KEY/ALL
DEFAULT keypad definitions:
PF1 = "SHOW "
$ SHOW KEY/STATE=GOLD/ALL
GOLD keypad definions:
PF1 = "PROCESS"
$
|
デフォルト状態でのキー定義をすべて削除します。
$ DELETE/KEY/ALL
%DCL-I-DELKEY, DEFAULT key PF1 has been deleted
|
GOLD 状態でのキー定義をすべて削除します。
$ DELETE/KEY/STATE=GOLD/ALL
%DCL-I-DELKEY, GOLD key PF1 has been deleted
$
|
デフォルト状態でのキー定義がすべて削除されています。
$ SHOW KEY/ALL
DEFAULT keypad definitions:
|
GOLD 状態でのキー定義がすべて削除されます。
$ SHOW KEY/STATE=GOLD/ALL
GOLD keypad definitions:
$
|
一般に,キー定義はログアウトすると自動的に削除されます。
この章では
日本語 OpenVMS 上で動く対話型のエディタを使用したり,コマンドを用いることによって,新しいファイルの作成や既存のファイルを編集することができます。
日本語 OpenVMS では,日本語を使用できるエディタとして 日本語 EVE(Extended Extensible Versatile Editor)(JEVE と呼ぶこともあります)を提供しています。
ここでは,基本的なエディタの使用方法と,日本語 EVE を使用してファイルを作成する方法について説明します。また,DCL コマンドを使用して,複数のファイルの内容を連結,追加したり,ファイルの内容を並べかえる方法についても説明します。
関連資料
7.1 日本語 EVE エディタを起動する -- EDIT/XTPU
エディタを起動するには,$ プロンプトに続けて次のように入力します。
$ EDIT/XTPU [ファイル名]
|
指定された名前のファイルが存在しない場合には[End of file]という文字のみが表示されます。ここでファイルに書き込む内容を入力してください。すでに存在するファイル名を指定すると,その内容が表示されます。
7.2 日本語 EVE エディタを使用する
初めて日本語 EVE を起動したときには,次のような初期画面があらわれます。
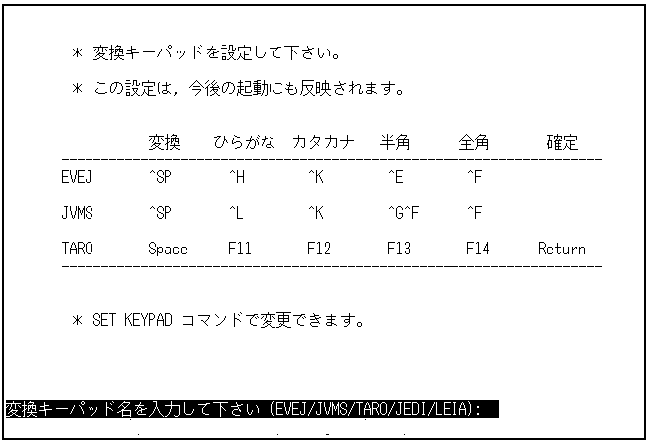

|
この画面は,日本語 EVE を初めて起動したときにのみ表示されます。2 回目以降はこの画面は表示されず,起動後すぐに編集画面があらわれます。 |
7.2.1 かな漢字変換キーパッドを設定する
日本語 EVE エディタの初期画面で,日本語を入力するための変換キーパッドを選びます。
たとえば JVMS キーパッドを選ぶには,"変換キーパッド名を入力してください"の後に次のように JVMS と入力します。
変換キーパッド名を入力してください(EVEJ/JVMS/TARO/JEDI/LEIA): JVMS
|
このとき選択したキーパッドは,2 度目以降の起動にも反映されます。次回に日本語 EVE を起動するときには,すぐに編集画面が表示され,変換キーパッド名を聞かれません。
7.2.2 変換キーパッドを変更する -- SET KEYPAD
変換キーパッドを変更するには,SET KEYPAD コマンドを使用します。

たとえば EVEJ キーパッドに変更したい場合は次のようにします。
Command: SET KEYPAD EVEJ
|
本書では,JVMS キーパッドを選択した場合についてのみ説明します。その他のキーパッドを選択した場合については『日本語 EVE ユーザーズ・ガイド』をお読みください。
7.2.3 日本語 EVE エディタの編集画面
変換キーパッド名を入力すると,図 7-1 のような編集画面があらわれます。
図 7-1 日本語 EVE の編集画面
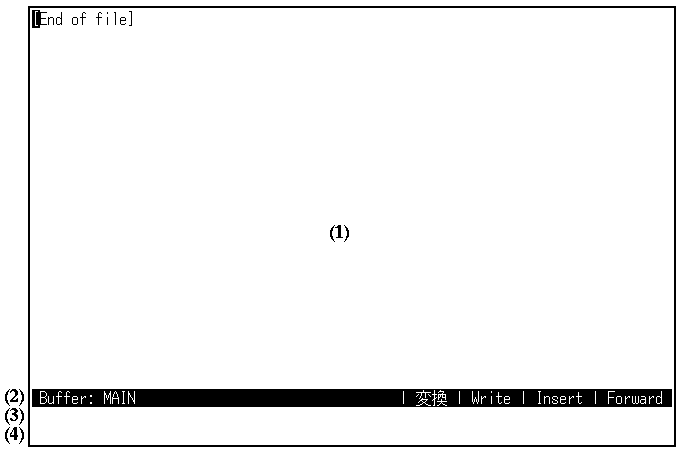
| (1) | テキスト・ウィンドウ | テキストを入力する部分です。 画面では,[End of file] という文字列が左上に表示されます。この文字列は," ファイルの終わり " という意味です。テキストを入力すると,[End of file] は画面の下の方へ自動的に移動して行きます。 |
| (2) | ステータス・ライン | 編集中のモードをあらわします。 |
| (3) | コマンド・ウィンドウ プロンプト・ウィンドウ |
日本語 EVE のコマンドを入力する部分です。日本語 EVE が入力を要求するときに,プロンプトが表示されます。 |
| (4) | メッセージ・ウィンドウ | 日本語 EVE からのメッセージが表示されます。 |
7.3 日本語 EVE エディタを終了する
エディタを終了するには,次のようにします。

ファイルを保存する場合
[Ctrl] + [Z] キーを押します。(または,[Do] キーを押し,Command:プロンプトで EXIT を入力し,[Return] キーを押します。)
ファイルを保存しない場合,または編集内容を保存しない場合
[Do] キーを押し,Command:プロンプトで QUIT を入力し,[Return] キーを押します。
ファイルが変更されている場合には,以下のようなメッセージが表示されます。
セーブされていないバッファがあります,QUIT しますか [Yes]?
|
ここで Yes を入力するとファイルの内容を保存せずに日本語 EVE を終了し,No を入力すると編集画面に戻ります。

|
日本語 EVE を起動するときにファイル指定を省略することができます。この場合,日本語 EVE を正常終了させる際に次のメッセージが表示されます。
ここでファイル名を入力するとその名前で内容が保存され,ファイル名を入力せず [Return] キーのみの場合は,内容は保存されずに日本語 EVE が終了します。 |
7.4 文字を入力する
文字を入力するには,カナで入力する方法(カナ入力)とローマ字で入力する方法(ローマ字入力)の 2 種類があります。
◆カナ入力
キーボードに表示されているカタカナに従って入力します。
(カナ入力の方法については 付録 B.4 節 を参照。)
◆ローマ字入力
キーボードに表示されているアルファベットに従ってローマ字の読みで入力します。

たとえば,弊社の標準的なワークステーション用のキーボードでローマ字入力をするには,カナ表示ランプを確認し,点灯していたら,[Ctrl] + [カナ] キーを押して解除してください。次にキーボードのアルファベット・キーを押すと,画面上にアルファベットが表示されます(ただし,TAROキーパッドを選択した場合は,ローマ字入力でもひらがなが表示されますので,ご注意ください)。
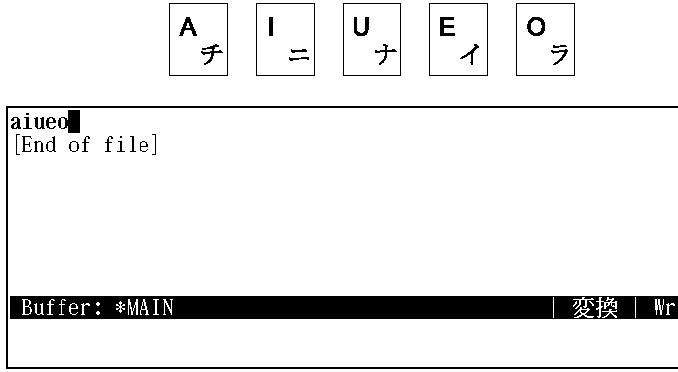
まちがえた場合は,<X| キー(または [Back Space] キー)で消して,入力し直します。
7.4.1 PC の日本語入力機能を使って文字を入力する場合
パーソナル・コンピュータ(PC)の日本語入力機能(IME など)を用いて日本語を入力する場合,標準では日本語 EVE は入力された日本語を正しく受け取ることができません。日本語 EVE が入力された日本語を正しく受け取るためには,次の 2 つの設定が必要です。
(あらかじめ日本語環境設定ユーティリティまたは KANJIGEN ユーティリティでターミナルの漢字入力を有効にしている場合は,日本語 EVE を起動した時点で PC の日本語入力機能が有効になっているので,下記 1. の設定は必要ありません。詳しくは 付録 B ,または『日本語ユーティリティ利用者の手引き』,『フォント管理ユーティリティ利用者の手引き』を参照してください。)

[Do] キーを押し,Command: プロンプトの後に以下のコマンドを入力します。
Command: SET INPUT MODE KANJI
|
[Do] キーを押し,Command: プロンプトの後に以下のコマンドを入力します。
Command: HENKAN MODE OFF
|
日本語 EVE のステータス・ラインから「変換」の文字が消え,日本語 EVE のかな漢字変換機能が無効になったことがわかります。これで PC の日本語入力機能によるかな漢字変換を行うことができます。
日本語 EVE のかな漢字変換を有効に戻すには以下のコマンドを入力します。
Command: HENKAN MODE ON
|
7.5 入力モードの切り替え
文字を入力するとき,挿入モード と 重ね書きモード のどちらかを選択できます。
日本語 EVE を起動したときは,自動的に挿入モードに設定されています。モードを切り替えるには,[F14] キー(PC では [Shift] + [F4])か [Ctrl] +[A] キーを押してください。
◆挿入モード
挿入モードのときは,入力した文字がカーソルの位置に挿入されます。すでに入力済みの文字の上にカーソルがある場合には,入力した文字がその位置に挿入され,入力済みの文字が右にずれていきます。
◆重ね書きモード
重ね書きモードのときは,入力した文字がカーソルの位置に上書きされます。すでに入力済みの文字の上にカーソルがある場合には,入力した文字が入力済みの文字の上に重ね書きされ,入力済みの文字が消えていきます。
現在,どちらのモードに設定されているのか知りたいときは,ステータス・ライン(図 7-1 を参照)の表示を確認します。ステータス・ライン上に Insert と表示されている場合は挿入モードに,Overstrike と表示されている場合は重ね書きモードに設定されています。

日本語 EVE エディタでは,選択したキーパッドにより,文字の変換方法が少し違います。ここでは JVMS キーパッドを選び,ローマ字入力をする場合で説明します。その他のキーパッドについての説明は『日本語 EVE ユーザーズ・ガイド』をご覧ください。また,本書での説明は,おもに弊社の標準的なワークステーション(CDE)のキーボードを使用した場合を想定しています。
表 7-1 は,入力した文字列を変換するための JVMS キーパッドの変換キーを示しています。
| 変換の種類 | 変換キー |
|---|---|
| 漢字変換 | [Ctrl] + [スペース] |
| ひらがな変換 | [Ctrl] + [L] |
| カタカナ変換 | [Ctrl] + [K] |
| 半角カタカナ変換 | [Ctrl] + [G] → [Ctrl] + [K] |
| 全角変換 | [Ctrl] + [F] |
| 半角変換 | [Ctrl] + [G] → [Ctrl] + [F] |
| 無変換 | [Ctrl] + [N] |
7.7 入力文字変換操作
SAMPLE.TXT というファイルを例に説明します。(ここではローマ字入力で文字を入力しています。)
日本語 EVE を起動して,SAMPLE.TXT というファイルを作成します。
$ EDIT/XTPU SAMPLE.TXT |
日本語 EVE の編集画面があらわれます。
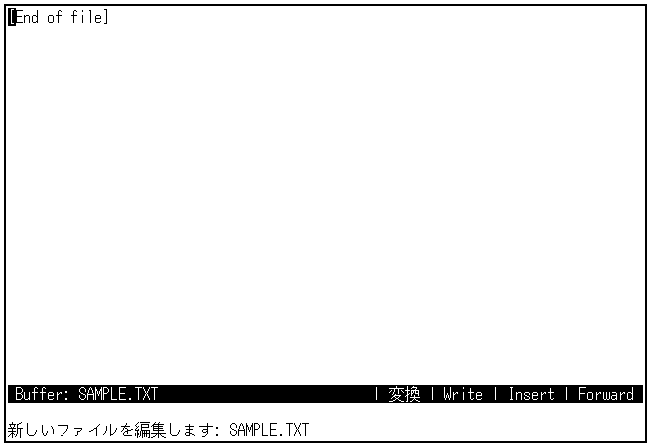
まず最初に,konnichiha と入力します。
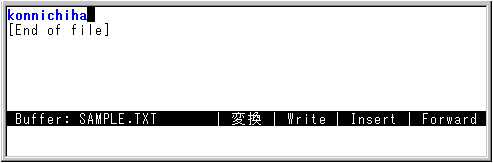
入力文字列は,高輝度表示されています。この状態で,[Ctrl] + [L]([Ctrl] キーを押しながら,[L] を押す)を押します。konnichiha がひらがなに変換されます。
ki-paddo と入力します。

入力文字列は,高輝度表示されています。この状態で,[Ctrl] + [K] を押します。ki-paddo がカタカナに変換されます。
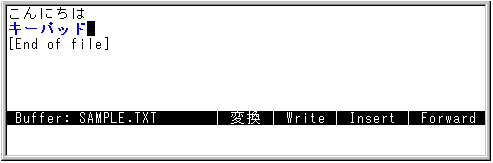
7.7.3 全角変換 [Ctrl] + [F]
DIGITAL と入力します(大文字を入力するときは [Shift] キーを押しながらまたは [Lock] キーを押して,文字を入力します)。
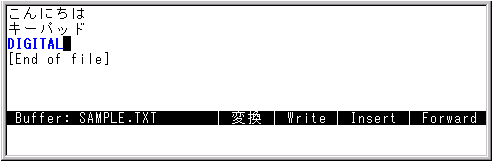
入力文字列は,高輝度表示されています。この状態で,[Ctrl] + [F] を押します。DIGITAL が全角に変換されます。
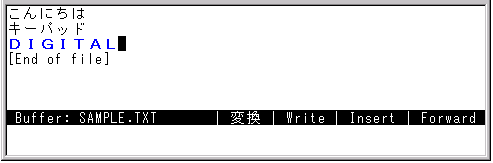
ここで,変換キーを押したあとも,入力文字列が高輝度表示されたままなのに注目してください。入力文字列は,変換が確定されるまで(高輝度表示されている間)は,何度でも変換可能です。DIGITAL が高輝度表示された状態で,[Ctrl] + [L],[Ctrl] + [K],[Ctrl] + [G] → [Ctrl] + [K],[Ctrl] + [F])と順番に押してみて,変換されることを確認してください。
| 前へ | 次へ | 目次 | 索引 |