| Previous | Contents | Index |
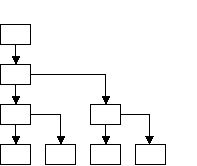
Although DECwindows is an interface to the VMS operating system, you do
not need to know much about the VMS directory structure to use
DECwindows. For example, you can be a successful DECwindows user and
never leave your own directory. This appendix is designed for new users
of VMS as well as those who need a refresher about files and
directories and their place in the VMS directory structure.
B.1 Understanding the VMS Directory Structure
In the VMS operating system, information is stored hierarchically. At the top of this hierarchy is the master file directory. Your user file directory and those belonging to other users on your system are listed in this master file directory. Your user file directory---usually called username.DIR---is a file that points to your top-level directory. This top level directory contains the files and subdirectories that you have created or that have been created for you. You perform most of your daily online tasks from your top-level directory.
Your directory structure resembles a family tree. Your top-level directory branches off to files and to subdirectories, which branch still further. Subdirectories let you organize files into meaningful groups. By ascending and descending the directory structure, you can list the contents of your directory and subdirectories and work with the files they contain.

The top-level directory, subdirectories, and files that make up your
directory structure are stored on a physical device called a
disk. The access path to a file is
through the node and device, through a top-level
directory, through any subdirectories, and then to the file. If your
computer system is part of a network, you can access other directory
structures on other nodes.
B.2 About Files
A file can be a document, a program written in a language such as C or Pascal, or a list of street addresses. Among other things, you can view, edit, print, compile, and delete these files. In DECwindows, you use FileView to perform tasks with files.
Every file has a file name or file type to identify it. When you create a file, give it a file name that is meaningful to you. A file name can contain up to 39 characters chosen from the letters A through Z (uppercase or lowercase), the numbers 0 through 9, an underscore (_), a hyphen (-), or a dollar sign ($).
A file type identifies the nature of a file. For example, a file that contains text might have the file type TXT. A program that you can run---or execute---often has the file type EXE.
A file also has a version number. You can have many versions of a file. When you modify that file, the system saves the original file and produces a modified output file. This output file has the same name and type as the original, but the version number is increased by 1. Unless you specify a version number, FileView uses the highest existing version number of that file when it executes a command.
You express this file information in the following format:
|
filename.type;version |
B.3 About Directories and Devices
Files are stored in directories. The file name, type, and version of the files in a directory are recorded in a special kind of file called a directory file. When you list the contents of a directory, the system reads the directory file to obtain the names of the files in that directory.
A directory file has the following format:
|
directory.DIR;1 |
Because you cannot edit a directory file, all directory files have a version number of 1.
When you started your first DECwindows session, you were placed in your top-level directory. Your top-level directory, which contains all your files and subdirectories, is stored on a device. Your system manager probably gave your device a name you can easily remember, for example, WORK or DISK$. The device, directory, and file information combine to form a file specification. You use this file specification to identify the path to a file. If you want to access a file located on your device, you can omit the device name from the file specification. If you want to access a file on another node, you must include the node name in the file specification. (You specify a node only if your computer system is part of a network.)
The following file specification tells a user that the file RABBIT.TXT is located in the directory [MCGREGOR] on the device $USERS. The colon and brackets are required elements in the file specification.
|
$USERS:[MCGREGOR]RABBIT.TXT |
A subdirectory name always appears after the directory name and is separated from it by a period. You can append up to seven subdirectory names---each separated from the other by a period---after the directory name. The following file specification tells a user that the file RABBIT.TXT is located in the subdirectory [MCGREGOR.GARDEN] on the device $USERS:
|
$USERS:[MCGREGOR.GARDEN]RABBIT.TXT |
The following file specification tells a user that the file COTTONTAIL.TXT is located in the directory [PETER] on device $PUBLIC on node FLOPSY:
|
FLOPSY::$PUBLIC:[PETER]COTTONTAIL.TXT |
B.4 Using Wildcards in File Specifications
FileView provides commands that let you work with files. The asterisk (*) and percent sign (%) wildcards allow you to apply commands to multiple files rather than to one file at a time. When you use wildcards in a file specification, the command applies to all files whose fields match those of the file specification you enter. (Fields are the individual elements, such as the file name and file type, of a file specification.)
If you choose a command that accepts wildcards, the asterisk (*) and
percent sign (%) wildcards can be used in the directory name, file
name, and file type fields of a file specification. See Chapter 6
for more information about using wildcards in FileView commands.
B.4.1 Using the Asterisk (*) Wildcard
You can use the asterisk wildcard to represent all or part of a directory name, file name, and file type. You can also use an asterisk to match the entire version number, but not a portion of it.
The following example shows how to use an asterisk to replace fields of a file specification. By choosing FileView's Type command and entering the following file specification in Type's dialog box, all versions and all file types of all files that begin with the word STAFF in the directory [JONES] are displayed. This includes STAFF_VACATIONS.TXT, STAFF.DIS;1, and STAFF.DIS;2.
Files: STAFF*.*;* |
When you select the file you want the command to act on, you give FileView an input file specification. For commands that produce output, such as the Copy command, you must also provide the name of the output file specification created as a result of the command. Use the asterisk in the file name, type, and version number fields in the output file specification when you want the output file specification to match the corresponding fields in the input file specification.
In the following example, choosing FileView's Copy command and entering the following file specification in Copy's dialog box copies the latest version of all TXT files in [JONES] to new files in [JONES] with the same name but with a file type of SAV:
From: *.TXT To: $USERS:[JONES]*.SAV |
The percent sign wildcard can be used as a substitute for any single character in the directory, file name, and file type fields. You cannot, however, use the percent sign wildcard in the version number field.
In the following example, choosing FileView's Type command and entering the file specification in Type's dialog box as shown displays the latest versions of all TXT files whose names begin with DISTRICT:
Files: DISTRICT%.TXT |
The files DISTRICT1.TXT, DISTRICT2.TXT, and DISTRICT3.TXT would be
displayed. The file DISTRICT33.TXT would not be displayed because it
has more than one character after DISTRICT; nor would DISTRICT.TXT. The
percent sign replaces only one character position, but there must be a
character to replace.
B.5 Using Wildcards in Directory Specifications
You can also use two other wildcards, the ellipsis (...) and hyphen
(-), to refer to another directory or subdirectory in a directory
structure. The ellipsis wildcard allows you to search down the
directory hierarchy. The hyphen wildcard permits you to move up the
directory structure one level at a time. See Chapter 6 for more
information about using the ellipsis and hyphen wildcards.
B.6 About Logical Names
A logical name usually represents a complete or partial file specification, a device name, or another logical name. You can give frequently used files, directories, and devices meaningful logical names that are easier to remember and type than the full file specifications. For example, you can define WORK as a logical name for your device DUA0, or STAFF as a logical name for the file specification $USERS:[JONES.STAFF].
Logical names also let you keep your programs and command procedures independent of physical file specifications. For example, if a command procedure references the logical name ACCOUNTS, you can equate ACCOUNTS to any file on any disk before executing the command procedure.
Logical names can be defined by you or by the system. Logical names and their definitions are kept in tables called logical name tables. VMS provides the following logical name tables:
You can also create your own logical name table that is private to your process or shareable by others.
When you enter a logical name as part of a command line, the system translates the logical name. It does this by searching the job, group, system, and any other logical name tables specified by the logical name LNM$FILE_DEV. (LNM$FILE_DEV is a special system logical name defined in the LNM$SYSTEM_DIRECTORY table. It specifies the search order that FileView and all other VMS components use to translate logical names.)
You can specify that a logical name be defined as concealed. You can conceal logical names that refer to devices or directories.
When you assign a logical name to a device, concealing the logical name allows you to write programs and command procedures and perform other operations without being concerned about which physical device actually holds the disk or tape.
When you assign a logical name to a directory or subdirectory, concealing the logical name can make the directory or subdirectory appear as the master file directory for the current device. This directory or subdirectory to which you assign a concealed logical name is called the root directory. You can then use this root directory as the base from which to access directories beneath it. For example, the top-level directory [JONES] on device DUA0 contains the subdirectory [JONES.STAFF]. If you assign the logical name ME to DUA0:[JONES], you can then refer to the subdirectory [JONES.STAFF] by typing ME:[STAFF].
This appendix contains information that can help you determine the cause of some common problems that you might encounter while using DECwindows. These problems fall into the following categories: the login box, licensing, FileView, the Window Manager, font access, network access, using applications, Session Manager, DECterm application windows, X terminals, third-party workstations, the X server, the keyboard, the monitor, and the pointer. The last section of the appendix contains general troubleshooting techniques.
After each topic heading, one or more problem statements appear in
boldface italic type. Each problem statement
is followed by a brief list of possible causes and solutions.
C.1 Login Box
The login box does not appear when the system reboots after an installation.
- Check the SYS$SPECIFIC directories [SYSLIB], [SYSMGR], and [SYSEXE] for DECW$*.* files and delete any that are found. There should be no DECW$*.* files in any of those directories, unless a user placed them there. The installation procedure does not place any DECW$*.* files in the SYS$SPECIFIC directories.
- Make sure that the protection code on all DECwindows shareable images is set to world read and world execute (W:RE). This is the default protection used during the installation of DECwindows files. See Appendix C in the VMS DECwindows Motif Installation Guide for a list of files provided by DECwindows. See the OpenVMS DCL Dictionary for information about setting protection with the DCL command SET FILE/PROTECTION or SET PROTECTION. The following commands might help you identify a file protection problem. Execute the commands from a privileged account:
The first command causes file access failures to be logged in the operator log file. The second command requests OPCOM to display security violation messages on your screen. The last command restarts VMS DECwindows. See the OpenVMS DCL Dictionary, the VMS Audit Analysis Utility Manual, and the Guide to VMS System Security for more information on auditing.
$ SET AUDIT/ALARM/ENABLE=FILE=FAILURE $ REPLY/ENABLE=SECURITY $ @SYS$MANAGER:DECW$STARTUP RESTART- Check the server error log file SYS$MANAGER:DECW$SERVER_0_ERROR.LOG for error messages that might give more details about the problem.
- Check the SYS$MANAGER:NETSERVER.LOG file for error messages that relate to a DECnet transport problem. See the DECnet for OpenVMS Networking Manual for information about error messages contained in the NETSERVER.LOG file.
- See the section about general troubleshooting techniques for more help in diagnosing the problem.
When you try to start a new session, the dialog box indicates that "No license is active for this software product."
- The VAX-VMS license on your workstation is invalid. If a new VAX-VMS license is available, reboot the operating system by performing a conversational boot using minimum startup. (See the installation and operations guide for your VAX computer for information about performing a conversational boot using minimum startup.) Log in at the console and issue the LICENSE DISABLE command to disable the expired license. Register a new license using the VMS License Management Facility (LMF). See the VMS License Management Utility Manual for information about using LMF.
When you start FileView, you receive a message indicating that your directory does not exist.
- If your system manager has recently moved your directory, follow these steps to instruct FileView to use the new directory specification:
- Start the FileView application.
- Type in your new directory specification.
- Choose Save Startup (FileView) from FileView's Options menu.
You cannot iconify any windows. The command buttons are missing from the top of the windows.
- The Motif Window Manager has stopped working. Choose either of the following options to restart the Motif Window Manager program:
- Use the following commands to restart the Motif Window Manager program:
Enter these commands from a DECterm window, from a FileView DCL command window, or from another node by setting host to that workstation. You will be unable to use the window for any other operation.
$ SET DISPLAY/CREATE/TRANSPORT=LOCAL $ RUN SYS$SYSTEM:DECW$MWM- Add the Window Manager menu item to Session Manager's Applications menu using the Menu dialog box from Session Manager's Options menu. Then choose Window Manager from Session Manager's Application menu. See Chapter 8 for more information about adding a menu item to a menu.
Your program can neither access nor find a font.
- The fonts are located in the wrong directory. Make sure that layered-product fonts are in one of the following disk directories:
The USER_75DPI directory is for fonts displayed on 75-dpi monitors, the USER_100DPI directory is for fonts displayed on 100-dpi monitors, and the USER_COMMON directory is for fonts that can be displayed on either 75-dpi or 100-dpi monitors. The USER_CURSOR16 directory is for 16-x-16 pixel cursors, and the USER_CURSOR32 directory is for 32-x-32 pixel cursors.
SYS$COMMON:[SYSFONT.DECW.USER_75DPI] SYS$COMMON:[SYSFONT.DECW.USER_100DPI] SYS$COMMON:[SYSFONT.DECW.USER_COMMON] SYS$COMMON:[SYSFONT.DECW.USER_CURSOR16] SYS$COMMON:[SYSFONT.DECW.USER_CURSOR32]- The font directory files are not updated. To update the font directories, enter the following command from a privileged account:
This command creates new font directories for all layered-product fonts and automatically runs when DECwindows is installed. The command might not have been run by a layered product that supplies its own fonts.
$ @SYS$UPDATE:DECW$MKFONTDIR- A file name is used instead of a standard font name.
- For fixed-width fonts, such as 6x10, copy the file DECW$EXAMPLES:DECW$FONT_ALIAS_ FILENAMES.DAT to the SYS$COMMON:[SYSFONT.DECW.USER_COMMON] directory. You must end the current session and start a new session for the change to take effect.
- Modify your program to use standard font names. See Appendix C of the VMS DECwindows Guide to Xlib Programming for standard DECwindows font names.
- A non-DECwindows font is being used. Choose any of the following options:
- Obtain the font source in Bitmap Distribution Format (BDF) format. Compile the font with the FONT command. Appendix A in the VMS DECwindows Guide to Xlib Programming provides a full description of the FONT command. Copy the resulting *.DECW$FONT file to either the SYS$COMMON:[SYSFONT.DECW.USER_75DPI] directory or the SYS$COMMON:[SYSFONT.DECW.USER_100DPI] directory, as appropriate. Then create new font directories using the following command:
You must end the current session and start a new session in order for the new font to become available.
$ @SYS$UPDATE:DECW$MKFONTDIR- If your program requires either the Charter or Lucida family of fonts, use the example font alias files provided by DECwindows to give the font name aliases to existing DECwindows font names. For 75-dpi monitors, copy the following files to the SYS$COMMON:[SYSFONT.DECW.USER_75DPI] directory:
For 100-dpi monitors, copy the following files to the SYS$COMMON:[SYSFONT.DECW.USER_100DPI] directory:
DECW$EXAMPLES:DECW$FONT_ALIAS_CHARTER.DAT DECW$EXAMPLES:DECW$FONT_ALIAS_LUCIDA.DAT
DECW$EXAMPLES:DECW$FONT_ALIAS_CHARTER_100DPI.DAT DECW$EXAMPLES:DECW$FONT_ALIAS_LUCIDA_100DPI.DAT- Give the non-DECwindows font name an alias to an existing DECwindows font name. The non-DECwindows font must be an ISO Latin-1 font. Create the file DECW$FONT_ALIAS.DAT in either the SYS$COMMON:[SYSFONT.DECW.USER_75DPI] directory or the SYS$COMMON:[SYSFONT.DECW.USER_100DPI] directory, depending on whether the non-DECwindows font is 75 dpi or 100 dpi. The format of the font alias file is:
alias-font-name real-font-name If the font names contain embedded spaces, enclose the names in double quotes ("). The alias-font-name value is the non-DECwindows font name, and the real-font-name value is a DECwindows font name. See Appendix C of the VMS DECwindows Guide to Xlib Programming for DECwindows font names.
The spacing and fonts look fine on screen 0 but not on screen 1.
- You might be using monitors with different densities. Edit the SYS$MANAGER:DECW$PRIVATE_SERVER_SETUP.COM file and define DECW$SERVER_DENSITY so that the dpi values are the same for both screens, as in the following example:
If you do not have that file, copy the SYS$MANAGER:DECW$PRIVATE_SERVER_SETUP.TEMPLATE file to SYS$MANAGER:DECW$PRIVATE_SERVER_SETUP.COM, and edit the COM file. Enter the following command to restart the VMS DECwindows server:
$ DECW$SERVER_DENSITY == "100,100"
This command stops all applications and restarts DECwindows. Both screens should now use the same dpi values. All clustered workstations also do so when they are restarted. See the VMS DECwindows Motif Installation Guide for more information on the private server setup file and for information on how to change only individual workstations in a cluster.
$ @SYS$MANAGER:DECW$STARTUP RESTART
You cannot compose characters on VMS workstations.
- If you are using an LK201 keyboard, the Compose Character key functions as the Alt function key. Hold down the Compose Character key and press the space bar. The Compose indicator lights up. Then enter the compose character sequence (for example, a ' to produce á).
- If you are using an LK401 keyboard choose one of these options:
- Pull down Session Manager's Options menu and choose the Keyboard menu item. A dialog box is displayed. From the Keyboard Type list, choose LK401, then click on OK.
- Use the SYS$MANAGER:DECW$PRIVATE_SERVER_SETUP.COM file to tell the server to default to the LK401 keyboard, as in the following example:
If you do not have that file, copy the SYS$MANAGER:DECW$PRIVATE_SERVER_SETUP.TEMPLATE file to SYS$MANAGER:DECW$PRIVATE_SERVER_SETUP.COM. Edit the COM file and search for the following string:
$ DECW$DEFAULT_KEYBOARD_MAP == "US_LK401AA"
Delete the exclamation point (!) at the beginning of the line, then exit the file. Enter the following command to restart the VMS DECwindows server:
$ DECW$DEFAULT_KEYBOARD_MAP == "US_LK401AA"
This command stops all applications and restarts DECwindows. The server now treats the keyboard as an LK401 keyboard. All clustered workstations also do so when they are restarted. See the VMS DECwindows Motif Installation Guide for more information on the private server setup file and for information on how to change only individual workstations in a cluster.
$ @SYS$MANAGER:DECW$STARTUP RESTART
The arrow keys move the mouse pointer instead of working with the application.
- If you pressed Shift+Ctrl+F3 to enter pseudomouse mode, you must press Shift+Ctrl+F3 to exit pseudomouse mode.
- Click with any mouse button to exit pseudomouse mode.
You cannot dismiss the Pseudo Mouse Mode dialog box without exiting pseudomouse mode.
- To dismiss the dialog box without exiting pseudomouse mode, position the cursor over the OK button in the Pseudo Mouse Mode dialog box and then press the Return key.
The top part of the screen goes black and some text messages are visible.
- If you pressed Ctrl+F2 to enter console display mode, you must press Ctrl+F2 to exit console display mode.
- If OPCOM wrote a message to the console, either press Ctrl+F2 to exit console display mode, or disable OPCOM messages to the console.
To disable OPCOM messages, log in to a privileged account and enter the following commands:
You might want to add those commands to the SYS$MANAGER:SYSTARTUP_V5.COM file, so that OPCOM messages are disabled after a system reboot.
$ SET TERMINAL/PERMANENT/NOBROADCAST OPA0: $ DEFINE/USER SYS$COMMAND OPA0: $ REPLY/DISABLE
| Previous | Next | Contents | Index |