![[OpenVMS documentation]](../../images/openvms_doc_banner_top.gif)
|
![[Site home]](../../images/buttons/bn_site_home_off.gif)
![[Send comments]](../../images/buttons/bn_comments_off.gif)
![[Help with this site]](../../images/buttons/bn_site_help_off.gif)
![[How to order documentation]](../../images/buttons/bn_order_docs_off.gif)
![[OpenVMS site]](../../images/buttons/bn_openvms_off.gif)
![[Compaq site]](../../images/buttons/bn_compaq_off.gif)
|
| Updated: 11 December 1998 |
![[OpenVMS documentation]](../../images/openvms_doc_banner_top.gif)
|
![[Site home]](../../images/buttons/bn_site_home_off.gif)
![[Send comments]](../../images/buttons/bn_comments_off.gif)
![[Help with this site]](../../images/buttons/bn_site_help_off.gif)
![[How to order documentation]](../../images/buttons/bn_order_docs_off.gif)
![[OpenVMS site]](../../images/buttons/bn_openvms_off.gif)
![[Compaq site]](../../images/buttons/bn_compaq_off.gif)
|
| Updated: 11 December 1998 |
OpenVMS System Manager's Manual
| Previous | Contents | Index |
Once any system is installed, you must decide how to manage users and resources for maximum productivity and efficiency while maintaining the necessary security. OpenVMS Cluster systems provide the flexibility to distribute users and resources to suit the needs of the environment. OpenVMS Cluster system resources can also be easily redistributed as needs change. Even with the vast number of resources available, you can manage the cluster configuration as a single system.
You have several tools and products to help you manage your cluster as a unified entity.
The following utilities are provided with the operating system:
| Utility | Description |
|---|---|
| DECamds | Collects and analyzes data from multiple nodes simultaneously, directing all output to a centralized DECwindows display. (Refer to Section 20.2 and the DECamds User's Guide.) |
| Monitor utility (MONITOR) | Provides basic performance data. (See Section 18.8.) |
| Show Cluster utility (SHOW CLUSTER) | Monitors activity in an OpenVMS Cluster configuration, and then collects and sends information about that activity to a terminal or other output device. (Described in Section 20.3.) |
| System Management utility (SYSMAN) | Allows you to send common control commands across all, or a subset of, the nodes in the cluster. (Described in Section 20.6.) |
System Management Applications
The following products are not provided with the operating system:
| Product | Description |
|---|---|
| POLYCENTER solutions | A comprehensive set of operations management products and services to help you manage complex distributed environments. However, the POLYCENTER Software Installation utility is described in this manual in Section 3.7. |
|
+Storage Library System (SLS) for VAX
++Storage Library System (SLS) for Alpha |
A set of software tools that enables tape, cartridge tape, and optical disks. |
| OpenVMS Cluster Console System (VCS) | Designed to consolidate the console management of the OpenVMS Cluster system at a single console terminal. |
You can find additional information about these system management tools
in the appropriate product documentation.
20.2 Using DECamds to Analyze Data
The DIGITAL Availability Manager for Distributed Systems (DECamds) is a real-time monitoring, diagnostic, and correction tool that assists system managers to improve OpenVMS system and OpenVMS Cluster availability. DECamds can help system programmers and analysts target a specific node or process for detailed analysis, and can help system operators and service technicians resolve hardware and software problems.
DECamds simultaneously collects and analyzes system data and process data from multiple nodes and displays the output on a DECwindows Motif display. Based on the collected data, DECamds analyzes, detects, and proposes actions to correct resource and denial issues in real-time.
For more information, refer to the DECamds User's Guide.
20.3 Using SHOW CLUSTER
The Show Cluster utility (SHOW CLUSTER) monitors nodes in an OpenVMS Cluster system. You can use the utility to display information about cluster activity and performance.
The following sections describe the Show Cluster utility and explain how to perform these tasks:
| Task | Section |
|---|---|
| Begin to use SHOW CLUSTER commands | Section 20.3.2 |
| Add information to a report | Section 20.3.3 |
| Control the display of data | Section 20.3.4 |
| Format the display of data | Section 20.3.5 |
| Create a startup initialization file | Section 20.3.6 |
| Use command procedures containing SHOW CLUSTER commands | Section 20.3.7 |
You can display SHOW CLUSTER information on your terminal screen or send it to a device or a file. You can use SHOW CLUSTER interactively, with command procedures, or with an initialization file in which you define default settings. Because this utility is installed with the CMKRNL privilege, SHOW CLUSTER requires no special privilege.
SHOW CLUSTER information includes approximately 100 fields of data. You can customize the appearance of SHOW CLUSTER reports or define reports for access to often-needed data.
SHOW CLUSTER reports are organized by classes and fields:
You can add fields or classes to the default SHOW CLUSTER report. If you add a field or class to a report in a continuous display, SHOW CLUSTER automatically adds the new data to the display.
Figure 20-1 shows a sample default SHOW CLUSTER report. The default report has two classes of information: SYSTEMS and MEMBERS. Below each class name are columns of fields that are associated with each class of information.
Figure 20-1 SHOW CLUSTER Default Display
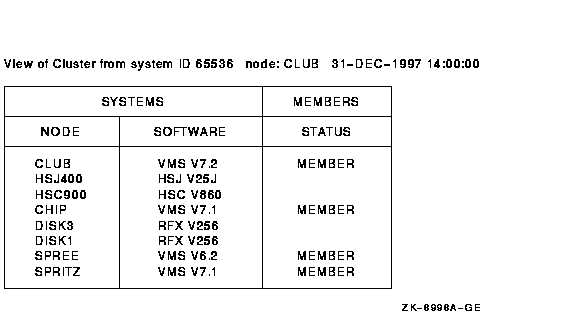
Table 20-1 briefly describes the fields shown in Figure 20-1.
| Field Name | Description |
|---|---|
| NODE | Node name of the remote system. Normally, the cluster manager sets the node name using the system parameter SCSNODE. The node name should be the same as the DECnet for OpenVMS node name. |
| SOFTWARE | Name and version of the operating system currently running on the remote system. |
| STATUS | Status of the node in the cluster. (MEMBER indicates that the system is participating in the cluster.) |
Over time, you can determine the most valuable classes and fields of data for your SHOW CLUSTER reports; you can then create a startup initialization file that establishes your default report formats. You can also build command procedures to use while running SHOW CLUSTER interactively. In this way, you can quickly reformat the report to show the data that is relevant for your installation. Startup initialization files and command procedures are explained later in this chapter.
Because SHOW CLUSTER information includes many fields of data, the report can quickly extend beyond screen limits. Therefore, SHOW CLUSTER provides mechanisms to help you control the display of data, including the following mechanisms:
These mechanisms are described in detail in the OpenVMS System Management Utilities Reference Manual.
20.3.2 Beginning to Use SHOW CLUSTER Commands
To use the Show Cluster utility, enter the SHOW CLUSTER command. If you specify the command without any qualifiers, however, SHOW CLUSTER simply displays a default report like that shown in Figure 20-1 and then displays the DCL prompt.
In a continuous display, on the other hand, you can enter SHOW CLUSTER commands to control report output. You can, for example, add classes or fields to, or remove classes or fields from, reports. To invoke a continuous display, in which you can enter SHOW CLUSTER commands, use the /CONTINUOUS qualifier on the SHOW CLUSTER command. (SHOW CLUSTER command qualifiers are described in Section 20.3.2.3.)
To invoke a continuous display of default SHOW CLUSTER report information, enter the following command:
$ SHOW CLUSTER/CONTINUOUS |
SHOW CLUSTER then displays a default report. By default, SHOW CLUSTER updates the display every 15 seconds, with the changed data displayed in reverse video. After the default report, SHOW CLUSTER displays the following prompt:
Command> |
(If the report extends below the limit of your terminal screen and you do not see the Command> prompt, you can press Return to display the prompt.)
The following sections contain instructions for performing beginning SHOW CLUSTER tasks:
| Task | Section |
|---|---|
| Viewing information that is off the screen | Section 20.3.2.1 |
| Exiting from a continuous display | Section 20.3.2.2 |
| Using SHOW CLUSTER qualifiers | Section 20.3.2.3 |
The PAN command allows you to view the entire display by shifting your view of the display by column (horizontally) or by line (vertically).
Report headings also move out of view as the reports in the display are panned beyond the limits of the screen. The SCROLL command, which is explained in Section 20.3.5.4, preserves the headings as you scroll information. To use the SCROLL command, you must take the additional step of selecting a report if you have more than one report on the screen. |
To pan the display, perform one of the following actions:
Command> PAN DOWN 10 |
Command> SET FUNCTION PAN |
| Arrow Key | Redefinition |
|---|---|
| UP ARROW KEY | PAN UP 1 |
| DOWN ARROW KEY | PAN DOWN 1 |
| -> | PAN RIGHT 1 |
| <- | PAN LEFT 1 |
By default, the SHOW CLUSTER arrow keys are set to the EDIT function. This means that, at the command prompt, you can perform command line editing that is similar to DCL line-mode editing. For example, the left arrow key moves the cursor to the left, and the up arrow key recalls the previous command. Refer to the OpenVMS User's Manual for information about DCL line-mode editing.
When you use the SET FUNCTION command, you reset the function keys. After that, the arrow keys are redefined and DCL line-mode editing is disabled.
To reset the arrow keys, enter the following command:
Command> SET FUNCTION EDIT |
To exit from a continuous display, perform one of the following actions:
Table 20-2 briefly describes the qualifiers you can use with the SHOW CLUSTER command. The OpenVMS System Management Utilities Reference Manual contains reference information about these SHOW CLUSTER qualifiers.
| Qualifier | Function |
|---|---|
| /BEGINNING= time | Specifies the time that the SHOW CLUSTER session is to begin. |
| /CONTINUOUS | Controls whether SHOW CLUSTER runs as a continuously updating display. |
| /ENDING= time | Specifies the time that the SHOW CLUSTER session is to end. |
| /INTERVAL= seconds | Specifies the number of seconds that report information remains on the screen before it is updated. |
| /OUTPUT= file-spec | Directs the output from SHOW CLUSTER to the specified file instead of to the current SYS$OUTPUT device. |
In a continuous display, SHOW CLUSTER updates the display every 15 seconds by default. You can change this interval by using the /INTERVAL qualifier.
$ SHOW CLUSTER/CONTINUOUS/INTERVAL=5 |
In this example, SHOW CLUSTER updates reports every 5 seconds,
displaying changed data in reverse video.
20.3.3 Adding Information to a Report
When you use the SHOW CLUSTER command, the resulting report is only part of the total information available. As shown in Figure 20-1, the default classes displayed are MEMBERS and SYSTEMS. Table 20-3 briefly describes all the classes you can display in SHOW CLUSTER reports. Refer to the OpenVMS System Management Utilities Reference Manual for details about these classes.
| Classes | Information Displayed |
|---|---|
| CIRCUITS | Describes virtual circuits on OpenVMS Cluster systems. |
| CLUSTER | Shows general information about the OpenVMS Cluster system, such as the time it was formed, the last time a system joined or left, and the cluster quorum. |
| CONNECTIONS | Describes the connections established over a virtual circuit in the OpenVMS Cluster system |
| COUNTERS | Shows counts of the total accumulated traffic over a connection for the life of the connection. |
| CREDITS | Shows send and receive credit counts for connections in the OpenVMS Cluster system. |
| ERRORS | Displays a count of the errors on each port, along with information about the feasibility of reinitializing a port. |
| LOCAL_PORTS | Displays information about the local system interface to the OpenVMS Cluster system, such as the name, number, and status of each port, and the number of entries in the queues associated with each port. |
| MEMBERS | Describes systems actively participating in the OpenVMS Cluster system. |
| SYSTEMS | Describes all OpenVMS Cluster systems. It shows node name, identification number, hardware type, and software version. |
The following example shows how to add the CLUSTER class to a SHOW CLUSTER display:
Command> ADD CLUSTER |
Figure 20-2 shows the display that results from entering the ADD CLUSTER command. CLUSTER class is displayed below the default SHOW CLUSTER display.
Figure 20-2 SHOW CLUSTER Display with CLUSTER Report
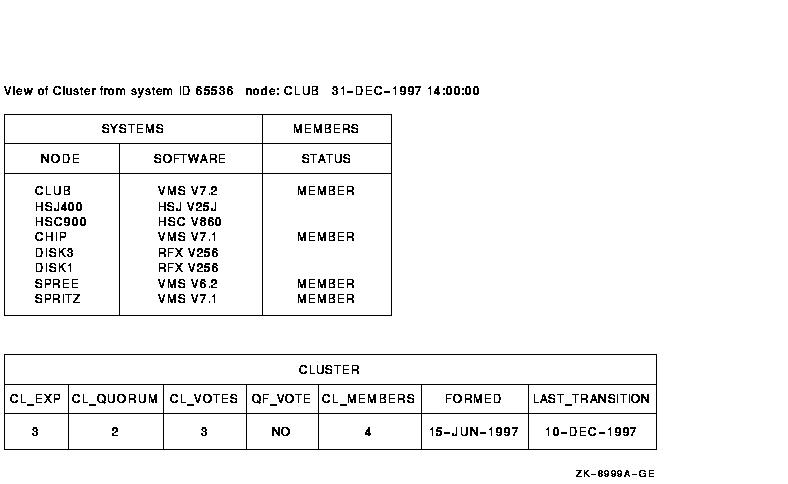
For descriptions of the fields in the CLUSTER class, refer to the SHOW
CLUSTER section of the OpenVMS System Management Utilities Reference Manual.
20.3.4 Controlling the Display of Data
Using SHOW CLUSTER commands, you can remove fields or classes from a
display, remove broadcast messages from the screen, and refresh the
screen display at any time. The following sections explain how to
perform these operations.
20.3.4.1 Entering Commands to Display Data
SHOW CLUSTER allows you to customize the display of data during a continuous session by entering various commands. The OpenVMS System Management Utilities Reference Manual describes SHOW CLUSTER commands in detail.
Updating of the continuous display stops as soon as you enter input from the terminal keyboard. When you press the Return key after entering a command, updating of the display resumes until you enter another command.
By default, updating takes place at 15-second intervals. If you do not
enter a new command within 15 seconds, the command prompt disappears,
and two more lines of data take its place.
20.3.4.2 Removing Broadcast Messages
When you receive a system broadcast message during a continuous SHOW CLUSTER session, the message appears at the bottom of the screen. A multiline message fills as many lines of the screen as it needs.
The last broadcast message you receive remains on the screen until you acknowledge it by entering input from the terminal in one of the following ways:
SHOW CLUSTER also displays error messages at the bottom of the screen.
For an explanation of the error messages, refer to the OpenVMS System Messages: Companion Guide for Help Message Users.
20.3.4.3 Refreshing the Screen
Ordinarily, a continuous display is updated or refreshed according to the default or specified interval time. SHOW CLUSTER scans the software databases, extracts and stores data for each field, displays any new or changed data, and updates the time. On Compaq and Compaq-compatible terminals, reverse video highlights any changed data.
You can refresh the screen at any time by one of the following methods:
Because SHOW CLUSTER allows you to include additional fields and classes, you can produce reports that overflow the physical limits of the terminal screen. However, you can use a number of methods to modify the display to meet your needs:
| Formatting Method | For More Information |
|---|---|
| Remove data from reports | Section 20.3.5.1 |
| Modify field and screen size | Section 20.3.5.2 |
| Move a report | Section 20.3.5.3 |
| Scroll a report | Section 20.3.5.4 |
You can remove certain fields or classes to reduce the width of a report to fit the limits of your screen. Also, certain fields or classes might not be important for your particular needs. You can also remove particular types of data to reduce the length of the report.
Use the REMOVE command to remove fields or entire classes. To remove a field or class, use the appropriate qualifier with the REMOVE command. refer to the REMOVE commands in the SHOW CLUSTER section of the OpenVMS System Management Utilities Reference Manual for appropriate class names and qualifiers.
Command> REMOVE SOFTWARE |
Command> REMOVE MEMBERS |
| Previous | Next | Contents | Index |
![[Site home]](../../images/buttons/bn_site_home_off.gif)
![[Send comments]](../../images/buttons/bn_comments_off.gif)
![[Help with this site]](../../images/buttons/bn_site_help_off.gif)
![[How to order documentation]](../../images/buttons/bn_order_docs_off.gif)
![[OpenVMS site]](../../images/buttons/bn_openvms_off.gif)
![[Compaq site]](../../images/buttons/bn_compaq_off.gif)
|
![[OpenVMS documentation]](../../images/openvms_doc_banner_bottom.gif) |
|
Copyright © Compaq Computer Corporation 1998. All rights reserved. Legal |
6017PRO_086.HTML
|