![[OpenVMS documentation]](../../images/openvms_doc_banner_top.gif)
|
![[Site home]](../../images/buttons/bn_site_home_off.gif)
![[Send comments]](../../images/buttons/bn_comments_off.gif)
![[Help with this site]](../../images/buttons/bn_site_help_off.gif)
![[How to order documentation]](../../images/buttons/bn_order_docs_off.gif)
![[OpenVMS site]](../../images/buttons/bn_openvms_off.gif)
![[Compaq site]](../../images/buttons/bn_compaq_off.gif)
|
| Updated: 11 December 1998 |
![[OpenVMS documentation]](../../images/openvms_doc_banner_top.gif)
|
![[Site home]](../../images/buttons/bn_site_home_off.gif)
![[Send comments]](../../images/buttons/bn_comments_off.gif)
![[Help with this site]](../../images/buttons/bn_site_help_off.gif)
![[How to order documentation]](../../images/buttons/bn_order_docs_off.gif)
![[OpenVMS site]](../../images/buttons/bn_openvms_off.gif)
![[Compaq site]](../../images/buttons/bn_compaq_off.gif)
|
| Updated: 11 December 1998 |
OpenVMS User's Manual
| Previous | Contents | Index |
When you use the SAVE ATTRIBUTES command or when you save attributes on exiting or quitting, you can have EVE create or update a command file. To save attributes in a command file, use the SAVE ATTRIBUTES command, as follows:
Command: SAVE ATTRIBUTES Save attributes in a section file [YES]? no Save attributes in a command file [YES]? [Return] Enter file name [TPU$COMMAND.TPU] MYCOM 14 written to file DISK$1:[USER]MYCOM.TPU;1 |
The prompt for the command file name shows, in brackets, the default command file that EVE uses if you press the Return key at the prompt without typing a file name. This default is one of the following:
You can set your preferred default command file --- that is, the command file you want EVE to create or update, without having to specify the file each time you save attributes. For example, the following command sets your default command file as MYCOM.TPU in your current directory:
Command: SET DEFAULT COMMAND FILE MYCOM |
If you want to save in a command file rather than in a section file, you should also use the SET NOSECTION FILE PROMPTING command. Then, when you save attributes, EVE asks whether to save in a command file without first asking whether to save in a section file.
When you use SET DEFAULT COMMAND FILE, you usually specify the command file you are going to use at startup for future editing sessions. The command does not determine the command file to be executed when you invoke EVE, but only the command file in which you save attributes and menu definitions. To specify the command file you want executed at startup, do any of the following:
$ EDIT/TPU/COMMAND=MYEVE |
$ DEFINE TPU$COMMAND SYS$LOGIN:MYEVE $ EDIT/TPU |
For more information about creating and using command files, see the
EVE online help topic entitled Command Files.
A.11 Converting from EDT to EVE
If you are accustomed to the EDT editor, you can customize EVE to work in similar ways by using a section file, an initialization file, or both, or by using DECTPU procedures.
Typically, you save key definitions, learn sequences, and other
extensions in a section file (created with the SAVE EXTENDED EVE
command). Use an EVE initialization file to set editing preferences or
private defaults, such as margins and tabs, which are not saved in the
section file.
A.11.1 Using the SET KEYPAD EDT Command
The SET KEYPAD EDT command defines several keys to emulate EDT. You can
put the command in your EVE initialization file or save the keypad
setting in a section file. Most keypad functions work as in EDT,
although the names may differ. For more information, see the online
help topic called EDT Differences.
A.11.2 Defining Keys for EVE Commands
Use DEFINE KEY commands to define keys that are not otherwise defined by SET KEYPAD EDT. Put the key-definition commands in your initialization file or save the definitions in a section file.
The following sets of EDT and EVE key definitions are equivalent:
In EDT:
DEF KEY GOLD 2 "EXT SHOW BUFFER." DEF KEY GOLD l "CHGLW." DEF KEY GOLD u "CHGUW." DEF KEY GOLD 10 "EXT FIND=?.." DEF KEY GOLD 9 "CUTSR PASTE." DEF KEY cont n "EXT QUIT." DEF KEY func 34 "SHL." |
In EVE:
DEF KEY= GOLD E2 SHOW BUFFERS DEF KEY= GOLD l LOWERCASE WORD DEF KEY= GOLD U UPPERCASE WORD DEF KEY= GOLD PF2 BUFFER DEF KEY= GOLD KP9 STORE TEXT DEF KEY= Ctrl/N QUIT DEF KEY= F20 SHIFT RIGHT 8 |
Note the differences between EDT and EVE in some key names, as well as
differences in command names. For more information about key names, see
Section A.1.
A.11.3 Setting Bound Cursor Motion
Use the SET CURSOR BOUND command to enable an EDT style bound cursor.
By default, EVE uses a free cursor, which you can move anywhere in the
buffer. You can save the setting in your section file or DECTPU command
file.
A.11.4 Setting the Right Margin for Wrapping Text
Put the SET RIGHT MARGIN command in your EVE initialization file to set a wrap limit for entering text and for FILL commands. For example, the following EDT and EVE commands are equivalent:
In EDT:
SET WRAP 70 |
In EVE:
SET RIGHT MARGIN 70 |
(The EVE command SET WRAP corresponds to the EDT command SET
NOTRUNCATE.)
A.11.5 Setting Scroll Margins for Moving the Cursor
Put the SET SCROLL MARGINS command in your EVE initialization file to set distances for scrolling to begin automatically as you move the cursor up or down. For example, with a 24-line terminal screen (21-line main window), the following EDT and EVE commands are equivalent:
In EDT:
SET CURSOR 5:15 |
In EVE:
SET SCROLL MARGINS 5 6 |
EVE scroll margins are measured from the top and bottom, respectively.
In EDT, both scroll margins are measured from the top. You can specify
numbers of lines or percentages of the window size. Also, the size of
the EVE main window depends on your terminal settings. For example, on
a workstation, the EVE main window may be longer than 21 lines.
A.11.6 Setting Searches for Exact Case
Searches follow EVE rules for case sensitivity. Put SET FIND commands in your EVE initialization file to set the way you want searches to work. For example, the following EDT and EVE commands are nearly equivalent:
In EDT:
SET SEARCH EXACT |
In EVE:
SET FIND CASE EXACT |
These commands are not exact equivalences because EVE always matches
diacritical marks exactly as entered in the search string.
A.11.7 Converting EDT Macros to DECTPU Procedures
Use DECTPU procedures in place of EDT macros. Create a buffer that contains the procedures and then use EXTEND commands to compile the procedures with EXTEND commands. Or, put the procedures in a DECTPU command file and then use the /COMMAND qualifier to invoke EVE. In either case, you can save the compiled procedures in your section file.
You can also use the LEARN command to bind the corresponding EVE commands to a single key. You can then save the key definition in your section file. Another method is to put the corresponding EVE commands in an initialization file.
The following examples show a macro from an EDT startup file which is translated into a DECTPU procedure. Each macro creates a new command, WIDEN, which sets the display to 132 columns and sets the right margin to 120.
EDT Macro:
FIND =WIDEN INSERT;SET SCREEN 132 INSERT;SET WRAP 120 FIND =MAIN. |
DECTPU Procedure:
PROCEDURE EVE_WIDEN; EVE_SET_WIDTH (132); EVE_SET_RIGHT_MARGIN (120); ENDPROCEDURE; |
To execute the macro or procedure, use the following commands:
In EDT:
* DEFINE MACRO WIDEN * WIDEN |
In EVE:
Command: EXTEND EVE WIDEN Command: WIDEN |
You can usually convert EDT macros and key definitions that use nokeypad specifiers into DECTPU procedures or learn sequences. The following examples show an EDT key definition that uses nokeypad mode and the corresponding DECTPU procedure and key definition. In each case, you define Comma on the numeric keypad to transpose or swap the current and previous character. The --C in EDT nokeypad statements can be translated as MOVE_HORIZONTAL (--1) in DECTPU procedures.
In EDT:
DEFINE KEY 19 AS "-C D1C +C UNDC." |
In DECTPU:
PROCEDURE USER_TRANSPOSE
LOCAL SWAP_THIS;
SWAP_THIS := ERASE_CHARACTER (1);
MOVE_HORIZONTAL (-1);
EVE$INSERT_TEXT (SWAP_THIS);
RETURN (TRUE);
ENDPROCEDURE;
EVE$DEFINE_KEY ("USER_TRANSPOSE", COMMA, , EVE$X_USER_KEYS);
|
Setting the EDT keypad does not define keys for EDT style tab adjustment. However, you can get similar effects by defining a key for the WPS keypad Ruler key (GOLD R) and then using the ruler to add or delete tab stops.
For example, the following command defines F20 as the WPS Ruler key (without having to enable the WPS keypad):
Command: DEFINE KEY= F20 WPS GOLD-R |
Then, to add or delete tab stops, follow these steps:
| Step | Task |
|---|---|
| 1 |
Press whatever key you have defined as the Ruler key.
EVE displays a ruler at the bottom of the current window (just above the status line for the window). The cursor appears in the ruler. Tab stops are marked with a T. |
| 2 |
Put the cursor where you want to add or delete a tab stop.
For example, press the left and right arrow keys to move to a particular column in the ruler or press the Tab key to move to the next tab stop ( T) in the ruler. |
| 3 | Type a T or t at that location to set the tab stop or, if there is already a tab there, to delete it. The new tab stops are immediately applied to the buffer you were editing. |
| 4 | Repeat steps 2 and 3 to add or delete other tab stops. |
| 5 | To exit from the ruler and resume editing, press the Return key or GOLD Return. |
This appendix describes the DEC Multinational Character Set and the DCL character set. It includes information about:
If you are working in an environment with Extended File Specifications, refer to the OpenVMS Guide to Extended File Specifications for additional character sets available to you. |
The DEC Multinational Character Set is an 8-bit character set with 256
characters; the first 128 characters in the set correspond to the ASCII
character set. Each character has a value in the range 0 to 255 decimal.
B.1.1 ASCII Character Set
Section B.1.2 represents the ASCII character set (characters with decimal values 0 through 127). The first half of each numbered column identifies the character as you would enter it on a VT-series terminal or workstation or as you would see it on a printer (except for the nonprintable characters). The remaining half of each column identifies the character by the binary value of the byte; the value is stated in three radixes --- octal, decimal, and hexadecimal.
For example, the uppercase letter A has, under ASCII conventions, a storage value of hexadecimal 41 (a bit configuration of 01000001), equivalent to 101 in octal notation and 65 in decimal notation. DCL uses hexadecimal values to perform string comparisons. (For a description of string comparisons, see Chapter 14.)
B.1.2 ASCII Character Set, Part 1
The following figure represents the first half of the DEC Multinational
Character Set:
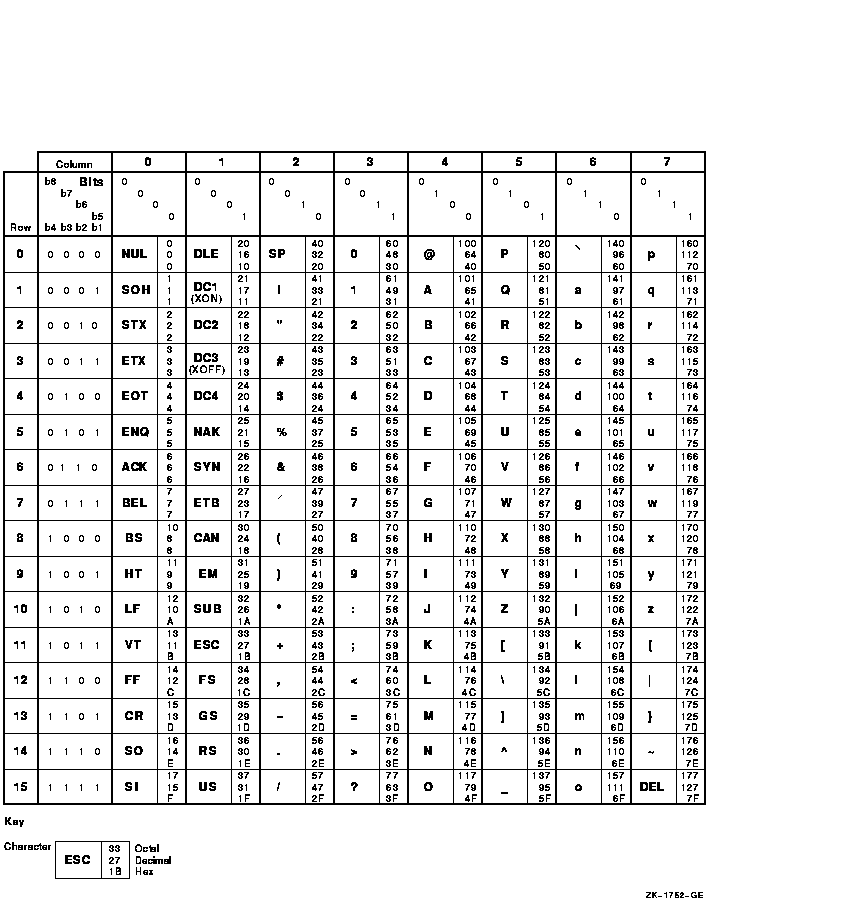
B.1.3 ASCII Character Set, Part 2
The following figure represents the second half of the DEC
Multinational Character Set (characters with decimal values 128 through
255). The first half of each numbered column identifies the character
as it appears on a VT200 or VT300 series terminal or printer (you
cannot display these characters on a VT100 series terminal).
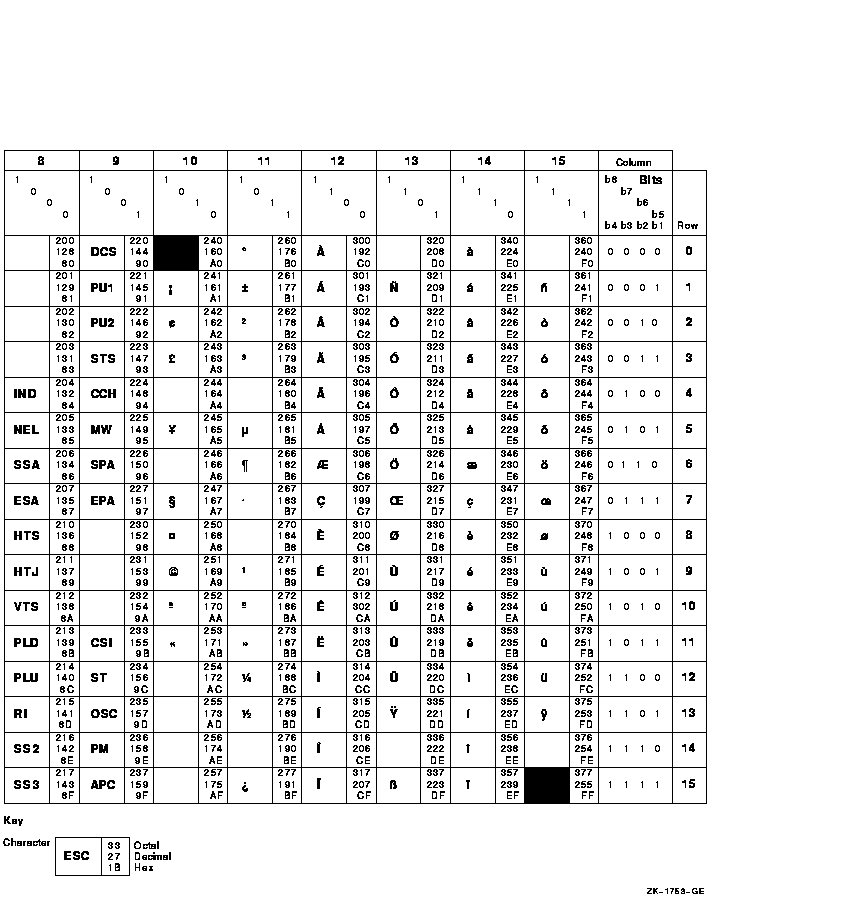
B.2 DCL Character Set
Table B-1 lists the characters in the DCL character set:
| Symbol | Name | Meaning |
|---|---|---|
| @ | At sign | Places the contents of a command procedure file in the command input stream. |
| : | Colon | Device name delimiter in a file specification. A double colon (::) is a node name delimiter. A colon also acts as a qualifier delimiter. It separates a qualifier name from its value. |
| / | Slash | Qualifier prefix. |
| + | Plus sign | Parameter separator. With some commands it acts as a parameter concatenator. The plus sign is also recognized as a string concatenation operator, a unary plus sign, and an addition operator in a numeric expression. |
| , | Comma | List element separator for parameters or argument lists. |
| - | Hyphen | Continuation character. The hyphen is also recognized as a string reduction operator, a unary minus sign, a subtraction operator in a numeric expression, and a directory-searching wildcard character. |
| ( ) | Parentheses | List delimiters for argument list. Parentheses are also used to indicate the order of operations in a numeric expression. |
| [ ] | Square brackets | Directory name delimiters in a file specification. Equivalent to angle brackets. |
| <> | Angle brackets | Directory name delimiters in a file specification. Equivalent to square brackets. |
| ? | Question mark | Help character. |
| & | Ampersand | Execution-time substitution operator. Otherwise, a reserved special character. |
| \ | Backslash | Reserved special character. |
| = | Equal sign | Qualifier value delimiter. It separates a qualifier name from its argument. The equal sign (=) can also be used as an assignment statement when defining symbols. |
| ^ | Circumflex | Reserved special character. |
| # | Number sign | Reserved special character. |
| * | Asterisk | Wildcard character in a file specification. The asterisk is also used as a multiplication operator in a numeric expression and as an abbreviation delimiter in a symbol definition. |
| ' | Apostrophe | Substitution operator. |
| . | Period | File type and version number delimiter in a file specification. Also used as a subdirectory delimiter. |
| ; | Semicolon | Version number delimiter in a file specification. |
| % | Percent sign | Wildcard character in a file specification. Also used as a radix operator. |
| ! | Exclamation point | Indicates a comment. |
| " | Quotation mark | Literal string delimiter. |
| Previous | Next | Contents | Index |
![[Site home]](../../images/buttons/bn_site_home_off.gif)
![[Send comments]](../../images/buttons/bn_comments_off.gif)
![[Help with this site]](../../images/buttons/bn_site_help_off.gif)
![[How to order documentation]](../../images/buttons/bn_order_docs_off.gif)
![[OpenVMS site]](../../images/buttons/bn_openvms_off.gif)
![[Compaq site]](../../images/buttons/bn_compaq_off.gif)
|
![[OpenVMS documentation]](../../images/openvms_doc_banner_bottom.gif) |
|
Copyright © Compaq Computer Corporation 1998. All rights reserved. Legal |
6489PRO_054.HTML
|