| 前へ | 次へ | 目次 | 索引 |
PAN コマンドを使用すると,レポート全体をカラム単位で左右に移動したり,行単位で上下に移動して,表示されていない部分を見ることができます。
PAN コマンドで画面の下で見えていない部分を表示させると,レポートのヘッダが画面からなくなります。ヘッダを画面に表示させたままレポートをスクロールするためには, SCROLL コマンドを使用します。画面上に複数のレポートを表示している時に SCROLL コマンドを使用する場合には,スクロール対象のレポートを選択するという作業も必要になります。 SCROLL コマンドについては, 第 22.3.5.4 項 で説明します。 |
画面に表示されていない部分を表示させるためには,次のいずれかの方法を用います。
Command> PAN DOWN 10 |
表示される部分が 10 行分下に移動する。
Command> SET FUNCTION PAN |
このコマンドにより,各矢印キーが次のようなコマンドとして定義される。
| 矢印キー | 対応するコマンド |
|---|---|
| ↑ | PAN UP 1 |
| ↓ | PAN DOWN 1 |
| → | PAN RIGHT 1 |
| ← | PAN LEFT 1 |
このような再定義を行うと,矢印キーを使ってレポートを上下左右に移動することができる。
詳細は,『Compaq OpenVMS システム管理ユーティリティ・リファレンス・マニュアル』の SET FUNCTION コマンドおよび PAN コマンドの説明を参照。
省略時の設定では, SHOW CLUSTER の矢印キーは EDIT 機能に設定されます。したがって,コマンド・プロンプトでは, DCL の行モード編集に似たコマンド行編集を行うことができます。たとえば,左矢印キーを押すとカーソルは左に移動し,上矢印キーを押すと直前に実行したコマンドが呼び出されます。 DCL の行モード編集については,『Compaq OpenVMS ユーザーズ・マニュアル』を参照してください。
SET FUNCTION コマンドを使用する場合は,ファンクション・キーを再設定してください。その後で矢印キーが再定義され, DCL の行モード編集が利用できなくなります。
矢印キーを再設定するには,次のコマンドを実行します。
Command> SET FUNCTION EDIT |
連続表示セッションを終了するためには,次のいずれかの方法を用います。
22.3.2.3 SHOW CLUSTER での修飾子の使用
SHOW CLUSTER のコマンドで利用できる修飾子を 表 22-2 に示します。詳細は『Compaq OpenVMS システム管理ユーティリティ・リファレンス・マニュアル』を参照してください。
| 修飾子 | 機能 |
|---|---|
| /BEGINNING= 時刻 | SHOW CLUSTER セッションを開始する時刻を指定する。 |
| /CONTINUOUS | SHOW CLUSTER の表示内容を継続的に更新する連続表示モードで実行するかどうかを指定する。 |
| /ENDING= 時刻 | SHOW CLUSTER セッションを終了する時刻を指定する。 |
| /INTERVAL= 秒 | レポートの内容を更新する間隔を秒単位で指定する。 |
| /OUTPUT= ファイル指定 | SYS$OUTPUT で指定されている装置の代わりに,出力するファイルを指定する。 |
連続表示モードでは,表示内容が 15 秒間隔で更新されるようにあらかじめ設定されています。この間隔は /INTERVAL 修飾子を使って変更することができます。
$ SHOW CLUSTER/CONTINUOUS/INTERVAL=5 |
このコマンドの実行により,レポートが 5 秒ごとに更新され,変更された内容は反転して表示されるようになります。
22.3.3 レポートへの情報の追加
SHOW CLUSTER によって表示されるレポートには,入手可能な情報の一部しか表示されません。 図 22-1 に示したように,省略時の設定で表示されるクラスは MEMBERS および SYSTEMS です。 表 22-3 では, SHOW CLUSTER レポートに表示できるすべてのクラスを簡単に説明します。これらのクラスについての詳細は,『Compaq OpenVMS システム管理ユーティリティ・リファレンス・マニュアル』を参照してください。
| クラス | 表示される情報 |
|---|---|
| CIRCUITS | OpenVMS Cluster システムの仮想サーキットに関する情報。 |
| CLUSTER | OpenVMS Cluster システムに関する一般的な情報。たとえば,そのクラスタが形成された時刻,システムがクラスタに追加された,またはクラスタから削除された最新の日付,クラスタ・クォーラムなど。 |
| CONNECTIONS | OpenVMS Cluster システム内の仮想サーキットで確立した接続に関する情報。 |
| COUNTERS | 各接続が確立されてからの累計トラフィック。 |
| CREDITS | OpenVMS Cluster システム内の各接続における送信クレジット・カウントおよび受信クレジット・カウント。 |
| ERRORS | 各ポートで発生したエラーの数とポートの再初期化の実行可能性に関する情報。 |
| LOCAL_PORTS | OpenVMS Cluster システムに対するローカル・システム・インタフェースの情報。たとえば,各ポートの名前,番号,状態,および各ポートに関連するキューに登録されたエントリの数。 |
| MEMBERS | OpenVMS Cluster システムにアクティブに参加しているシステムの情報。 |
| SYSTEMS | 全 OpenVMS Cluster システムの情報。ノード名,識別番号,ハードウェア・タイプ,ソフトウェア・バージョンが示される。 |
SHOW CLUSTER レポートに CLUSTER クラスを追加する場合は,次のコマンドを入力します。
Command> ADD CLUSTER |
結果として,画面に表示される内容は 図 22-2 に示すように変化します。 CLUSTER クラスは,省略時の SHOW CLUSTER レポートの下に表示されます。
図 22-2 CLUSTER が表示されている SHOW CLUSTER レポート
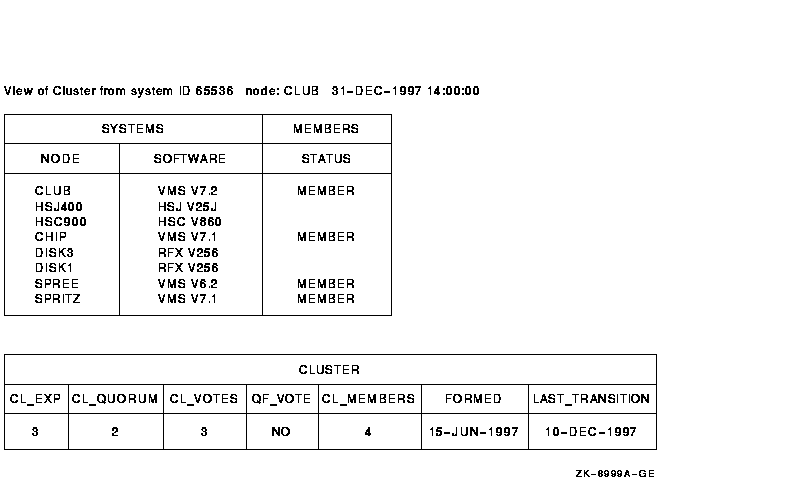
CLUSTER クラスのフィールドの説明については,『Compaq OpenVMS システム管理ユーティリティ・リファレンス・マニュアル』の SHOW CLUSTER の節を参照してください。
22.3.4 表示データの制御
SHOW CLUSTER コマンドにより,レポートからのフィールドまたはクラスの削除,画面からのブロードキャスト・メッセージの削除,任意のタイミングでの画面表示のリフレッシュができます。次の項では,これらの操作手順を説明します。
22.3.4.1 データ表示中のコマンド入力
SHOW CLUSTER の連続表示セッション中は,さまざまなコマンドを入力して,表示されているデータを変更することができます。『Compaq OpenVMS システム管理ユーティリティ・リファレンス・マニュアル』では, SHOW CLUSTER のコマンドについて詳しく説明しています。
キーボードから入力を始めると,すぐに表示内容の更新が停止します。コマンドを入力して Return キーを押すと,表示内容の更新が再開され,別のコマンドを入力するまで続けられます。
省略時の設定では,更新は 15 秒間隔で行われます。その 15 秒間に新しいコマンドを入力しないとコマンド・プロンプトは消え,その場所に 2 行分のデータが表示されます。
22.3.4.2 ブロードキャスト・メッセージの削除
SHOW CLUSTER の連続セッション中にシステムからのブロードキャスト・メッセージを受信すると,受信したメッセージが画面の最下部に表示されます。メッセージが複数行にまたがる場合には,必要な数の行が使用されます。
最新のブロードキャスト・メッセージは,確認が行われるまで画面上に残ります。確認は次のいずれかの方法で行います。
複数のブロードキャスト・メッセージを受信している場合, 2 番目のメッセージは次の更新が行われるまで画面に表示されません。
また,画面の最下部には, SHOW CLUSTER からのエラー・メッセージも表示されます。 SHOW CLUSTER からのエラー・メッセージについては,『OpenVMS System Messages: Companion Guide for Help Message Users』を参照してください。
22.3.4.3 画面のリフレッシュ
通常,連続表示は,省略時の間隔または指定された間隔で更新またはリフレッシュされます。 SHOW CLUSTER は,ソフトウェア・データベースを検索し,各フィールドのデータを抽出して保存し,新しいデータまたは変更されたデータがあれば表示し,時刻を更新します。コンパック・ターミナルまたはコンパック互換ターミナルでは,変更されたデータが反転表示されます。
次のいずれかの方法を使用すると,いつでも画面をリフレッシュすることができます。
SHOW CLUSTER ではフィールドおよびクラスを追加できるため,作成したレポートがターミナルの画面に表示しきれなくなることがあります。そのような場合には,必要に応じてレポートの書式を変更することができます。
| 変更方法 | 参照箇所 |
|---|---|
| レポートからの情報の削除 | 第 22.3.5.1 項 |
| フィールドと画面サイズの変更 | 第 22.3.5.2 項 |
| レポートの移動 | 第 22.3.5.3 項 |
| レポートのスクロール | 第 22.3.5.4 項 |
レポートが画面に収まるように,フィールドまたはクラスを削除して,レポートの幅を小さくすることができます。また,省略時の設定で表示されるフィールドやクラスの中にはそれほど重要でないものもあります。特定の種類のデータを削除して,レポートを短くすることもできます。
複数のフィールドまたはクラス全体を削除するには,REMOVE コマンドを使用します。1 つのフィールドまたは 1 つのクラスを削除する場合には,REMOVE コマンドに適切な修飾子を指定して使用します。この形式で使用するクラス名および修飾子については,『Compaq OpenVMS システム管理ユーティリティ・リファレンス・マニュアル』の SHOW CLUSTER の節を参照してください。
Command> REMOVE SOFTWARE |
このコマンドは, 図 22-1 で示した SHOW CLUSTER レポートから SOFTWARE フィールドを削除する。
使用可能なフィールド名については,『Compaq OpenVMS システム管理ユーティリティ・リファレンス・マニュアル』の ADD (フィールド) コマンドの説明を参照。
Command> REMOVE MEMBERS |
このコマンドは, 図 22-1 で示した SHOW CLUSTER レポートから MEMBERS クラスを削除する。
レポートが画面に収まるようにするため,レポートの特定のフィールドの幅を小さくすることができます。たとえば,考えられるすべての値が入るようにその幅が設定されているフィールドでも,実際にはそれほどのスペースが必要ない場合があります。そのようなときは,SET (フィールド) コマンドを使用して,そのフィールドの幅を調整することができます。
また,SHOW CLUSTER では,ターミナルの画面のサイズを調整することができます。ターミナルがコンパック互換で幅の広いレポートをサポートしている場合, SET SCREEN コマンドに適切な値を指定することにより,画面の幅を最大 511 カラムまで増やすことができます。
Command> SET TRANSITION_TYPE/WIDTH=10 |
この例は,TRANSITION_TYPE フィールドの幅を 10 に設定する。その結果,フィールドには日付だけが表示され,時刻は表示されなくなる。
Command> SET SCREEN=132 |
画面の幅を 132 に設定する。
SET (フィールド) コマンドおよび SET SCREEN コマンドについての詳細は,『Compaq OpenVMS システム管理ユーティリティ・リファレンス・マニュアル』を参照してください。
22.3.5.3 レポートの移動
省略時の設定では,SHOW CLUSTER ユーティリティは AUTO_POSITIONING ON で動作します。すなわち,画面のスペースをできるだけ有効に利用するように, SHOW CLUSTER によってレポートの位置が自動的に調整されます。しかし,MOVE コマンドを使用すると,レポートの位置を手動で調整することができます。 MOVE コマンドを使用すると, AUTO_POSITIONING は暗黙に OFF に設定されます。
画面に複数のレポートを表示させる場合は,まず位置を変更するレポートを選択します。 SELECT ウインドウ名コマンドに位置を変更するレポートの名前を指定します。たとえば,次のようにします。
省略時の SCS レポートに含まれないクラスを選択するとき,そのクラスが画面に含まれていない場合は, SELECT コマンドを実行する前にそのクラスを画面に表示させる必要があります。たとえば,次のコマンド行を入力します。
|
別の方法として, Select ファンクション・キーあるいはキーパッド上のピリオド・キーを繰り返し押すことによって,レポートを順番に表示させることもできます。選択されたレポートは強調表示されます。
レポートを移動する場合は,次のいずれかの操作を行います。
Command> SET FUNCTION MOVE |
このコマンドを実行すると,矢印キーは次のように再定義される。
| 矢印キー | 対応するコマンド |
|---|---|
| 上向き矢印 | MOVE UP 1 |
| 下向き矢印 | MOVE DOWN 1 |
| 右向き矢印 | MOVE RIGHT 1 |
| 左向き矢印 | MOVE LEFT 1 |
MOVE コマンドを入力すると,表示部分はカラム単位 (水平方向),あるいは行単位 (垂直方向) にその位置を変える。たとえば,コマンド MOVE LEFT 5 を入力すると,表示される部分は 5 カラム分左に移動する。この時,新たに表示された部分にデータは表示されない。
レポートの位置が決まったら DESELECT コマンドを入力する。このコマンドを入力すると,レポートは新しい位置に移動する。また,このコマンドを入力する前に別の SELECT コマンドを入力すると,それまでの MOVE 操作は確定され,レポートは新しい位置に移動する。
Command> SELECT CLUSTER Command> MOVE RIGHT 10 Command> DESELECT |
この例の各コマンドの意味は次のとおりです。
詳細は,『Compaq OpenVMS システム管理ユーティリティ・リファレンス・マニュアル』の SELECT, SET FUNCTION,および DESELECT の各コマンドの説明を参照してください。
作業が終了したら,次のコマンドを入力して矢印キーの設定を元に戻しておきます。
Command> SET FUNCTION EDIT |
| 前へ | 次へ | 目次 | 索引 |