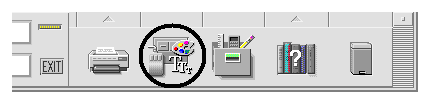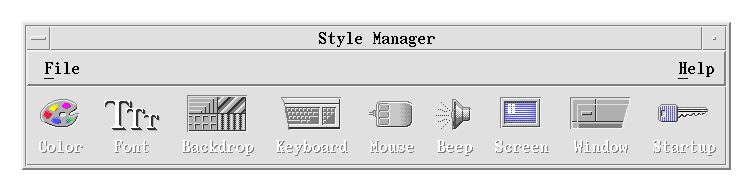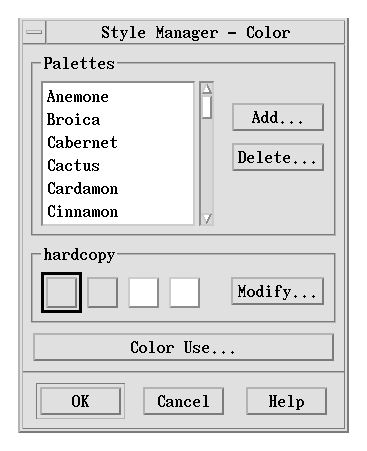Common Desktop Environment: User's Guide
7 Customizing the Desktop Environment
Contents of Chapter:
 To Start Style Manager
To Start Style Manager -
- Customizing Screen Appearance
-
- Colors
-
 To Select a Palette
To Select a Palette-
 To Modify an Existing Palette
To Modify an Existing Palette-
 To Grab a Color from the Workspace
To Grab a Color from the Workspace-
 To Create a Custom Palette
To Create a Custom Palette-
 To Delete a Palette
To Delete a Palette-
 To Restore a Deleted Palette
To Restore a Deleted Palette-
 To Change the Number of Colors Used by the Desktop
To Change the Number of Colors Used by the Desktop -
- Fonts
-
 To Select a Font Size
To Select a Font Size-
- Backdrops
-
 To Select a Backdrop
To Select a Backdrop-
- Customizing System Behavior
-
 To Change Keyboard Behavior
To Change Keyboard Behavior -
 To Change Mouse Behavior
To Change Mouse Behavior-
 To Change Beep Settings
To Change Beep Settings-
- Screen without Lock Extensions
-
 To Change Screen Blanker Settings
To Change Screen Blanker Settings-
 To Change Front Panel Lock Settings
To Change Front Panel Lock Settings-
- Screen with Lock Extensions
-
 To Change Screen Saver Settings
To Change Screen Saver Settings-
 To Change Screen Lock Settings
To Change Screen Lock Settings-
- Windows
-
 To Change Window Behavior
To Change Window Behavior-
 To Change How Active Windows Are Displayed
To Change How Active Windows Are Displayed-
 To Change Where Window Icons Are Displayed
To Change Where Window Icons Are Displayed-
- Customizing Startup and Logout
-
 To Change How Your Next Session Starts
To Change How Your Next Session Starts -
 To Set a Home Session
To Set a Home Session -
 To Set Your Logout Confirmation Preference
To Set Your Logout Confirmation Preference -
Style Manager can be used to customize the appearance of the desktop.
 Click the Style Manager control in the Front Panel.
Click the Style Manager control in the Front Panel.
Figure 7-1 Style Manager Front Panel control
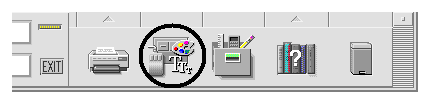
The Style Manager controls and the items that they control are:
- Color
- Workspace colors and palettes
- Font
- Application font sizes
- Backdrop
- Workspace backdrop patterns
- Keyboard
- Key click volume and character repeat capability
- Mouse
- Mouse button click settings, double-click speed, pointer acceleration, and pointer movement threshold
- Audio
- Beeper volume, tone, and duration
- Screen
- Number of minutes before your screen blanks and whether your screen is covered and locked at that time
- Window
- How a window acquires focus, if the window raises when it receives focus, and where window icons are placed
- Startup
- How your session begins and ends
Figure 7-2 Style Manager controls
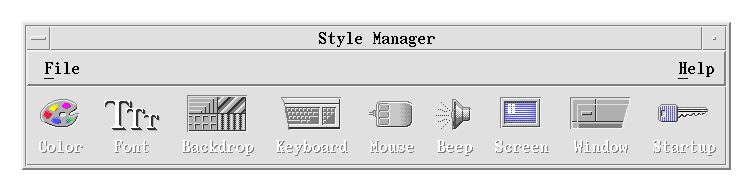
You can change the following aspects of your screen appearance:
- Workspace colors
- Workspace backdrops
- Font sizes

You set your workspace colors through a color palette. The number of color buttons in the palette is determined by your display type and the Number of Colors selection.
The default is More Colors for Applications, which keeps the number of colors used on a high-color display to a minimum. To increase the number of color buttons on a high-color display, select More Colors for Desktop in the Number of Colors dialog box and restart the current session.
While you can't use more colors than your display allows, you can reduce the number of colors used by the desktop by choosing a lower-valued color usage.
For example, if you have a high-color display and have selected More Colors for Desktop but you want to run a color-rich application such as a computer-aided design (CAD) program, you should choose More Colors for Applications or Most Colors for Applications to decrease the number of colors that the desktop uses. The remaining colors are available for the CAD program.
Color Buttons
Your display type and the Number of Colors selection determine the number of color buttons that make up a palette. You will have two, four, or eight color buttons in the Color dialog box. The different color buttons in the palette control the colors used for different areas of the screen.
If you have eight color buttons, they will be used as follows (buttons numbered from left to right, top to bottom):
- Active window borders
- Inactive window borders
- Switch for workspace 1 and every fourth additonal workspace (workspace 5, 9, ...)
- Text and list areas
- Main window background and switch for workspace 4 and every fourth additional workspace (workspace 8, 12, ...)
- Dialog box background and menu bar and switch for workspace 3 and every fourth additional workspace (workspace 7, 11, ...)
- Switch for workspace 2 and every fourth additional workspace (workspace 6, 10, ...)
- Front Panel background
If you have four color buttons, they will be used as follows (buttons numbered from left to right):
- Active window borders
- Window bodies:
a. Inactive window borders
b. Main window and dialog box backgrounds and menu bar
c. Front Panel background
- Workspace switches and backgrounds
- Text and list areas
If you have two color buttons, they will be used as follows (buttons numbered from left to right):
- Active window borders
- Everything else
- Click the Style Manager Color control.
- Select a palette from the Palettes list.
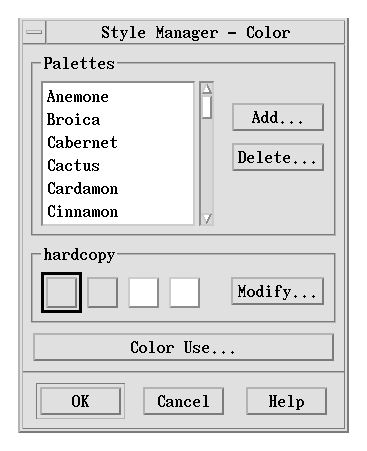
- Click OK.
Workspace colors come from predefined color palettes. The Color dialog box lists the palettes that came with your system plus any palettes you have added.
 To Modify an Existing Palette
To Modify an Existing Palette
- Click the Style Manager Color control.
- Select a palette in the Color dialog box.
- Double-click a color button to open the Modify Color dialog box, or click a color button and then click Modify.
- Adjust the settings for the level of red, green, blue, brightness, or hue by adjusting the corresponding slider.
The old and new color samples will be displayed in the upper left corner of the Modify Color dialog box.
- Click OK in the Modify Color dialog box.
- Repeat steps 2-4 to modify another color button.
- Click OK in the Color dialog box.
 To Grab a Color from the Workspace
To Grab a Color from the Workspace
- Click the Style Manager Color control.
- Select a palette in the Color dialog box.
- Double-click a color button to open the Modify Color dialog box, or click a color button and then click Modify.
- Click Grab Color to display the grab pointer.
- Move the pointer to an area of color on the screen that you want to grab.
- Click to make that color the new color.
Note: This causes the desktop to use one more color that applications cannot have.
 To Create a Custom Palette
To Create a Custom Palette
You can create your own palette by copying and modifying an existing palette.
- Click the Style Manager Color control.
- Choose Add in the Color dialog box.
- Type the new palette name and click OK in the Add Palette dialog box.
- Modify the palette.
- Click OK in the Color dialog box.
Adding a palette makes a copy of the currently selected palette with a unique name. You then create your custom palette by modifying the copy, so the original palette is not changed.
 To Delete a Palette
To Delete a Palette
- Click the Style Manager Color control.
- Select the palette from the Palettes list.
- Click Delete.
- Click OK in the Delete Palette dialog box.
When you delete a palette, Style Manager prefixes the name of the palette with a ~ and stores a copy in the HomeDirectory/.dt/palettes directory.
 To Restore a Deleted Palette
To Restore a Deleted Palette
- Open a File Manager view showing HomeDirectory/.dt/palettes.
- For system-supplied palettes, delete the file ~palette_name.dp
For user-added palettes, rename the deleted palette from ~palette_name.dp to palette_name.dp.
- Restart Style Manager (close, then reopen).
 To Change the Number of Colors Used by the Desktop
To Change the Number of Colors Used by the Desktop
- Click the Style Manager Color control.
- Click Number of Colors in the Color dialog box.
- Select an option to set the number of colors used by the desktop.
See "Colors".
- Click OK.
You must log out and back in before the change takes effect.
Fonts

The font size you select in Style Manager is used on window labels and text. The new font size is used as applications are started. Existing windows will not reflect the change.
 To Select a Font Size
To Select a Font Size
- Click the Style Manager Font control.
- Select a font size.
- Click OK.
Backdrops

You can select a backdrop pattern to cover each of your workspaces (the screen area underneath your windows). A unique backdrop for each workspace adds variety and helps you to quickly identify the workspace you are in.
 To Select a Backdrop
To Select a Backdrop
- Switch to the workspace where you want the backdrop.
- Click the Style Manager Backdrop control.
- Select a backdrop.
- Click Apply.
You can adjust the following settings for system devices:
- Keyboard click volume and character repeat
- Mouse button click settings, double-click speed, pointer acceleration, and pointer movement threshold
- Beeper volume, tone, and duration
- Screen blanking when not in use
- Window focus, movement, and icon behavior
 To Change Keyboard Behavior
To Change Keyboard Behavior

- Click the Style Manager Keyboard control.
- Select the settings you want:
- Auto Repeat: Sets characters to repeat when you hold down their keys
- Click Volume: Determines the volume of key clicks (turned off at 0%)
- To save the changes, click OK. To return to the default settings, click Default.
 To Change Mouse Behavior
To Change Mouse Behavior

- Click the Style Manager Mouse control.
- Select the settings you want:
- Handedness: Reverses mouse buttons 1 and 3.
- Button 2: Determines whether the middle mouse button is used to extend selections (Adjust) or drag and drop objects (Transfer). If Adjust is selected, transfer actions (drag) will require the use of mouse button 1.
- Double-Click: Determines the maximum time between clicks of a double-click. (Test the speed by double-clicking in the mouse picture provided.) A new double-click speed does not take effect until the next time you log in.
- Acceleration: Sets how fast the mouse pointer moves across the display.
- Threshold: The distance in pixels the pointer moves at a slow speed before moving at the accelerated rate.
- To save the changes, click OK. To return to the default settings, click Default.
 To Change Beep Settings
To Change Beep Settings

- Click the Style Manager Beep control.
- Select the settings you want:
- Volume: Determines the volume of the beep (turned off at 0%)
- Tone: Determines the pitch of the beep from 82 to 9000 Hertz
- Duration: Determines the length of the beep
- To save the changes, click OK. To return to the default settings, click Default.

You can customize the screen blanker or Front Panel lock, or return the settings to the default. If your system supports lock on timeout, see "Screen with Lock Extensions".
If you have a color display, bright colors on the screen can burn into the picture tube. Setting the screen to go blank or be covered prevents this from happening.
 To Change Screen Blanker Settings
To Change Screen Blanker Settings
- Click the Style Manager Screen control.
- Select the settings you want:
- Screen Blanker: Enables (On) or disables (Off) the screen blanker immediately, even before you click OK. When Screen Blanker is On the Start Blanker slider is active.
- Start Blanker: Specifies the number of minutes from the last pointer movement or keystroke before the screen is blanked. When this value is changed, the new value goes into effect immediately, even before you click OK.
- To save the changes, click OK. To return to the default settings, click Default.
 To Change Front Panel Lock Settings
To Change Front Panel Lock Settings
- Click the Style Manager Screen control.
- Select the settings you want:
- Use Backgrounds For Lock: Enables the lock backgrounds.
- Transparent Lock: Backgrounds are not used when the screen is locked.
- Backgrounds List: Displays the available backgrounds in a multiple-select list. Select or deselect a background by clicking on the list item. The last background selected will be displayed to the right of the list.
- Time Per Background: Specifies the number of minutes each selected background runs before the next one starts when the screen is being saved. The backgrounds are cycled through in the same sequence as they appear in the list. A setting of 0 (zero) results in only the last background (the one currently in the preview area) being used.
- To save the changes, click OK. To return to the default settings, click Default.

You can customize the screen saver or screen lock, or return the settings to the default. If your system does not support lock on timeout, see "Screen without Lock Extensions".
If you have a color display, bright colors on the screen can burn into the picture tube. Setting the screen to go blank or be covered prevents this from happening.
 To Change Screen Saver Settings
To Change Screen Saver Settings
- Click the Style Manager Screen control.
- Select the settings you want:
- Screen Saver: Enables (On) or disables (Off) the screen saver immediately, even before you click OK. When Screen Saver is On the Start Saver slider is active.
- Screen Saver List: Displays the available screen savers in a multiple-select list. Select or deselect a screen saver by clicking on the list item. The last screen saver selected will be displayed to the right of the list.
- Start Saver: Sets the number of minutes from the last pointer movement or keystroke before the screen saver starts. When this value is changed, the new value goes into effect immediately, even before you click OK.
- Time per Saver: Specifies the number of minutes each selected screen saver runs before the next one starts.
- To save the changes, click OK. To return to the default settings, click Default.
 To Change Screen Lock Settings
To Change Screen Lock Settings
- Click the Style Manager Screen control.
- Select the settings you want:
- Screen Lock: Enables (On) or disables (Off) Screen Lock on a timeout. When this setting is changed, the new setting goes into effect immediately, even before the dialog box is closed.
If screen saver and screen lock are both enabled (On) and the Start Lock value is smaller than the Start Saver value, when the screen lock times out it replaces the contents of the screen with the currently selected screen savers. If Start Lock is greater than Start Screen, then the automatic screen lock simply continues the current screen saver.
If the screen saver is disabled (Off) and automatic screen lock is enabled (On), when the screen lock times out the screen contents of the screen are not covered with a screen saver.
- Start Lock: Specifies the number of minutes from the last pointer move or keystroke before the screen lock starts. When this value is changed, the new value goes into effect immediately, even before you click OK.
- To save the changes, click OK. To return to the default settings, click Default.
Windows

You can change the window focus policy, how active windows are displayed, and where window icons are displayed.
 To Change Window Behavior
To Change Window Behavior
- Click the Style Manager Window control.
- Select the settings you want:
- Point In Window To Make Active: Makes a window active when the mouse pointer enters it
- Click In Window To Make Active: Makes a window active when the mouse pointer enters it and you click mouse button 1
- To save your changes, click OK.
- Click OK when asked to Restart the Workspace Manager.
 To Change How Active Windows Are Displayed
To Change How Active Windows Are Displayed
- Click the Style Manager Window control.
- Select the settings you want:
- Raise Window When Made Active: Select this if you want a partially concealed window to be brought to the top when it becomes active
- Allow Primary Windows On Top: Select this if you want the main window to be allowed to be displayed on top of secondary windows when you click the primary window
- Show Contents During Move: Select this if you want move the whole window during a window move instead of just moving the outline at first
- To save your changes, click OK.
- Click OK when asked to Restart the Workspace Manager.
 To Change Where Window Icons Are Displayed
To Change Where Window Icons Are Displayed
- Click the Style Manager Window control.
- Select the settings you want:
- Use Icon Box: Displays your window icons in an icon box
- Place On Workspace: Displays your window icons on the workspace backdrop
- To save your changes, click OK.
- Click OK when asked to Restart the Workspace Manager.

You can change the following options for startup and logout:
- Session started when you log in
- Session to be your home session
- Logout confirmation preference
Whenever you are logged into the desktop, you are working in a current session. By default, when you log out, the desktop saves your current session and restores it the next time you log in.
You can also save a home session, a session you want to be able to return to regardless of what you do during the current session.
 To Change How Your Next Session Starts
To Change How Your Next Session Starts
- Click the Style Manager Startup control.
- Select the settings you want:
- To save your changes, click OK.
 To Set a Home Session
To Set a Home Session
When setting a home session, be sure to first select and save your desired startup settings.
- Click the Style Manager Startup control.
- Click Set Home Session.
- Click OK in the confirmation dialog box that appears.
- Click OK in the Startup dialog box.
If you have never set a home session, the system default session is used when you select Return to Home session.
 To Set Your Logout Confirmation Preference
To Set Your Logout Confirmation Preference
- Click the Style Manager Startup control.
- Select On or Off for Logout Confirmation.
If you set Logout Confirmation to On, you will be asked for confirmation that you want to log out whenever you log out.
- Click OK.





Generated with CERN WebMaker