IDENTIFICATION DIVISION.
PROGRAM-ID. ADD_EMPL_INFO.
ENVIRONMENT DIVISION.
CONFIGURATION SECTION.
SOURCE-COMPUTER. VAX-11.
OBJECT-COMPUTER. VAX-11.
INPUT-OUTPUT SECTION.
FILE-CONTROL.
SELECT EMPLOYEE-FILE
ORGANIZATION INDEXED
ACCESS RANDOM
FILE STATUS IS FILE-STAT
ASSIGN TO "xxx_FILES:EMPLOYEE.DAT".
I-O-CONTROL.
APPLY LOCK-HOLDING ON EMPLOYEE-FILE.
DATA DIVISION.
FILE SECTION.
FD EMPLOYEE-FILE EXTERNAL
DATA RECORD IS EMPLOYEE_INFO_WKSP
RECORD KEY EMPL_NUMBER OF EMPLOYEE_INFO_WKSP.
COPY "EMPLOYEE_INFO_WKSP" FROM DICTIONARY.
WORKING-STORAGE SECTION.
01 FILE-STAT PIC XX IS EXTERNAL.
88 OK VALUE "00".
88 DUPL-PRIMARY VALUE "22".
88 REC-LOCK VALUE "92".
LINKAGE SECTION.
COPY "EMPLOYEE_INFO_WKSP" FROM DICTIONARY REPLACING
==EMPLOYEE_INFO_WKSP. == BY ==EMPLOYEE_INFO_LINKAGE_WKSP. ==.
COPY "CONTROL_WORKSPACE" FROM DICTIONARY.
PROCEDURE DIVISION USING EMPLOYEE_INFO_LINKAGE_WKSP, CONTROL_WORKSPACE.
DECLARATIVES.
EMPLOYEE-USE SECTION.
USE AFTER STANDARD ERROR PROCEDURE ON EMPLOYEE-FILE.
EMPLOYEE-CHECKING.
EVALUATE TRUE
WHEN DUPL-PRIMARY
MOVE "DUPL" TO ERROR_STATUS_FIELD
WHEN OTHER
CALL "ACMS$RAISE_NONREC_EXCEPTION" USING
BY REFERENCE RMS-STS OF EMPLOYEE-FILE
END-EVALUATE.
END DECLARATIVES.
MAIN SECTION.
000-SET-STATUS.
MOVE SPACES TO ERROR_STATUS_FIELD.
010-WRITE-RECORD.
WRITE EMPLOYEE_INFO_WKSP FROM EMPLOYEE_INFO_LINKAGE_WKSP
ALLOWING NO OTHERS.
100-EXIT-PROGRAM.
UNLOCK EMPLOYEE-FILE.
EXIT PROGRAM.
|
The following sections discuss various elements in this COBOL program.
For complete reference information on VAX COBOL, see VAX COBOL Reference Manual.
7.7.1 Identification Division
In the Identification Division of this program, you give the COBOL procedure a name to complete the PROGRAM-ID statement. This name must be unique among all the procedures that run in the same server, and it must be the same name that you specified previously in your task definition's CALL statement to this procedure.
In this tutorial, the name of the COBOL procedure is ADD_EMPL_INFO.
7.7.2 Environment Division
The Environment Division defines the RMS file named EMPLOYEE.DAT and specifies its location. EMPLOYEE-FILE is the procedure's internal name for referencing the external file EMPLOYEE.DAT, where the procedure stores the information that the user enters. (The file EMPLOYEE.DAT is created by the COBOL initialization procedure defined in Chapter 9.)
You use the SELECT clause to assign the internal name to the RMS file, describe the organization and access of the file, provide a FILE STATUS buffer, and assign the OpenVMS file specification for the RMS file.
The FILE STATUS clause identifies the FILE-STAT data item, where the
status value of the write operation is stored. In the I-O-CONTROL
section, the APPLY statement enables record locking for EMPLOYEE-FILE.
7.7.3 Data Division
In the Data Division, you define the personnel records that make up the RMS file, naming one field as the primary key. An RMS file in an ACMS application contains records whose definitions reside in CDD. Therefore, the Data Division need not list every field in the record, but can instead include a COPY ... FROM DICTIONARY clause for the record definition.
This procedure identifies EMPLOYEE-FILE as EXTERNAL because the file is accessed externally. The RECORD KEY clause establishes the employee number field, EMPL_NUMBER, as the primary key of the record. The COPY statement directs the procedure to find the definition of EMPLOYEE_INFO_WKSP in the CDD dictionary when you compile this COBOL program.
The Data Division also sets up condition values for you to use in error handling. A user might try to add a new record to the file using an employee number that already exists. The COBOL condition code for the duplicate key error is 22. In the Data Division, you declare the FILE-STAT data item and associate it with the names of the condition values (DUPL_PRIMARY, for example) that your procedure tests during its execution.
Another possible error is when a second user tries to access the record while the procedure is processing the record for the first user. Because the procedure locks the record during I/O processing, the second user encounters a locked-record condition. The COBOL condition code for the locked-record error is 92. You must also associate FILE-STAT with the REC-LOCK condition.
The Linkage Section of this procedure lists
the workspaces passed between the task and the
procedure. COPY statements describe which CDD record definitions
correspond to the workspaces you need. Because the linkage record and
the file record must have different names, the COPY statement for
EMPLOYEE_INFO_WKSP must use a REPLACING clause to assign a different
name to the workspace. This new name is used only in the Procedure
Division of the procedure.
7.7.4 Procedure Division
The main action of the Procedure Division is to write a new record to the RMS file. ACMS passes the user input to the procedure in the EMPLOYEE_INFO_WKSP workspace, renamed to EMPLOYEE_INFO_LINKAGE_WKSP in the Linkage Section. The procedure uses CONTROL_WORKSPACE to report any errors. As required, the USING clause lists both workspaces in the same order as the CALL clause listed them in the task definition.
The Declaratives Section handles any errors in the procedure. If a duplicate primary key error occurs when the procedure tries to write a new record to the file, FILE-STAT is assigned the condition value DUPL-PRIMARY. The EVALUATE statement tests whether the DUPL-PRIMARY condition is true. If true, the value DUPL is moved to the field ERROR_STATUS_FIELD in the record CONTROL_WORKSPACE, and the ACMS task definition takes some action (sends an error message) based on finding the DUPL value. If any other error condition is true, the procedure cancels the task with the ACMS$RAISE_NONREC_EXCEPTION service. See Compaq ACMS for OpenVMS Writing Applications for information about recoverable and nonrecoverable exceptions.
The Main Section of this procedure performs these simple actions:
- Initializes the field ERROR_STATUS_FIELD to spaces (some value other than DUPL)
- Writes the new record to the file, locking it to prevent any access by other users while the write action is occurring
- Unlocks the record before exiting the program
This procedure does not create the RMS file, nor does it open the file
once it exists. A separate initialization procedure (described in
Chapter 9) performs these operations. Also, this procedure does not
handle the user's interactions with the terminal; DECforms does this.
7.7.5 Compiling the COBOL Procedure
Use the COBOL command to compile this procedure. By appending the /DEBUG qualifier to this command, you create the capability to debug the procedure later with the OpenVMS Debugger. By appending the /LIST qualifier, you generate a listing of your program showing any errors. (The listing file has the file type .LIS.)
Compile the source file EMPLOYEE_INFO_ADD.COB as follows:
$ COBOL/DEBUG/LIST EMPLOYEE_INFO_ADD |
If the source file contains syntax errors, you must edit the file and recompile it until the COBOL compiler signifies that the program compiles successfully by returning to the $ prompt without any error messages. If you get error messages, make sure you typed the definition exactly as shown in Example 7-1. In particular, check that you used the appropriate punctuation.
See the COBOL documentation for information on compiling COBOL programs and interpreting COBOL error messages.
Chapter 8
Developing the Inquiry/Update Task
This chapter describes in step-by-step detail how to write the
inquiry/update task using ACMS, DECforms, and CDD definitions.
8.1 Defining a DECforms Form for Inquiry/Update
In the inquiry portion of the task, the user needs to see a panel that prompts for the employee number. In the update portion of the task, the user sees the same panel developed for the data entry task. (In the update task, the fields are already filled in with employee data when the panel appears.)
Use the same steps as in Section 7.3 to create a form and panel for the inquiry portion of this task. This panel prompts the user to enter an employee number. Abbreviated versions of these steps are as follows:
- Enter FDE and type the name of your new form:
$ FDE _Input_File: EMPLOYEE_INFO_PROMPT_FORM
Note
If you copied the online IFDL source files to your default directory before starting this tutorial, DECforms translates the existing IFDL file here and loads the resulting FORM file. It displays the Main Menu instead of Figure 7-1. In this case, use the arrow keys to choose the Exit option and press [Select] . Proceed to step 10. - Select Yes to accept the default layout; select the panel option
Choose, Create; select the option Create Panel; enter the name of your
panel as show below; select Yes-Remove; and then select OK.
Panel Name: EMPLOYEE_PROMPT_PANEL
- Select the Panel Editor menu choice. Format your panel as shown in
Figure 8-1 (remembering to use the arrow keys to position the
cursor).
Figure 8-1 Employee Number Panel
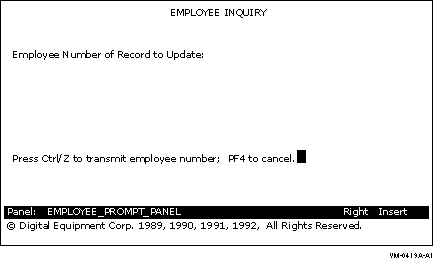
- Position the cursor after "Employee Number of Record to Update:"
on the panel. Press [Do] and issue the CREATE FIELD command
to create a field there:
Command> CREATE FIELD
- Enter the field name on the Create Field Menu and press
[Return].
Field Name : EMPL_NUMBER
As before, press [Select] at the Data Type prompt, select the Character data type, and enter a size of 10. Select OK. Enter X(10) for the field picture and then select OK to leave the Create Field Menu. - Press [Ctrl/Z] to exit from the Panel Editor, test this panel through the Test option on the FDE Main Menu, press [Ctrl/Z] to exit the test, and then exit from FDE by selecting Exit.
- Use a text editor to edit the IFDL source file created by
DECforms. This file is named EMPLOYEE_INFO_PROMPT_FORM.IFDL.
Enter a form record description. Add the following lines after the line, "End Data":
Form Record EMPLOYEE_INFO_RECORD Copy EMPLOYEE_INFO_RECORD From Dictionary End Copy End Record
Enter a function key declaration, a function response, and, to perform cleanup activities, a disable response. Add the following lines after the line, "Size 24 Lines by 80 Columns":
Function QUIT_KEY Is %PF4 End Function Function Response QUIT_KEY Remove All Return " FQUT" End Response Disable Response Request Exit Response Remove All End Response End Response
Add the following lines under "Field EMPL_NUMBER" after the line specifying "Column ...":
Entry Response Reset EMPL_NUMBER End Response
The Reset clause deletes old data that may be in the EMPL_NUMBER field. - Your EMPLOYEE_INFO_PROMPT_FORM.IFDL is now complete. Save the edits made in the IFDL file and exit from the text editor.
- Create a new binary form file to match your IFDL source file by
issuing the following command:
$ FORMS TRANSLATE EMPLOYEE_INFO_PROMPT_FORM.IFDL $
- Enter the DECforms EXTRACT OBJECT command to create a form object
module, or .OBJ file:
$ FORMS EXTRACT OBJECT EMPLOYEE_INFO_PROMPT_FORM.FORM $
- Enter the LINK/SHARE command to link the form object module into a
shareable image:
$ LINK/SHARE EMPLOYEE_INFO_PROMPT_FORM.OBJ $
The result of the LINK/SHARE command is an image (.EXE) of the form that can be shared by multiple users.
8.2 Defining the Inquiry/Update Task
The inquiry/update task allows a user to display an employee record from the RMS master file EMPLOYEE.DAT. The user can then modify the contents of that record (for example, changing the employee's address) and write the revised record back to the RMS master file. This task first displays a panel to prompt the user for the employee number, then displays the employee record for that number, and then writes the modified record to the RMS file.
The inquiry/update task contains three exchange steps and two processing steps:
- The first exchange step collects the employee number of the record to be updated.
- The first processing step calls a COBOL procedure that retrieves the specified employee record from the RMS file.
- The second exchange step collects the modified employee data from the user.
- The second processing step calls a COBOL procedure that replaces the original employee record with the modified record.
- The third exchange step sends error messages, if any, back to the form, where they are displayed to users.
The inquiry/update task does not cover all possible error conditions. For illustration purposes, this task contains error handling for a condition in which two users are modifying the same record at approximately the same time. The task informs one of the users that another user has changed that record and gives the notified user a chance to repeat the task with the most recent version of the record.
| Previous | Next | Contents | Index |