| Previous | Contents | Index |
The PAGEORDER option sets the order in which the pages appear on the sheet, that is, the reading order of the pages.
You must supply a value to PAGEORDER. Table 13-3 describes the eight values that can be used. The default page order is RightDown.
| Value | Description |
|---|---|
| RightDown | Pages are ordered left to right, top row first, then moving down. |
| LeftDown | Pages are ordered right to left, top row first, then moving down. |
| RightUp | Pages are ordered left to right, bottom row first, then moving up. |
| LeftUp | Pages are ordered right to left, bottom row first, then moving up. |
| DownRight | Pages are ordered top to bottom, left column first, then moving right. |
| DownLeft | Pages are ordered top to bottom, right column first, then moving left. |
| UpRight | Pages are ordered bottom to top, left column first, then moving right. |
| UpLeft | Pages are ordered bottom to top, right column first, then moving left. |
Figure 13-6 shows how pages are printed with each PAGEORDER value in landscape orientation.
Figure 13-6 PAGEORDER Options (Landscape Orientation)
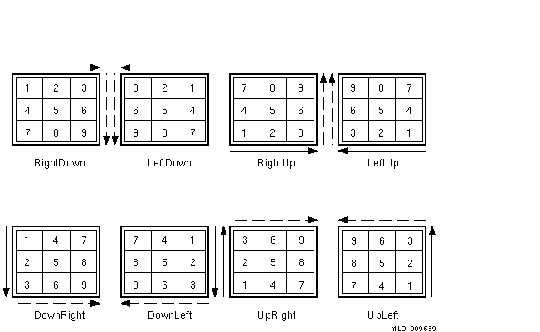
Figure 13-7 shows how pages are printed with each PAGEORDER value in portrait orientation.
Figure 13-7 PAGEORDER Options (Portrait Orientation)
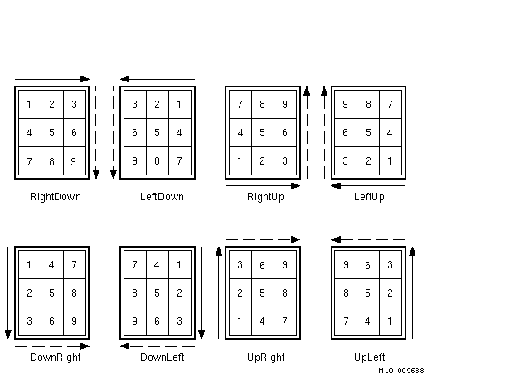
13.1.8 Specifying the Number of Pages to Print on Each Side of a Sheet
The NUMBER_UP parameter to the PRINT command determines the maximum
number of pages you can print for each sheet. The PAGESPERSHEET option
in a layup definition file specifies how many pages are actually
printed on a sheet.
Because NUMBER_UP determines the number of page spots, it also determines the layout of the page spots on the sheet. PAGESPERSHEET determines only the range of page spots to use, not their layout.
You must supply a value to PAGESPERSHEET, and the value must be less than the value supplied to NUMBER_UP. You cannot specify NOPAGESPERSHEET.
The default is to use all the page spots on a sheet.
For example, assume you have a layup definition file called SIXPAGES.LUP that contains the following line:
PagesPerSheet = 6 |
To print a file called MYFILE.TXT, use the following command:
$ PRINT/PARAMETERS=(LAYUP_DEFINITION=SIXPAGES,NUMBER_UP=8) MYFILE.TXT |
Even though this command provides eight page spots for each sheet, the
job prints with six pages on a sheet, leaving the other two page spots
blank.
13.2 Creating Layup Definition Files
You can create the layup definition files that you need, include options to specify the margins, page placement, and borders, and then ask your system manager to copy the file into a directory defined by the systemwide logical name DCPS$LAYUP.
When you create a layup definition file with selected layup options, follow these rules:
Some examples of layup definition files are provided with the
DECprint Supervisor software and are described in Section 13.2.1.
13.2.1 Sample Layup Definition Files
The first three layup definition files in this section are included with the DECprint Supervisor software. They are located in the directory SYS$COMMON:[SYSHLP.EXAMPLES.DCPS].
! LPS$SINGLEHOLES.LUP specifies a larger left margin to allow for ! hole punching. This file is for single sided printing. noborders margins = 19, 19, 60, 19 noalternate |
! LPS$DOUBLEHOLES.LUP specifies a larger left margin to allow for ! hole punching. This file is for double sided printing. noborders margins = 19, 19, 60, 19 alternate = left |
! LPS$NUP.LUP specifies a variation for 2 up printing. A larger ! left margin is specified to allow for hole punching. This file ! is for single sided printing. borders margins = 19, 19, 60, 19 |
! LPS$ShiftForHoles.LUP specifies a wide left margin for hole- ! punching without scaling down the size of the page image. The ! negative margin means some of the page image is off the physical ! sheet. It is meant for printing one page per sheet. noborders margins = 0, 0, 60, -60 |
Errors in layup definition files are returned with the identification BADLAYDEF. To display the error messages on your terminal, use the /NOTIFY qualifier in the PRINT command line. To print or keep error messages, use the MESSAGES parameter to the PRINT/PARAMETERS command. Error messages use the following format:
%DCPS-W-BADLAYDEF, condition on line line-number in layup definition |
The condition describes the problem and line-number is the line number in the layup definition file on which the error occurred. See Section A.3 for the text and explanation of the messages generated by errors in a layup definition file.
The system manager can create form definitions, which you can include in your PRINT command to modify the appearance of your printed file. When you specify an unknown form, DECprint Supervisor informs you immediately. If you specify an unknown setup module to modify your file, DECprint Supervisor does not inform you of the problem until it starts printing the job and needs to access the setup module.
Example 14-1 shows a PRINT command that includes a form called LANDSCAPE.
| Example 14-1 Including a Form in a PRINT Command |
|---|
$ PRINT/QUEUE=LPS20/FORM=LANDSCAPE |
The following sections explain how to use forms.
14.1 Finding Forms on Your System
To find the forms available for your use, issue the following command:
$ SHOW QUEUE/FORM |
A list of forms and their functions is displayed:
Form name Number Description --------- ------ ----------- PITCH12 (stock=DEFAULT) 122 12 Characters per Inch PITCH13 (stock=DEFAULT) 121 13.2 Characters per Inch PITCH16 (stock=DEFAULT) 120 16.5 Characters per Inch PITCH6 (stock=DEFAULT) 125 6 Characters per Inch PITCH660 (stock=DEFAULT) 124 6.6 Characters per Inch PITCH8 (stock=DEFAULT) 123 8.25 Characters per Inch PORTRAIT (stock=DEFAULT) 20 80 by 60 (portrait) PS (stock=LASER) 2001 Postscript Form |
You can display the attributes of a form using the SHOW QUEUE/FORM/FULL command. For example this command displays the attributes of DCPS$DEFAULT:
$ SHOW QUEUE/FORM/FULL DCPS$DEFAULT |
Form name Number Description
--------- ------ -----------
DCPS$DEFAULT (stock=DEFAULT) 1115 DCPS default
/LENGTH=66 /STOCK=DEFAULT /TRUNCATE /WIDTH=80
|
This form sets the page length and width, truncates long lines, and
uses a default paper stock.
14.2 Using Forms with ANSI Files
Most of the time, you use form definitions with ANSI files, because many of the qualifiers for form definitions apply only to ANSI files. The qualifiers allow you to specify the page length and margins and allow long lines to either truncate or wrap to the next line. Files with data types besides ANSI, such as PostScript, have internal controls that set up your page's attributes.
Table 14-1 shows the qualifiers that affect only ANSI files.
| This Qualifier ... | Does the Following ... |
|---|---|
| /LENGTH= n | Sets the length of each page, in lines. |
| /MARGIN= keyword= n | Sets the page margins. |
| /PAGE_SETUP= module | Applies a page setup module to each page in the job. |
| /[NO]TRUNCATE | Truncates long lines that do not fit in the page width. |
| /WIDTH= n | Sets the width of the page in columns or characters. |
| /[NO]WRAP: | Wraps lines wider than the page to the next line. |
These form definitions are useful only with ANSI files, because other types of files have internal controls for these attributes. |
There are two qualifiers that the system manager can use with all types
of files: /SETUP and /STOCK. The following sections explain what those
qualifiers do.
14.3.1 Using Forms that Invoke Setup Modules (/SETUP)
Your system manager can associate a setup module with a form. To see if a setup module has been included in a form definition, issue the SHOW QUEUE/FORM/FULL command and look for the /SETUP qualifier in the descriptions of the forms. For example:
$ SHOW QUEUE/FORM/FULL |
Form name Number Description --------- ------ ----------- CONFIDENTIAL (stock=DEFAULT) 15 Prints CONFIDENTIAL on each page /LENGTH=66 /SETUP=(PRIVATE) /STOCK=DEFAULT /TRUNCATE /WIDTH=80 |
In this example, the setup module called PRIVATE is included in the
form definition.
14.3.2 Using Forms that Specify the Paper Stock (/STOCK)
Your system manager can use the /STOCK qualifier to specify a type of paper that must be used when a form is invoked. When you use that form, you must ensure that the the specified stock is in the printer. Otherwise, the job is held in the queue until you load the specified stock or use a different form definition.
To see if a form requires special stock, issue the SHOW QUEUE/FORM/FULL command and look for the /STOCK qualifier in the description of the form. For example:
$ SHOW QUEUE/FORM/FULL LANDSCAPE |
Form name Number Description
--------- ------ -----------
LANDSCAPE (stock=DEFAULT) 10 132 by 66 (landscape)
/LENGTH=66 /MARGIN=(TOP=2,BOTTOM=4) /SETUP=(LANDSCAPE) /STOCK=DEFAULT
/TRUNCATE /WIDTH=132
|
If the /STOCK qualifier has the DEFAULT parameter, any type of paper is
allowed.
14.4 Using the Default Form Definition
If you omit a form definition in your print request but supply one of the following qualifiers, the default form definition DCPS$DEFAULT is automatically associated with your ANSI file:
To find the attributes of the default form definition, issue the following command:
$ SHOW QUEUE/FORM/FULL DCPS$DEFAULT |
Form name Number Description
--------- ------ -----------
DCPS$DEFAULT (stock=DEFAULT) 1115 DCPS default
/LENGTH=66 /STOCK=DEFAULT /TRUNCATE /WIDTH=80
|
This chapter contains general information about using setup modules, and information about setup modules that can be used by several printers. See Chapter 19 for information about printer-specific modules.
You can also use setup modules implicitly through the use of forms, as
described in Chapter 14.
15.1 What Is a Setup Module?
A setup module is a file containing instructions that modify the appearance of a print job or redefine the instructions in the print job.
To include a setup module in a print job, use the /SETUP qualifier in the PRINT command. The following example uses a setup module that specifies 600 dots-per-inch (DPI) resolution:
$ PRINT/QUEUE=LPS32$2SIDES/SETUP=RES_600X600 IMAGE.PS |
DECprint Supervisor for OpenVMS ships with various setup modules, which are located in the following device control library:
SYS$LIBRARY:DCPS$DEVCTL.TLB
To list the setup modules, use the following command:
$ LIBRARY/LIST SYS$LIBRARY:DCPS$DEVCTL.TLB |
A list of setup modules, similar to the following example, is displayed:
DCW1000_DISPLAY DCW1000_ENHANCED DCW1000_HIGHRES LPS$$APPLE360_INITPSDEVICE LPS$$APPLE360_SETINPUTTRAY RES_1200X1200 RES_1200X600 |
Do not modify any of the setup modules or the device control library. |
Some setup modules are created only for certain printers. Those setup modules have the printer name as part of their file name. For instance, the setup module DL3500_RET_DARK is intended for the DEClaser 3500 printer.
See Section 15.4 and later sections for descriptions of some of the
setup modules.
15.2.1 Locating Custom Setup Modules
Custom setup modules go in special device control libraries, which are required to be .TLB (text library) files located in SYS$LIBRARY. The following command lists all of the text libraries in SYS$LIBRARY. To determine which of these libraries are special device control libraries used with DCPS, check with your system manager or correlate the .TLB file names with the libraries and library search lists associated with the /LIBRARY qualifier for your system's DCPS print queues.
$ DIRECTORY SYS$LIBRARY:*.TLB |
To see the instructions that a setup module contains, follow these steps:
$ LIBRARY/EXTRACT=(DI_ON)/OUT=MYSETUP SYS$LIBRARY:DCPS$DEVCTL.TLB |
$ TYPE MYSETUP.TXT |
%!
% ~~~~~~~~~~ DI_on ~~~~~~~~~~
statusdict begin false setDECimage end
systemdict /languagelevel known {languagelevel} {1} ifelse
2 ge {currentpagedevice /Install get exec} if
statusdict begin true setDECimage end
% ~~~~~~~~~~~~~~~~~~~~~~~~~~~
|
Some setup modules contain escape sequences or graphics, which cannot be displayed when you type the file. |
To create a setup module, follow these steps:
$ PRINT/QUEUE=PS$A14/SETUP=module-name MYFILE.DAT |
The following setup modules invoke the DECimage feature or modify the DECimage parameters. They are grouped into the following categories:
| Setup Module | Description |
|---|---|
| DI_ON | Turns DECimage ON |
| DI_OFF | Turns DECimage OFF |
| Setup Module | Description |
|---|---|
| DI_HICONTRAST | Punch0 = 0.2, Punch1 = 0.8 |
| DI_LOCONTRAST | Punch0 = -.1, Punch1 = 1.1 |
| DI_BRIGHTER | Punch0 = -.2, Punch1 = 0.8 |
| DI_DARKER | Punch0 = 0.2, Punch1 = 1.2 |
| DI_NORMAL | Punch0 = 0, Punch1 = 1 |
| Setup Module | Description |
|---|---|
| DI_PUNCH0_0 | Punch0 = 0 |
| DI_PUNCH0_0P1 | Punch0 = 0.1 |
| DI_PUNCH0_0P2 | Punch0 = 0.2 |
| DI_PUNCH0_M0P1 | Punch0 = -.1 |
| DI_PUNCH0_M0P2 | Punch0 = -.2 |
| DI_PUNCH1_1 | Punch1 = 1 |
| DI_PUNCH1_0P8 | Punch1 = 0.8 |
| DI_PUNCH1_0P9 | Punch1 = 0.9 |
| DI_PUNCH1_1P1 | Punch1 = 1.1 |
| DI_PUNCH1_1P2 | Punch1 = 1.2 |
| DI_SHARP_0P5 | Sharpness = 0.5 |
| DI_SHARP_1 | Sharpness = 1.0 |
| DI_SHARP_1P5 | Sharpness = 1.5 |
| DI_SHARP_2 | Sharpness = 2.0 |
| DI_SHARP_2P5 | Sharpness = 2.5 |
For example, the following command adds sharpening and shifts the gray levels:
$ PRINT/NOTIFY/QUEUE=queue/SETUP=(DI_SHARP_2,DI_DARKER) file |
| Previous | Next | Contents | Index |