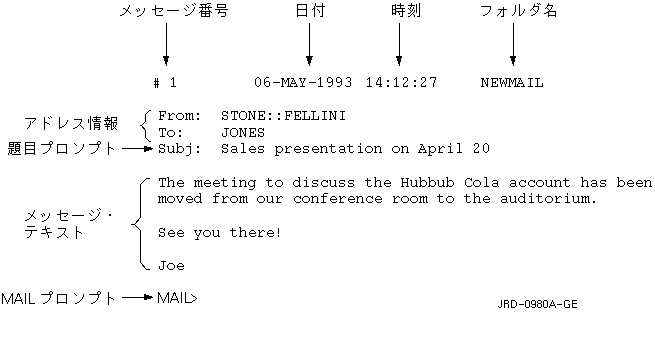
[ 前のページ ]
[ 次のページ ]
[ 目次 ]
[ 索引 ]
[ DOC Home ]
OpenVMSのMailユーティリティ(MAIL)は,他のユーザとメッセージを交換するためのユーティリティです。 ユーザと同じシステム上のユーザ,またはネットワーク(DECnet for OpenVMS) を介して接続されたシステム上のユーザともメッセージを交換できます。 本章では,以下のことについて説明します。
詳細は,以下を参照してください。
次の図は,メールのメッセージと構成を示しています。
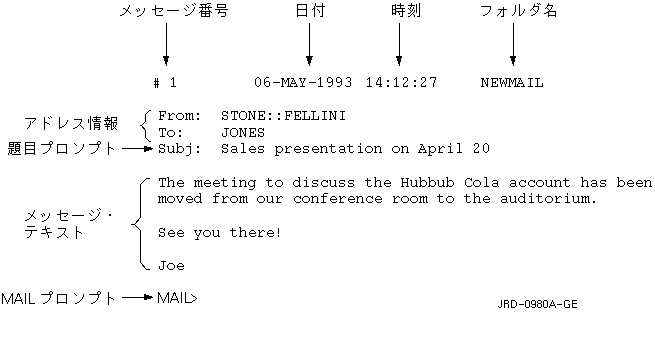
これ以降の節では,Mailの起動方法および終了方法を説明します。
Mailユーティリティを起動するには,MAILと入力します。
$ MAIL <Return>
MAIL>
いったんMailユーティリティに入り,MAIL>プロンプトで適切なコマンドを入力し,[Return] キーまたは[Enter]キーを押すと,次の操作を実行できます。
Mailを終了するには,MAIL>プロンプトに対してEXITコマンドを入力します。
MAIL> EXIT <Return>
$
Ctrl/Zを押すか,QUITコマンドを使用してもMailを終了できます。
Mailは,受け取ったメッセージをメール・ファイル(省略時のファイル・ タイプ.MAI)に格納します。省略時の設定では,このファイルには,古いメッセージと新しいメッセージを格納する 2 つのフォルダがあります。 新しいメッセージは自動的にNEWMAILと呼ばれるフォルダに格納され, 古いメッセージはMAILと呼ばれるフォルダに格納されます。
通常,新しいメッセージを読み終えると,そのメッセージは自動的にNEWMAIL フォルダからMAILフォルダに移されます。また,FILEコマンドやMOVE コマンドを使用して格納するフォルダを変更したり, DELETEコマンドを使用してメッセージを削除することもできます。 新しいメール・メッセージをすべて読み終えた後, 別のフォルダを選択するか, Mailを終了すると,NEWMAIL フォルダは削除されます。
自分のアカウントにログイン中にメール・メッセージを受信すると,新しいメッセージを受信したという通知が画面に表示されます。 たとえば, FELLINIというユーザから送信されたメッセージを受信すると,次のような通知が表示されます。
New mail on node DOODAH from STONE::FELLINI (10:02:23)
新しいメッセージを読む場合には,Mailを起動して, MAIL>プロンプトに対してReturn キーを押します。
$ MAIL
You have 1 new message.
MAIL> <Return>
新しいメッセージが複数ある場合には,MAIL>プロンプトに対して Return キーを押すと次のメッセージを読むことができます。新しいメッセージをすべて読み終えると,"%MAIL-E-NOMOREMSG, no more messages" というメッセージが表示され, コマンドの入力待ち状態になります。
Mailコマンドの実行中にメール・メッセージを受け取った場合には, READ/NEWコマンドを入力すれば,新しいメッセージを読むことができます。
省略時のMAILフォルダにある古いメール・メッセージを読む場合には,次の手順に従ってください。
| 手順 | 操作 |
|---|---|
| 1 | MAIL>プロンプトに対してSELECTコマンドを入力する。
MAIL> SELECT MAIL <Return>
MAILフォルダに移動する。 |
| 2 | 省略時のMAILフォルダにある最初のメッセージを読むには, MAIL>プロンプトに対してReturn
を押すか,READコマンドを入力する。
省略時のメール・ファイルにある最初のメッセージ(1)が表示される。 |
| 3 | 次のメッセージを表示するには,Return
を押す。
メッセージが長すぎて1つの画面に収まらない場合には,Returnを押せば, メッセージの次の部分が表示される。 メッセージの残りの部分をスキップして次のメッセージを表示する場合には,NEXT コマンドを入力する。 |
省略時のMAILフォルダにある特定のメッセージを読む場合には,次の手順に従ってください。
| 手順 | 操作 |
|---|---|
| 1 | MAIL>プロンプトに対してDIRECTORYコマンドを入力する。
>FromやSubjに特定の文字列を含むメッセージのみのリストを表示するには, DIRECTORY コマンドと一緒に/FROMまたは/SUBJECT修飾子を使用する。 |
| 2 | MAIL>プロンプトに対して,
読みたいメッセージの番号を入力する。
選択したメッセージが表示される。 |
次の例では,DIRECTORYコマンドを使用して古いメッセージを表示し,その後, 開封するメッセージとして,2というラベルの付いたメッセージを選択しています。
MAIL> DIRECTORY <Return>
MAIL
# From Date Subject
1 STONE::FELLINI 11-DEC-1996 Sales presentation on May 11
2 DOODAH::JONES 11-DEC-1996 Status
MAIL> 2 <Return>
複数のメッセージがあるときは, SEARCHコマンドを使用すれば特定のメッセージを見つけることができます。 SEARCH コマンドは, 1つ以上のメッセージの中から特定の文字列を探し出すコマンドです。
新しい文字列を検索する場合には, SEARCHコマンドのパラメータとして別の文字列を指定します。 新しい文字列を指定するたびに, SEARCHコマンドはメッセージ番号1 から検索を開始します。同じ文字列を検索し続ける場合には, パラメータを指定せずにSEARCHコマンドを使用します。 異なるフォルダから同じ文字列を検索する場合には, SELECTまたはSET FOLDERフォルダ名のコマンドを入力してから,パラメータを指定せずにSEARCH コマンドを使用します。
次の例では,現在のフォルダの中から,文字列 appointment が含まれている最初のメッセージが選択され, 表示されています。
MAIL> SEARCH "appointment" <Return>
メール・メッセージを同じシステムの他のユーザに送信する場合には,次の手順に従ってください。
| 手順 | 操作 |
|---|---|
| 1 | MAIL>プロンプトに対してSENDを入力する。
MAIL> SEND <Return>
To:
メッセージを受け取るユーザの名前を求めるプロンプトが表示される。 |
| 2 | メッセージを受け取るユーザの名前を入力してReturn
を押す。
To: THOMPSON <Return>
Subj:
メッセージの題目を求めるプロンプトが出される。 |
| 3 | メッセージの題目を入力してReturnを押す。
この情報は省略することもできる。
Subj: Meeting on April 20 <Return>
Enter your message below. Press CTRL/Z when complete, or CTRL/C to quit:
メッセージのテキストを求めるプロンプトが表示される。 |
| 4 | メッセージのテキストを入力してReturn
を押す。この情報は省略することもできる。
I have some new ideas about the Hubbub Cola account. Let me know <Return>
when you're available to talk about them. <Return>
<Return>
--Jeff
|
| 5 | Ctrl/Zを押してメッセージを送信する。 メッセージを送信しない場合には,Ctrl/Cを押す。 Ctrl/Cは,Mailを終了せずに送信操作を取り消す。 |
次の例では,メッセージはTHOMPSONという名前のユーザに送信されます。
MAIL> SEND <Return>
To: THOMPSON <Return>
Subj: Meeting on April 20 <Return>
Enter your message below. Press CTRL/Z when complete, or CTRL/C to quit:
I have some new ideas about the Hubbub Cola account. <Return>
Let me know when you are available to talk about them. <Return>
<Return>
--Jeff
これ以降の節では,ネットワークを介してメールを送信する方法を説明します。
ユーザのコンピュータ・システムがネットワークに接続されている場合には, ネットワーク上の他のユーザにメールを送信できます。別のノード上のユーザにメールを送信する場合には, To: プロンプトに対してユーザのノード名とユーザ名を入力します。 ユーザ名に特殊文字やスペースが含まれている場合は, ユーザ名を二重引用符(" ")で囲む必要があります。次の形式を使用します。
ノード名::ユーザ名
リモート・ノードへネットワーク接続できない場合には,メッセージが表示されます。 しばらく時間をおいてから,もう一度メッセージを送信してみてください。
ノード名の指定についての詳細は,第4.1.6 項を参照してください。
たとえば,CHEETAノード上のHIGGINSというユーザにメッセージを送信する場合には, 次のように入力します。
MAIL> SEND <Return>
To: CHEETA::HIGGINS <Return>
ネットワーク経由でユーザにメールを送信するために,完全な形式のインターネット・ メール・アドレスも使用することができます。特に組織の外へメールを送信する場合, このアドレスは一般的なものです。
username@company.com
To:プロンプトに対して,メールを送信したいユーザのインターネット・ アドレスを完全な形式で入力します。アドレスは,ほとんどの場合,大文字小文字が区別されません。
MAIL> SEND <Return>
To: J_SMITH@COMPANYNAME.COM, Kate.Muir@school.edu <Return>
論理名を使用して,ユーザ名とノードを表すこともできます。Mailは,ノード名や論理名の中のアクセス制御情報を無視するので注意してください。
次の例では,CHEETA::HIGGINSのかわりにHENRYが使用されています。まず, 論理名(HENRY)が定義され,次にユーザ名とノードのかわりに,その論理名使用されます。
$ DEFINE HENRY CHEETA::HIGGINS
$ MAIL <Return>
MAIL> SEND <Return>
To: HENRY <Return>
これ以降の節では,複数のユーザにメールを送信する方法を説明します。
同時に複数のユーザにメールを送信する場合には, To:プロンプトに対して個々のユーザ名を入力するか, 配布リストを使用します。ユーザ名を使用して複数のユーザに同じメッセージを送信するには, To: プロンプトに対して各ユーザ名を入力します。 このとき,ユーザ名はコンマかスペースで区切ります。
たとえば,メッセージをThompson,Jones,Barneyの3人に送信する場合には, 次のように入力します。
MAIL> SEND <Return>
To: THOMPSON,JONES,BARNEY <Return>
Subj: Meeting on January 9 <Return>
配布リストとは,ユーザ名とそのノード名のリストが収められたファイルのことです。 テキスト・エディタを使用して,配布リストを作成しなければなりません。 配布リストは,Mailユーティリティ内では作成できません。
オープン・ファイル・クォータ(アカウントに割り当てられた制限値)によって, メールを1度に送信できるノード数と,配布リストをネストできる深さが決定されます。 クォータを超えると,エラー・メッセージが表示されます。 このような場合は,システム管理者に相談してクォータを大きくするか, 一度にメールを送信するノード数を少なくしてバッチ形式で送信します。
省略時の設定では,検索される配布リスト・ファイルのファイル・タイプは.DIS です。配布リスト・ファイルがこれと異なるファイル・タイプを持つ場合には, To: プロンプトに対してファイル名とファイル・タイプを指定します。 配布リスト・ファイルがMailを起動したときのディレクトリとは別のディレクトリに登録されている場合には, To: プロンプトに対して配布リストの完全なディレクトリ名を入力します。
配布リストを作成するには,次の手順で行います。
| 手順 | 操作 |
|---|---|
| 1 | テキスト・エディタを使用して,ファイル・ タイプ.DISの配布リスト・ファイルを作成する。 |
| 2 | 配布リスト・ファイルの1行ごとにユーザ名を1つずつ入力する。 |
| 3 | ファイルに他の配布リストの名前を含める( リストを「ネスト」する)場合には,アットマーク(@) の後に配布リストの名前を指定する。 |
| 4 | ファイルにコメントをいれるには,コメントの前に感嘆符(!) を入力する。 |
次に,配布リスト・ファイルの例を示します。
! ALLBUDGET.DIS
!
! Budget Committee Members
@BUDGET ! listed in BUDGET.DIS.
! Staff
Thompson
BRUTUS::JONES
PORTIA::BARNEY
この例において,BUDGET.DISファイルが,作成中の新しい配布リスト・ ファイル(ALLBUDGET.DIS)と同じディレクトリにない場合には, BUDGET.DISのファイル指定を新しい配布リストにする必要があります。 ALLBUDGET.DISを作成する場所によっては, BUDGET.DISを登録するデバイスとディレクトリを指定しなければならないこともあります。 ファイル指定についての詳細は, 第4章を参照してください。
配布リストを使用して複数のユーザにメールを送信する場合には,次の手順で行います。
| 手順 | 操作 |
|---|---|
| 1 | Mailを起動する。 |
| 2 | MAIL>プロンプトに対してSENDと入力してからReturn を押す。 |
| 3 | To:プロンプトに対してアットマーク(@) と配布リストのファイル名を入力してから,Return を押す。 |
| 4 | Subj:プロンプトに対してメッセージの題目を入力してから Return を押す。 |
| 5 | テキスト・プロンプトに対してメッセージのテキストを入力する。 |
次の例では,メッセージは配布リストALLBUDGET.DISに送信されます。
MAIL> SEND <Return>
To: @ALLBUDGET <Return>
Subj: Tomorrow's Meeting <Return>
Enter your message below. Press CTRL/Z when complete, or CTRL/C to quit:
The meeting about the Hubbub Cola account is tomorrow at 2:00. <Return>
--Jeff <Return>
DCLレベルから配布リストにファイルを送信することもできます。ファイル・ タイプ(.DIS)を省略する場合には,アットマークとファイル名の前後に二重引用符を付けて, ファイルを配布リストとして識別します。題目をいれるには,MAIL コマンドで/SUBJECT修飾子を使用します。
次の例は,MEETING.TXTファイルをTHOMASというユーザと FRIENDS.DIS配布リスト内のユーザに送信します。
$ MAIL/SUBJECT="update" MEETING THOMAS,"@FRIENDS.DIS" <Return>
次の例は,NOTICE.TXTファイルを WRITERS.DIS配布リスト内のユーザに送信します。 ここでは,/SUBJECT修飾子が入っていないので,メッセージの送信時の題目は省略されます。
$ MAIL NOTICE "@WRITERS" <Return>
ファイルの送信は,Mail内部からでも,またはDCLレベルからでもできます。Mail 内部からファイルを送信する場合には,次の手順で行います。
| 手順 | 操作 |
|---|---|
| 1 | MAIL>プロンプトに対して,SENDと,送信したいファイルの名前を入力する。 |
| 2 | To:プロンプトに対して,ファイルの受信者の名前を入力する。 |
| 3 | Subj:プロンプトに対して, ファイルの題目を入力する。 |
| 4 | ファイルを送信する場合には,Returnを押す。 ここで,送信操作を取り消す場合には,Ctrl/CまたはCtrl/Yを押す。 Ctrl/Cを押すとMAILプロンプトに戻り,Ctrl/Yを押すとDCLレベルに戻る。 |
次の例では,ファイルMEMO.TXTがユーザEDGELLに送信されます。
MAIL> SEND MEMO.TXT <Return>
To: EDGELL <Return>
Subj: Another memo <Return>
ファイルがDIGITAL Document Interchange Format (DDIF)仕様に従って作成された複合文書である場合には, OpenVMS AXP Version 1.0 またはVAX VMS Version 5.2-2 ,またはそれ以降のシステムの場合にだけ,Mail はOpenVMS RMSファイル・タグとDDIFセマンティックを保存します。 DDIF ファイルを含むメール・メッセージを, OpenVMS AXP Version 1.0またはVAX VMS Version 5.2-2 より前の OpenVMSシステムに送信した場合や, OpenVMS以外のオペレーティング・システムに送信した場合には, Mailはエラー・ メッセージを戻します。
DCLレベルからファイルを送信する場合にもMailは起動されますが,会話型セッションは開始されず,MAIL> プロンプトも表示されません。ファイルが送信されると, 自動的にDCLレベルに戻ります。 MAILコマンドと適切な修飾子を入力した後, ファイルを送信するときはReturnを押し,送信操作を取り消すときはCtrl/C を押します。
以下の点にも注意してください。
次の例では,DCLレベルでMEMO.TXTファイルを CHEETAノードのEDGELLというユーザに送信しています。
$ MAIL/SUBJECT="Another memo" MEMO.TXT CHEETA::EDGELL <Return>
次の例では,ファイル指定としてSYS$INPUTを指定した場合に, DCLレベルから直接, メッセージ文の入力を求めるプロンプトが表示されています。
$ MAIL SYS$INPUT: <Return>
To: ARMSTRONG <Return>
Enter your message below. Press CTRL/Z when complete, or CTRL/C to quit:
The text of the message is here.
<Ctrl/Z>
$
メッセージからテキスト・ファイルを作成する場合には,メッセージの読み込み中( 選択中)にMAIL>プロンプトに対して EXTRACTコマンドとファイル名を入力します。 Mail を終了すると,ファイルは現在のディレクトリに格納されます。 別のディレクトリを指定すれば,そのディレクトリに格納されます。 ファイルがDDIFファイルの場合には, OpenVMS RMSファイルのタグとDDIF のセマンティクスが保持されます(VAX/VMSバージョン5.2-2 またはそれ以降)。
メールのヘッダは,From:,To:,Subj:の各行から構成されていますが, ヘッダ情報を含まないファイルを作成するには, EXTRACTコマンドに/NOHEADER 修飾子を指定します。メッセージにヘッダが複数ある場合には( たとえば,転送されたメッセージなど),一番上のヘッダだけが削除されます。
メッセージを既存のファイルの終端にコピーするには, EXTRACTコマンドに/APPEND 修飾子を指定します。 /ALL修飾子を使用すると,現在のフォルダにあるすべてのファイルが既存のファイルにコピーされます。
次の例では,DEC_MEETINGS.TXTという名前のファイルがメール・メッセージから作成されています。
#1 01-DEC-1996 14:12:27 NEWMAIL
From: STONE::FELLINI
To: Thompson
Subj: Dates for December sales meetings
Sales meetings in December will be held on the following dates:
Wednesday Dec. 8, 1996
Tuesday Dec. 14, 1996
Monday Dec. 20, 1996
Thursday Dec. 30, 1996
MAIL> EXTRACT DEC_MEETINGS.TXT <Return>
%MAIL-I-CREATED, DISK:[THOMPSON]DEC_MEETINGS.TXT
次の例に,メッセージ番号3のテキストを JANUARY_MEETINGS.TXTというファイルに格納する方法を示します。
MAIL> READ 3 <Return>
.
.
.
MAIL> EXTRACT/NOHEADER JANUARY_MEETINGS.TXT <Return>
%MAIL-I-CREATED, DISK1:[JONES]JANUARY_MEETINGS.TXT;1 created
MAIL>
メール・メッセージの最後に小さなファイルを自動的に追加するときは, SET SIGNATURE_FILEコマンドを使用します。このコマンドで指定したファイルは,ANSWER ,FORWARD,MAIL,REPLY,SENDの各コマンドを使用して送信するすべてのメール・ メッセージに自動的に追加されます(省略時の場合) 。署名ファイルの例として,ユーザの会社名,住所,電話番号, Internetアドレスを名刺形式で編集したテキスト・ファイルなどが考えられます。
ファイルを特定のメッセージのみに追加したり,省略時の署名ファイル設定を指定変更したりする場合は, ANSWER ,FORWARD,MAIL,REPLY,SEND の各コマンドに /SIGNATURE_FILE[=ファイル名]修飾子を付けて使用します。
省略時の署名ファイルを指定しているかどうか確認するときは, SHOW SIGNATURE_FILEコマンドを使用します。また,SHOW ALLコマンドを使用する場合も, 署名ファイル情報が表示されます。
DCLコマンドMAILに/SIGNATURE_FILE[=ファイル名]修飾子を付けて使用すると, 省略時の署名ファイルをDCLレベルで設定することも可能です。
署名ファイルを含むメール・メッセージを作成するときには,通常のメッセージの場合よりも大きな一時ディスク領域が必要になります。 これは, オペレーションの際に一時的ファイルが作成されるためです。メッセージが送られたら, これらの一時的ファイルは削除されます。
署名ファイルの名前を指定するとき,次の事項に注意してください。
次の例では,FORWARD,MAIL,REPLY,SENDの各コマンドを使用してメール・ メッセージを送信する場合,すべてのメッセージに自動的に追加される省略時ファイルとして, ファイルBUSINESS_CARD.SIGが指定されます。
MAIL> SET SIGNATURE_FILE BUSINESS_CARD.SIG
次の例では,省略時の署名ファイルの代わりに,特定の応答に自動的に追加されるファイルとして, ファイルGREETINGS.SIGが指定されます。
MAIL> REPLY/SIGNATURE_FILE=GREETINGS.SIG
これ以降の節では,Mailユーティリティを使用してメッセージを送信する他の方法を説明します。
受信したメッセージに返信する場合には,次の手順で行います。
| 手順 | 操作 |
|---|---|
| 1 | MAIL>プロンプトに対してREPLYを入力してからReturn を押す。 |
| 2 | メッセージを入力した後,Ctrl/Z を押すとメッセージが送信される。または, Ctrl/Cを押すと,送信が取り消される。 |
次の例では,返信がSTONE::THOMPSONに送信されます。返信コマンドを入力した後,Mail からTo:プロンプトとSubj:プロンプトが自動的に表示されます。
To: STONE::THOMPSON
Subj: RE: Budget Meeting
Enter your message below. Press CTRL/Z when complete. CTRL/C to quit:
ほとんどの場合は,MailのREPLYコマンドを使用して,入れ子になった引用符を含むアドレスにメッセージを返信できます。 ただし,使用しているシステムで返信できない場合は, システム管理者に相談してください。
メール・メッセージを他のユーザに転送する場合には,メッセージの読み込み中( 選択中)にMAIL>プロンプトに対して FORWARDコマンドを入力します。 受信者名と題目行を求めるプロンプトが表示されます。必要な情報を入力した後,Return を押してメッセージを送信します。
DDIFファイルから構成されるメッセージを転送すると, DDIFでのセマンティクスとDDIF タグを含むDDIFファイル全体が受信者に送信されます。
次の例では,メッセージがユーザSTONE::JONESに転送されます。
MAIL> FORWARD <Return>
To: STONE::JONES <Return>
Subj: FYI - Status of proposed budget meeting <Return>
送信されたすべてのメッセージを,別のOpenVMSクラスタ上の,またはまったく異なるシステム上の別のアカウントに転送するために,SET FORWARDコマンドを使用することができます。基本的に,このコマンドは電子的な転送アドレスを作成します。 定期的にチェックしたくないアカウントについてのみ, 転送アドレスを設定してください。たとえば,OLDクラスタ上のメール・ アカウントから,STARクラスタ上のメール・アカウントへすべてのメールを転送したいとします。OLD にログインしてから, Mailユーティリティを起動して,次のコマンドを入力してください。
MAIL> SET FORWARD STAR::SMITH
OLD::SMITHに送信されたすべてのメッセージは,STARノード上のメール・ アカウントに自動的に転送されます。転送アドレスとして,インターネット・ メール・アドレスを設定することもできます。
MAIL> SET FORWARD SMITH@Company.com
この場合,OLD::SMITHに送信されたすべてのメールは, SMITH@Company.comに送信されます。
常に,古いアカウントに対してテストメッセージを送信して,そのアカウントが転送を正しく行っていることを確認してください。 転送が無限に行われて, 決して届かない転送ループを作るのを避けるために,自分自身宛てに, または別の転送アカウント宛てに転送を行うアカウントを設定しないでください。OLD::SMITH からOLD::SMITHに転送してはいけません。OLD::SMITH からSTAR::SMITHへ転送して,さらにSTAR::SMITHからOLD::SMITH へ転送してもいけません。
どのアカウントが転送を行っているかをチェックするには,次のコマンドを入力してください。
MAIL> SHOW FORWARD
Your mail is being forwarded to STAR::SMITH.
転送アドレスを削除するには,次のコマンドを入力してください。
MAIL> SET NOFORWARD
MAIL> SHOW FORWARD
You have not set a forwarding address.
転送アドレスが削除されたことを確認して,そのアカウントにテスト・メッセージを送信してください。
これ以降の節では,メッセージを整理する方法を説明します。
メール・メッセージを整理する場合には,自分独自のメール・ファイルとフォルダを作成します。 メール・ファイルにはフォルダが入り,フォルダにはメール・ メッセージが入ります。それぞれのファイルとフォルダには任意の数のメッセージを入れることができます。
通常,メッセージを編成する場合には,メール・ファイルを作成するのではなく, フォルダを作成します。省略時のメール・フォルダ(NEWMAIL, MAIL,WASTEBASKET)と同様に,通常,作成したフォルダはメール・ファイルMAIL.MAI に格納されます。現在のフォルダの名前は, READまたはDIRECTORY コマンドを入力するたびに,画面の右上角に表示されます。操作が可能なメッセージは, 現在のフォルダにあるメッセージだけです。
メール・ファイルがきわめて大きい(500ブロックを超える)場合には,別のメール・ ファイルを作成し,フォルダを大きくしてください。 Mailユーティリティの性能が向上します。
受信したメール・メッセージは,省略時の設定では,最上位ディレクトリにあるMAIL$xxxxxxxxxx.MAI というファイルに書き込まれます。ここで,x は,任意のファイル指定です。省略時のメール・ファイルであるMAIL.MAI は,初めてメール・メッセージを受信したときに,最上位ディレクトリに作成されます。
.MAIファイルが最上位ディレクトリに表示されないようにするには, MailコマンドのSET MAIL_DIRECTORYを使用します。このコマンドは,メール・ サブディレクトリを作成して, .MAIファイルをすべてそのサブディレクトリに移動するコマンドです。 .MAI ファイルをサブディレクトリから最上位ディレクトリに戻すには, SET NOMAIL_DIRECTORY コマンドを使用します。
すべての.MAIファイルが登録されているサブディレクトリ名を表示するには, MAIL> プロンプトに対してSHOW MAIL_DIRECTORYコマンドを入力します。
次の例では,ユーザ(FRED)が.MAILディレクトリを作成しています。
MAIL> SET MAIL_DIRECTORY [.MAIL] <Return>
MAIL> SHOW MAIL_DIRECTORY <Return>
Your mail file directory is SY$LOGIN:[FRED.MAIL]
現在選択されているメッセージを別のフォルダに格納する場合には, FILEコマンドまたはMOVEコマンドのいずれかを使用します。フォルダが存在しない場合には, フォルダを作成するかどうかを尋ねるメッセージが表示されます。 メッセージが指定されたフォルダに格納されると,自動的に現在のフォルダから削除されます。
MailのCOPYコマンドは,現在選択されているメッセージを指定したフォルダにコピーします。 フォルダが存在しない場合には,作成するかどうかを尋ねるメッセージが表示されます。
次に示すコマンドは,MEETINGという文字列が入っているすべてのメッセージを, 現在のフォルダからSCHEDULEというフォルダにコピーします。コマンドの実行後, メッセージごとにコピーが2部作成され, 1部は現在のフォルダに, もう1部はSCHEDULEフォルダに格納されます。最初のコマンドは, meetingという文字列が入っている最初のメッセージを選択して表示します。
MAIL> SEARCH MEETING <Return>
MAIL> COPY SCHEDULE <Return>
Folder SCHEDULE does not exist.
Do you want to create it (Y/N, default is N)?Y <Return>
%MAIL-I-NEWFOLDER, folder SCHEDULE created
次のコマンドは,meetingという文字列が入っている次のメッセージを選択して表示します。
MAIL> SEARCH <Return>
MAIL> COPY SCHEDULE <Return>
MAIL> SEARCH <Return>
%MAIL-E-NOTFOUND, no messages containing 'MEETING' found
現在選択されているメール・ファイルにあるフォルダのリストを表示する場合には, DIRECTORY /FOLDER コマンドを入力します。新しいフォルダを選択する場合には, 次のいずれかのコマンドを使用します。
指定されたフォルダを現在のフォルダとして選択します。これ以降に入力するREAD ,DIRECTORYなどのMailコマンドは,指定されたフォルダを使用します。 コマンドごとにフォルダ名を指定する必要はありません。
SELECTコマンドと同じように動作します。
指定されたフォルダを現在のフォルダとして選択し,そのフォルダの中のメッセージをリストします。
指定されたフォルダを現在のフォルダとして選択し,指定されたメッセージ( 省略時の設定では,フォルダの中の最初のメッセージ)を表示します。
次の例では,MEMOSフォルダが選択されます。
MAIL> DIRECTORY/FOLDER <Return>
Listing of folders in SYS$LOGIN:[FRED]MAIL.MAI;1
Press CTRL/C to cancel listing
MAIL MEETING_MINUTES
MEMOS PROJECT_NOTES
STAFF
MAIL> SELECT MEMOS
メール・フォルダを削除するには,フォルダの中のすべてのメッセージを削除するか, 別のフォルダに移動します。フォルダ内のすべてのメッセージを削除すると, 別のフォルダを選択したときに,空のフォルダは自動的に削除されます。
次の例では,MUSICフォルダの中のメッセージを削除する場合には,次のコマンドを入力しています。
MAIL> SELECT MUSIC <Return>
%MAIL-I-SELECTED, 2 messages selected
MAIL> DELETE/ALL <Return>
メール・メッセージを整理するファイルを作成することもできます。メール・ ファイルを作成する場合には,フォルダと同様,COPY,MOVE,FILEのいずれかのコマンドを使用します。 フォルダの名前を求めるプロンプトの後に, ファイル名を求めるプロンプトも表示されます。 File:プロンプトに対して新しいファイル名を入力すると, そのファイルが新規に作成されます。
省略時のメール・ファイル以外のメール・ファイルを操作する場合には, MailコマンドのSET FILEを使用して別のファイルを指定します。 SHOW FILEコマンドを使用すると,現在選択されているメール・ファイルの名前が表示されます。 メール・ファイルを変更すると,現在選択されているメール・ ファイルのWASTEBASKETフォルダが空にされてから削除され(AUTO_PURGE が設定されている場合),メール・ファイルはクローズされます。
図 6-1にメールの一般的な構成例を示します。
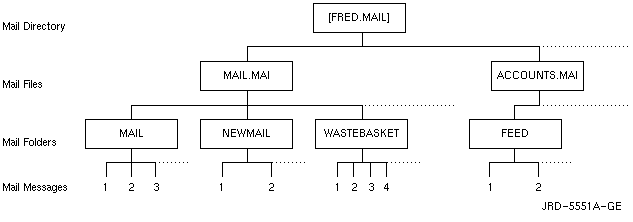
たとえば,現在選択されているメッセージを ACCOUNTSファイルの中のFEED というフォルダに移動する場合には,次のように入力します。 MOVE コマンドは,メール・ファイルACCOUNTS.MAIを作成して,現在選択されているメッセージをFEED フォルダに移動し,現在選択されているフォルダとファイルからメッセージを削除します。
MAIL> MOVE <Return>
_Folder: FEED <Return>
_File: ACCOUNTS <Return>
次の例では,ACCOUNTSファイル内にあるFEEDフォルダが選択されています。
MAIL> SET FILE ACCOUNTS <Return>
MAIL> SET FOLDER FEED <Return>
MAIL> SHOW FILE <Return>
Your current mail file is SYS$LOGIN:[FRED.MAI]ACCOUNTS.MAI;1.
画面に表示される新しい(未読の)メール・メッセージの数が実際の新しいメッセージ数と一致しない場合には, 新しいメールがなくなったときに, READ/NEWコマンドを入力します。 READ/NEWコマンドを入力して次のいずれかのシステム・ メッセージが表示された場合には,新しいメールがないことを示しています。
"%MAIL-W-NONEWMAIL, no new messages"
"%MAIL-E-NOMOREMSG, no more messages"
現在選択されているフォルダからメール・メッセージを削除する場合には, メッセージの読み込み中(選択中)にDELETEコマンドを入力するか, DELETEコマンドの後に削除したいメッセージの番号(または番号の範囲) を入力します。削除するメッセージの範囲は,ハイフン(-)またはコロン(:) を使用して指定します。
たとえば,メッセージ4,5,6,11,12,14,15,16,17を削除するには,MAIL> プロンプトに対して,次のように入力してからReturnを押します。
MAIL> DELETE 4-6,11,12,14:17 <Return>
メッセージを削除すると,メッセージはWASTEBASKETフォルダに移されます。 削除されたメッセージは,Mailを終了するか,別のメール・ファイルを指定するかして現在のメール・ ファイルを終了するまで WASTEBASKETフォルダに残されます。 SET AUTO_PURGE コマンドを実行した場合は,現在のメール・ ファイルを終了すると, WASTEBASKETは空になり,WASTBASKET フォルダ自体が削除されます。つまり,Mailユーティリティを会話形式で使用している間は, メッセージをWASTEBASKETフォルダから移動すれば, 削除したメッセージを回復することができます。 PURGEコマンドを入力して,WASTEBASKET フォルダを空にすることもできます。
次の例では,番号12によって識別されるメール・メッセージが削除され, その後,WASTEBASKETフォルダから回復されます。
MAIL> DELETE 12
MAIL> SELECT WASTEBASKET
%MAIL-I-SELECTED, 1 message selected
MAIL> DIRECTORY
# top
>From Date Subject
1 FABLES::WEST 11-DEC-1996 Meeting this week
MAIL> MOVE MAIL
メール・メッセージを印刷する場合には, MAIL>プロンプトに対してPRINT コマンドを入力します。省略時の設定では,メッセージはSYS$PRINT キューに送信されます。メール・ファイルは,Ctrl/Zを押すか,EXITと入力するか, またはPRINT/PRINTコマンドを入力するまで印刷キューに送信されません。
別のキューを指定する場合には,PRINTコマンドの/QUEUE修飾子を使用します。 SET QUEUE キュー名コマンドを使用すれば,別のキューを選択することもできます。 このキューは,Mailを終了しても,別のSET QUEUEコマンドを入力するまでは省略時の印刷キューのままです。
次の例では,メール・メッセージはAK34$PRINT印刷キューに発信されています。
MAIL> PRINT/QUEUE=AK34$PRINT <Return>
次の例では,省略時の印刷キューがSYS$PRINTから AK34$PRINTに変更されています。
MAIL> SET QUEUE AK34$PRINT <Return>
これ以降の節では,メール・ファイルの保護について説明します。
メール・ファイル(たとえば,MAIL.MAI)は,他のユーザが読んだり,間違って削除してしまうことがないように保護されています。 .MAI ファイルの保護コードは(S:RW,O:RW,G:,W:) です。システム(Mail自体も含む)と所有者は, ファイルを読み込んだりファイルに書き込んだりできますが,グループとワールドはすべてのアクセスが拒否されます。
Mailユーティリティには,メールへの不正アクセスを防止するための省略時のファイル保護も設定されています。 ただし,Mailは完全に不正アクセスから保護されるわけではなく, 十分な特権をもっていれば,保護を変更してメール・ ファイルにアクセスすることも可能です。
メール・ファイルはそれぞれユーザのディレクトリに格納されていますので, 第19章に説明するようなファイル保護手法を重要なファイルに適用することもできます。 加えて,次の点にも注意してください。
これ以降の節では,Mailでテキスト・エディタを使用する方法を説明します。
テキスト・エディタを使用してメッセージを作成してからメッセージを送信することもできます。 この場合,SENDコマンドに/EDIT修飾子を指定します。 To: プロンプトとSubj:プロンプトに応答すると,テキスト・エディタが起動されます。 別のエディタを選択しない限り,DECTPUに基づくEVE エディタが起動されます。
[End of file]マーカは,テキストを入力すると下に移動していきます。 EVEエディタについての詳細は,第8章を参照してください。 メッセージを送信する場合には,Doキーを押してからEXITコマンドを入力します。 送信を取り消す場合には,Doキーを押してからQUITコマンドを入力します。
次の例では,メール・メッセージの作成にEVEが使用されています。
MAIL> SEND/EDIT <Return>
[End of file]
Buffer: MAIN | Write | Insert | Forward
Mailを起動するときに/EDIT修飾子を指定すると,Mailを終了するまで, エディタを使用した送信,返信,転送操作を行うことができます。/EDIT と一緒にキーワードを使用すれば, Mailの省略時の値を設定することもできます。
メッセージを返信するときにだけエディタを起動する場合には, MAIL /EDITコマンドにREPLYキーワードを指定します。エディタを起動して, 返信先のメッセージを表示する場合には, =EXTRACTオプションとともにREPLY キーワードを指定します。 /EDITにキーワードを指定しない場合, 省略時の値は/EDIT=(SEND,REPLY)になります。
メッセージを送信または返信する場合には, Doキーを押してEXITコマンドを入力してエディタを終了します。 SEND またはREPLY操作を取り消す場合には, Do キーを押してQUITコマンドを入力してエディタを終了します。
$ MAIL/EDIT=(SEND,FORWARD) <Return>
$ MAIL/EDIT=(REPLY) <Return>
$ MAIL/EDIT=(REPLY=EXTRACT) <Return>
省略時の設定では,MailコマンドのSEND/EDITを指定すると, DECTPUに基づくEVE エディタが起動されます。 ANSI準拠のCRT (ハードコピー)ターミナルを使用していない場合には, DECTPU に基づくエディタ(EVEやLSEなど) は起動できません。この場合,DECTPUに基づくエディタを起動しようとすると, 次のようなエラー・メッセージが出されます。
%TPU-E-NONANSICRT, SYS$INPUT must be supported CRT
MailコマンドのSET EDITORを入力すれば, EVEの代わりのエディタを起動するように指定できます。 たとえば,EDTエディタを選択する場合には, SET EDITOR EDTと入力します。SET EDITORコマンドを入力するまでは(たとえ一度ログアウトしても) , EDTエディタが省略時のMailエディタになります。
選択されたMailエディタの名前を表示するには,SHOW EDITORを入力します。
次の例では,EDTエディタが選択され,メッセージの作成に使用されています。
MAIL> SET EDITOR EDT <Return>
MAIL> SHOW EDITOR <Return>
Your editor is EDT.
MAIL> SEND/EDIT <Return>
To: STONE::THOMPSON <Return>
Subj: Budget Meeting <Return>
[EOB]
*
EDTを使用してメッセージを編集する場合には,表題行を入力し,Return を押した後,アスタリスク(*)が表示されます。 CHANGEコマンドを入力してReturn を押すと,スクリーン・エディタに切り替わります。 EDTの使い方についての詳細は, 第9章を参照してください。 バッファ内ではEDTコマンドを使用して移動し,メッセージのテキストを入力します。 バッファとは,編集セッション時にだけ存在する一時的な格納領域のことです。 テキスト入力後,メッセージを送信する場合には,Ctrl/Z を押します。メッセージの送信を取り消す場合には, Ctrl/Cを押します。
Mailを入力する前に,論理名MAIL$EDITをコマンド・ファイルとして定義することができます。 ここでエディタを起動するMailコマンドを実行すると, コマンド・ファイルが呼び出されて編集操作が実行されます。コマンド・ ファイルでは,スペル・チェッカなど,コマンド・ファイルで実行できるユーティリティや機能を指定することができます。 MAILEDIT.COM コマンド・プロシージャの注釈付きの例については,付録 C を参照してください。コマンド・ファイルについての詳細は, 第15章および第16 章を参照してください。
選択したエディタを一時的に無効にする場合は,文字列"CALLABLE_"の後に使用するエディタ名を追加したものを MAIL$EDIT として定義します。たとえば,EVE の代わりにEDTを使用する場合には,次のコマンドを入力します。
$ DEFINE MAIL$EDIT CALLABLE_EDT
MAIL$EDITが定義された状態で起動されたセッションにおいて SET EDITOR コマンドを実行すると,永久エディタと現在のエディタの設定値が両方とも無効になります。 MAIL$EDIT によって定義されたコマンド・ファイルをもう一度使用するには, Mail を起動し直さなくてはなりません。
メッセージを受信する時,Mailは,次のようにアドレスを解釈します。
ただし,強制的に特定のプロトコルを使用するように, Mail環境をカスタマイズすることもできます。 インターネットまたはDECnetプロトコルのいずれかで有効であると解釈されるメール・ アドレスを使用する場合には, このオプションは便利です。
プロトコルを指定するためには,次のように論理名MAIL$INTERNET_MODEを定義します。
アドレスを構成するノードにピリオド(.)が含まれる場合は, Mailはインターネット・ プロトコルを使用します。ピリオドが含まれない場合は,DECnet プロトコルを使用します。
常に,アドレスを構成するノードは,DECnetノード指定であると解釈します。
常に,アドレスを構成するノードは,インターネット・アドレス指定であると解釈されます。 論理名MAIL$INTERNET_TRANSPORTで他のインターネット・ トランスポートを定義しない限り,省略時のトランスポートはSMTP です。
これらの方法を使用してMail環境をカスタマイズする場合は,論理名MAIL$INTERNET_MODE およびMAIL$INTERNET_TRANSPORTをユーザのLOGIN.COM ファイルで定義することをお勧めします(論理名の使用と定義についての詳細は, 第13章を参照してください)。
たとえば,使用しているシステムが省略時の設定(HYBRID)を使用してセットアップされている場合は,smith@pluto というメール・アドレスは, DECnetアドレスであると解釈されます。これは,アドレスにピリオドが含まれていないからです。 ただし,MailでDECnetではなくSMTPを使用したい場合は,LOGIN.COM ファイルに次の行を追加してください。
$ DEFINE MAIL$INTERNET_MODE SMTP
上の行をLOGIN.COMファイルに追加した後で, smith@plutoというメール・ アドレスを指定すると, Mailはこのアドレスをインターネット・ アドレスであると解釈して SMTPプロトコルを使用します(たとえばSMTP%"smith@pluto.xyz.dec.com") 。
Mailでは,キーボード上にある数値キーパッドを使用してコマンドを実行できます。 ほとんどのキーパッド・キーには,2つのコマンドが割り当てられています。
図 6-2に示す各キーの上側のコマンドを入力する場合には, 該当キーだけを押します。下側のコマンドを入力する場合には,PF1 キーを押してから該当キーを押します。
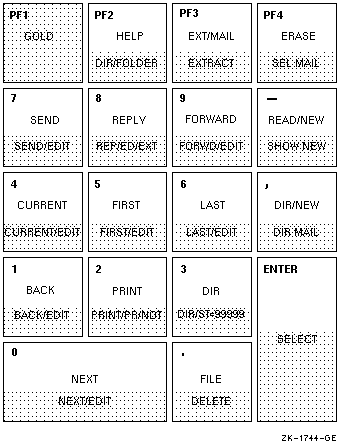
たとえば,MailコマンドのSENDを実行する場合には,KP7を押します。これに対して,Mail コマンドのSEND/EDITを実行する場合には,最初にPF1キーを押してから,KP7 を押します。
キーパッド・キーの定義を変更して,Mailコマンドを実行させることもできます。 キーを再定義する場合,それまでのキー定義は新しい定義で置き換えられることに注意してください。
Mailでのキーパッド・キーの定義は, DCLコマンドでのキーパッド・キーの定義と似ています。
次の例では,KP2 キーはMailコマンドPRINT/PARAM=PAGE_ORIENT=LANDSCAPEとして定義されます。 このように定義しておけば,KP2を押すだけでPRINT /PARAM=PAGE_ ORIENT=LANDSCAPEコマンドを実行することができます。
MAIL> DEFINE/KEY KP2 "PRINT/PARAM=PAGE_ORIENT=LANDSCAPE" <Return>
/STATE修飾子を使用すれば,ターミナルで使用できるキー定義数を増やすことができます。 状態(STATE)を設定することによって,同じキーにも複数の機能を定義できます。 状態名には,任意の英数字文字列を指定できます。 状態を指定することによって,キーを1回目に押したときはコマンドを入力し, 2 回目に押したときは修飾子を入力するようにできます。
次の例では,PF1 (2回押す)はDIRECTORY/FOLDERとして定義されます。
MAIL> DEFINE/KEY PF1 "DIRECTORY"/SET_STATE=FOLDER /NOTERMINATE <Return>
MAIL> DEFINE/KEY PF1 "/FOLDER" /IF_STATE=FOLDER /TERMINATE <Return>
PF1を2回押して,DIRECTORY/FOLDERコマンドを入力します。 /TERMINATE 修飾子がコマンド行を終了するので, Returnキーを押す必要はありません。
Mailセッション時に定義したキーパッド・キーは, Mailを終了すると無効になります。Mail セッションを終了してもキーパッド・キーの定義が保持されるようにする場合には, キー定義を格納するファイル(たとえば, MAIL$KEYDEF.INI)を最上位ディレクトリに作成します。たとえば,次のサンプルMAIL$KEYDEF.INI には,6つのキー定義が格納されています。
DEFINE/KEY PF1 "DIRECTORY " /NOTERMINATE /SET_STATE=folder
DEFINE/KEY PF1 "/FOLDER" /TERMINATE /IF_STATE=folder
DEFINE/KEY PF2 "SELECT " /NOTERMINATE /SET_STATE=mail
DEFINE/KEY PF2 "MAIL" /TERMINATE /IF_STATE=mail
DEFINE/KEY PERIOD "READ " /NOTERMINATE /SET_STATE=new
DEFINE/KEY PERIOD "/NEW" /TERMINATE /IF_STATE=new
Mailを起動するたびにこれらのコマンドを実行するには,ログイン・コマンド・ ファイル(LOGIN.COM)に次のコマンド行を入力します。
$ DEFINE MAIL$INIT SYS$LOGIN:MAIL$KEYDEF.INI
この節では,すべてのMailユーティリティ・コマンドの要約を示します。 これらのコマンドで使用される修飾子についての詳細は,オンライン・ヘルプを参照してください。
MIMEユーティリティを使用しての,MIMEでエンコードされたメッセージの読み込み, 編集については,第6.15節を参照してください。
メッセージを読むには,次のコマンドを使用します。
最後のコマンドがREADの場合,現在または最後に読んだメッセージの前のメッセージを表示する。 最後のコマンドがDIRECTORYの場合,ディレクトリ・ リストの前の画面を表示する。
現在読んでいるメッセージの冒頭を表示する。
現在のメール・ファイルにあるメッセージのリストを表示する。メッセージ番号, 送信者の名前,日付,題目も表示する。
ターミナル画面を消去する。
現在のメッセージのコピーを,指定されたファイルに出力する。メール・ メッセージをメール・ファイルの中のフォルダにコピーする場合, COPY ,FILE,MOVEコマンドのいずれか1つを使用する。
現在のフォルダの最初のメッセージを表示する。
現在のフォルダの最後のメッセージを表示する。
次のメッセージにスキップし表示する。
メッセージを表示する。Returnキーだけの入力は,パラメータなしのREAD コマンドと同じ。
現在選択されているフォルダから,指定されたテキスト文字列を含むメッセージを検索する。
未読のメール・メッセージ数を表示する。
メッセージを交換するには,次のコマンドを使用します。
現在または最後に読んだメッセージの送信者に,メッセージを送信する。
現在または最後に読んだメッセージのコピーを,1人以上のユーザに送信する。
メッセージを1人以上のユーザに送信する。
メッセージを削除するには,次のコマンドを使用します。
現在読んでいるメッセージ,ある範囲のメッセージ,または最後に読んだメッセージを削除して,WASTEBASKET フォルダに移動する。
WASTEBASKETフォルダにあるすべてのメッセージを削除する。 Mailを終了するか,SET FILE コマンドを入力(新しいメール・メッセージを選択する) した場合,暗黙にパージが実行されてWASTEBASKETフォルダが空にされる。 ただし,あらかじめSET NOAUTO_PURGEコマンドを実行している場合, WASTEBASKET フォルダの内容は保持される。
EXITまたはSET FILEコマンドの入力時に WASTEBASKETフォルダを空にするかどうかを決定する。 SET NOAUTO_PURGE コマンドを使用する場合, 定期的にPURGEコマンドを入力して, WASTEBASKETフォルダの中のメッセージを削除しなければならない。
EXITまたはSET FILEコマンドの入力時に WASTEBASKETフォルダを空にするかどうかを表示する。
メッセージを印刷するには,次のコマンドを使用します。
現在読んでいるメッセージのコピーを印刷キューに追加する。 PRINT コマンドによって作成されたファイルは, Mailを終了すると印刷キューに渡される。 つまり,1つの印刷ジョブに複数のメッセージが連結される(/NOW または/PRINT修飾子を使用する場合を除く)。
MailからPRINTコマンドを実行する場合の省略時の印刷形式を設定する。 SET NOFORM コマンドは,省略時の印刷形式をクリアする。 SHOW FORMコマンドは,省略時の印刷形式を表示する。
MailからPRINTコマンドを入力する場合の省略時の印刷キューを設定する。 SET NOQUEUE は,定義された印刷キューをクリアし,キューを省略時の印刷キューSYS$PRINT に設定する。 SHOW QUEUEコマンドは,省略時の印刷キューを表示する。
メッセージを整理するには,次のコマンドを使用します。
メッセージを現在のフォルダから別のフォルダにコピーする。指定されたフォルダが存在しない場合, フォルダを作成する。
メッセージを現在のフォルダから指定されたフォルダに移動する。
複数のメッセージをグループとして設定する。これらのメッセージは, フォルダ間でのコピー/移動,表示,削除,検索,抽出ができる。 加えて,SELECTとSET FOLDERコマンドは,フォルダの変更にも使用できる。
現在のメール・ファイルとして別のファイルを設定(またはオープン) する。省略時のメール・ファイルはMAIL.MAI。COPY,FILE,MOVEのいずれか1 つのコマンドを使用して別のメール・ファイルを作成すると, SET FILEコマンドでメール・ファイルをオープンできる。
現在オープンされているメール・ファイルの名前を表示する。
現在のフォルダ名を表示する。
WASTEBASKETフォルダの名前を変更する。このフォルダには,削除するメッセージが格納される。 PURGE コマンドを入力すると, WASTEBASKETフォルダの中のすべてのメッセージが削除される。 AUTO_PURGEが設定されている場合,EXITコマンドを入力すると, WASTEBASKETフォルダの中のメッセージが削除される。 AUTO_PURGEが設定されている場合, QUIT コマンドを入力してWASTEBASKETフォルダの中のメッセージの削除を行わないこともできる。
WASTEBASKETフォルダの名前を表示する。
現在のメール・ファイルにおいて,削除されたメッセージ・スペースの量を表示する。
メッセージにマークを付けるには,次のコマンドを使用します。
現在のメッセージまたは指定されたメッセージにマークを設定する。 ディレクトリ・リストにおいて,マークが設定されたメッセージの左端はアスタリスク(*) が付けられる。マークが設定されたメッセージを選択したり編成したりする場合, SELECT コマンドに/MARKED修飾子を指定する。
現在のメッセージまたは指定されたメッセージのマークの設定を解除する。 ディレクトリ・リストの左端のアスタリスク(*)は削除される。
メール環境をカスタマイズするには,次のコマンドを使用します。
Mailコマンドを実行するキーを定義する。コマンド名を入力しなくても, 定義したキーを押すだけでコマンドを実行できる。
DEFINE/KEYコマンドによって作成されたキー定義を表示する。
選択したエディタを起動して,メッセージを編集する。エディタの終了後, メッセージは送信される。
Mailについての情報を表示する。個々のコマンドやトピックについての情報を得るには,HELP の後にコマンド名またはトピック名を入力する。
メッセージの送信時にカーボン・コピー・プロンプト(CC:)が現れるようにするかを決める省略時の値を設定する。
SEND,REPLY,FORWARDのいずれか1つを入力した場合,送信中のメッセージのコピーを送信者に戻すかどうか, 省略時の値を設定する。
どのコマンド(SEND,REPLY,FORWARD)によってメッセージのコピーが自動的に送信されているのかを表示する。
SEND/EDITなどによってメッセージを編集するときに使用されるテキスト・ エディタを選択する。システム上で使用できるエディタを指定する。 このコマンドは,コマンド・プロシージャMAIL$EDITが設定した定義を無効にする。
選択したテキスト・エディタの名前を表示する。
メールの転送先アドレスを設定する。
現在転送中のアドレス名を表示する。
SYS$LOGINディレクトリ中のすべてのメール・ファイル(ファイル・タイプ.MAI) を,指定されたサブディレクトリに移動するかどうか設定する。
すべての. MAIファイルが格納されているデバイスとディレクトリの名前を表示する。
メール・メッセージのFrom:フィールドに表示するテキスト文字列を指定する。 このフィールドには,ユーザの本名やニックネームなどを入力する。 ただし,文字列は英字で始まり,スペースを2つ以上続けてはならないことに注意。
SET PERSONAL_NAMEコマンドによって設定されたテキスト文字列を表示する。
ANSWER,FORWARD,MAIL,REPLY,SENDの各コマンドを使用するとき, メール・メッセージの最後に署名テキスト・ファイルが自動的に追加されるよう, Mail ユーティリティを設定する。
省略時の署名ファイルを指定したかどうか示し,指定している場合はそのファイルの名前も表示する。 SHOW ALL コマンドを使用する場合も, 署名ファイル情報が表示される。
現在のMail設定値についての詳しい情報を表示する。
Mailを終了したり,制御を移行するには,次のコマンドを使用します。
現在のプロセスを中断せず,ターミナルの制御を別のプロセスに切り替える。 たとえば,ファイルの編集中,SPAWNコマンドを使用すれば, サブプロセス(Mail)に移動して新しいメール・メッセージを読み込むことができる。 この後,ATTACHを入力すれば,編集セッションに戻ることができる。
Mailを終了する。 EXITコマンドを入力すると,SET NOAUTO_PURGEコマンドを入力した場合を除いて, WASTEBASKET フォルダの中のメッセージが削除される。 Ctrl/Z を押してもMailを終了できる。
Mailを終了する。しかし,WASTEBASKETフォルダは空にならない(EXIT コマンドを入力するか,Ctrl/Zを押さない限り,削除されたメッセージは破壊されない) 。QUITはCtrl/Yと同じ働きをする。
現在のプロセスのサブプロセスを作成する。 SPAWNコマンドを使用すると,Mail を一時的に終了して他の機能(ディレクトリ・リストの表示やファイルの印刷など) を実行してから,Mailに戻ることができる。
メール・ファイルを圧縮するには,次のコマンドを使用します。
指定されたメールを圧縮する。ファイル名が指定されないと,現在オープンされているメール・ ファイルを圧縮する。オープンされているメール・ ファイルがない場合には,省略時のメール・ファイル(MAIL.MAI) を圧縮する。
次のコマンドはシステム管理のために使用します。
システムのメール・プロフィール,データ・ファイルSYS$SYSTEM:VMSMAIL_PROFILE.DATA からユーザのレコードを削除する。 SYSPRV 特権が必要。
ユーザの現在転送中のアドレス名を表示する。
ユーザがSET PERSONAL_NAMEコマンドで設定したテキスト文字列を表示する。
MIME (多目的インターネット・メール拡張機能)は,テキスト以外のファイルをメール・ メッセージに添付するために使用される標準規則です。 MIMEユーティリティにより,MIMEエンコードしたメール・メッセージを作成, あるいは読み込むことができます。MIMEを使用すると,グラフィックスや音声ファイルなどのテキスト以外のファイルを, プレーン・テキストとしてエンコードして送信することができます。 ただし,このテキストは読めません。MIME ユーティリティは,MIMEファイルを元の形式にデコードすることができ, またMIMEエンコード・ファイルを作成できます。このファイルをOpenVMS Mail ユーティリティを使用してメール・メッセージとして送信することができます。
MIMEのためのフォーリン・コマンドは,システム管理者によって設定済みのはずですが, 設定されていない場合は,LOGIN.COM:に次の行を追加することによって設定できます。
$ MIME :== $SYS$SYSTEM:MIME.EXE
MIMEはテキスト・ファイルをオープンするだけです。まず,MAILを使って,MIME エンコードされたメッセージをテキスト・ファイルに抽出してください( 手順については,第6.6.3 項を参照してください)。
DCLプロンプトからMIMEユーティリティを起動するには,次のように入力します。
$ MIME ファイル名.TXT
ファイル名修飾子はオプションです。指定したファイルが存在する場合, そのファイルには次の2つの修飾子が使用できます。
指定したファイルが存在しない場合,新しいMIME形式のファイルがその名前で作成されます。
MIMEユーティリティは,To:やFrom:フィールドのようなヘッダ情報を作成することはありません。 作成するのはメッセージの本体のテキストだけで, 後でMailで送信されるようにテキストをファイルに保存しておきます。 オープンされるように指定したファイルに,そのような認識可能なヘッダやRFC822 ヘッダが含まれる場合は,省略時の修飾子は/READ_ONLYです。
MIMEユーティリティを使用してMIMEエンコード・ファイルを抽出するには, まずデコードしたいファイルをオープンします。ファイル名を指定してMIME ユーティリティを起動する(第6.15.1 項で説明したように)か,またはMIMEユーティリティでファイルをオープンするといういずれかの方法で, ファイルをオープンすることができます。
MIMEユーティリティでファイルをオープンするには,次のコマンドを入力します。
MIME> OPEN ファイル名
添付ファイルを抽出するには,次のコマンドを入力します。
MIME> EXTRACT デスティネーション・ファイル名
複数の添付ファイルを持つファイルで作業している場合,コマンドに/ALL 修飾子を追加してすべての添付ファイルを抽出することができます。または, 抽出する添付ファイルの数を指定する/ATTACHMENT=n修飾子を追加して1 つの添付ファイルを指定することもできます。それぞれの添付ファイルの数は,READ コマンドで表示されます。
MIMEユーティリティで使用するコマンドの全リストは,第6.15.5項を参照してください。
添付ファイルとして送信できるようにファイルをエンコードするには,まずMIME ユーティリティを起動し,新しいファイル名を次のように指定して, 新しいファイルを作成する必要があります。
$ MIME 新しいファイル名
または,MIMEユーティリティのOPENコマンドを使用して,次のように新しいメッセージ・ ファイルを作成することもできます。
MIME> OPEN/NEW 新しいファイル名
以前のセッションで作成したファイルをオープンするには,コマンドに修飾子/DRAFT を指定します。
ファイルに添付ファイルを追加するには,次のコマンドを入力します。
MIME> ADD ファイル名
このコマンドのオプションの修飾子の全リストは,第6.15.5項を参照してください。
このファイルに現在の情報を書き込むには,SAVEコマンドを使用します。 いったんセーブするとMIMEエンコード・ファイルは,OpenVMS Mailユーティリティを使用してファイルとして送信することができます。
MIMEユーティリティを終了するには,QUITまたはEXITコマンドを入力します。
MIMEユーティリティで使用できるコマンドの完全なリストについては,第6.15.5項を参照してください。
MIMEエンコード・メッセージは,MIMEインタプリタまたはMIME対応のメール・ クライアントがなければ解読できません。つまり,MIMEユーティリティにより, このようなメッセージの最初(プリアンブル)と最後(エピローグ) にプレーン・テキストを含めることができます。このテキストは,メッセージがMIME エンコードされていることを示すために使用します。通常, これらのプリアンブル・フィールドとエピローグ・フィールド は,MIME対応のメール・クライアントには表示されませんが,非常に有用です。
以下のリストに,コマンド,パラメータ,MIMEユーティリティで使用できる修飾子について説明します。 説明の後にそれぞれ例を示します。
ADD -新しい本体部分または添付ファイルを編集しているメッセージに追加します。ADD コマンドには,パラメータとして添付したいファイルの名前が必要です。 オプションの修飾子は次のとおりです。
MIME> ADD ファイル名/VIDEO
CLOSE -現在のメッセージ・ファイルをクローズします。最新の変更内容を保存していない場合には, クローズする前にMIMEユーティリティがプロンプトで知らせます。 ファイルが/READ_ONLYである場合は,ファイルは変更されません。
MIME> CLOSE
EDIT -指定された添付ファイルに対するユーザの省略時設定のテキスト・ エディタを起動します。このコマンドでは,ファイル名はオプションです。
MIME> EDIT ファイル名
EXIT -処理中の作業を保存して,MIMEエディタを終了します。
MIME> EXIT
EXTRACT -指定されたメッセージ・コンポーネントをそのネイティブのファイル形式で抽出します。 このコマンドでも,ファイル名はオプションです。 単一のコンポーネント (/ATTACHMENT=n)またはすべてのコンポーネント(/ALL) が抽出されるように指定することができます。
MIME> EXTRACT ファイル名/ALL
HELP - MIMEユーティリティのヘルプ・ファイルを表示します。
MIME> HELP
LIST -本体部分および属性のリストを含む現在のメッセージに関する情報を表示します。 詳細にわたる全リストを表示するには,修飾子/FULL を追加します。
MIME> LIST/FULL
OPEN -指定されたファイル名を持つメッセージをオープンします。 使用できる修飾子は次のとおりです。
MIME> OPEN ファイル名/NEW
QUIT -現在のメッセージを保存せずに,現在のMIME編集セッションを強制終了します。
MIME> QUIT
READ -現在のメッセージを添付ファイル・マーカを持つ読み込み可能テキストとして表示します。
MIME> READ
REMOVE -現在のメッセージから指定された添付ファイルを削除します。
MIME> REMOVE/Attachment=1
SAVE -現在のメッセージをファイルに書き込みます。ファイル名が指定されている場合は, それを使用します。
MIME> SAVE ファイル名
エラー条件は,OpenVMSシグナリング・サブシステム,具体的にはlib$signal() およびlib$stop()を使用して報告されます。エラー条件には, 回復不可能,エラー,警告という3つのレベルの重大度があります。 これらのレベルは,条件からどのような結果が予測されるかを示します。 重大度と対応する結果については,以下のリストで説明します。
[ 前のページ ]
[ 次のページ ]
[ 目次 ]
[ 索引 ]
[ DOC Home ]