1.2 Interacting with DECwindows
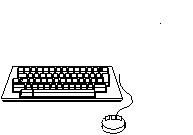
Order Number: AA--PGZ5A--TE
This guide is designed to help new and experienced users learn and use VMS DECwindows Motif software.
Revision/Update Information: This is a new manual.
Operating System: VMS Version 5.4.
Software Version: VMS DECwindows Motif Version 1.0. August 1991
The following are trademarks of Digital Equipment Corporation: Bookreader, CDA, DEC, DECnet, DECwindows, DECwrite, Digital, Internet, LinkWorks, LiveLink, LN03, MicroVAX, PrintServer, ReGIS, ULTRIX, VAX, VAXcluster, VAXserver, VAXstation, VMS, VT, XUI, and the DIGITAL logo.
The following are third-party trademarks:
Motif is a trademark of the Open Software Foundation, Inc.
PostScript is a trademark of Adobe Systems Incorporated.
| Contents | Index |
This guide is designed to help you explore and use VMS DECwindows Motif software. It also describes how to customize your DECwindows environment and includes advanced user information.
VMS DECwindows Motif is based on M.I.T.'s specification for the X Window System, Version 11, Release 4 and OSF/Motif V1.1.1.
All references to DECwindows in this guide refer to VMS DECwindows Motif software. |
This guide is intended for new and experienced VMS DECwindows users, who need not be familiar with the VMS operating system or the DIGITAL Command Language (DCL).
If you are a first-time DECwindows user, this book guides you through DECwindows techniques and features.
If you are an experienced DECwindows user, you'll find useful information about the Motif interface, customizing your environment, and advanced user topics.
This guide is divided into four parts, which contain task-oriented chapters.
How you use the Using DECwindows Motif for OpenVMS depends on how much you already know about using DECwindows.
If you are new to windowing systems, you should read Part I.
If you are familiar with graphical user interfaces, take a few minutes and look over the first page of each part. Each part page gives a quick summary of the contents of the part. You can quickly review what is familiar about DECwindows and identify the areas you want to know more about.
Another way to gain hands-on DECwindows experience is to work through the online tutorial, which is available from Session Manager's menu bar. To start the tutorial after you have started a DECwindows session, read Section 3.2.2 in Chapter 3. Then choose Tutorial from the Session Manager's Help menu. The online tutorial will start and give you instructions for using it. |
Although you need not be familiar with the VMS operating system or DCL to use DECwindows, you can enhance your understanding of DECwindows, particularly FileView, by becoming familiar with some of the topics addressed in the OpenVMS User's Manual.
The following conventions are used in this manual:
| mouse | The term mouse is used to refer to any pointing device, such as a mouse, a puck, or a stylus. |
|
MB1 (Select)
MB2 (Drag) MB3 (Menu) |
MB1 indicates the left mouse button, MB2 indicates the middle mouse button, and MB3 indicates the right mouse button. (The buttons can be redefined by the user.) |
| Ctrl+ x | A sequence such as Ctrl+ x (or Ctrl/ x) indicates that you must hold down the key labeled Ctrl while you press another key or a pointing device button. |
| PF1 x | A sequence such as PF1 x indicates that you must first press and release the key labeled PF1, then press and release another key or a pointing device button. |
| [Return] | In some examples, a key name is shown enclosed in a box to indicate that you press a key on the keyboard. |
| blue-green ink |
Blue-green ink indicates information that you must enter from the
keyboard or a screen object that you must choose or click on.
For online versions of the book, user input is shown in bold. |
| boldface text |
Boldface text represents the introduction of a new term.
Boldface text is also used to show user input in online versions of the book. |
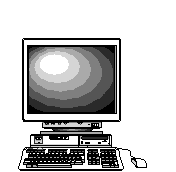
You are about to realize the full potential of your workstation.
DECwindows is an interface to the VMS operating system that lets you divide your workstation screen into windows and design a working environment to suit your needs. Application programs displayed in windows are easy to use because DECwindows takes advantage of your workstation's graphics.
With DECwindows, you can run applications simultaneously on a single screen and switch between them. This means that you can run a program in one window, read a mail message in a second window, and compose a memo in a third.
The screen for a typical DECwindows session looks like this:
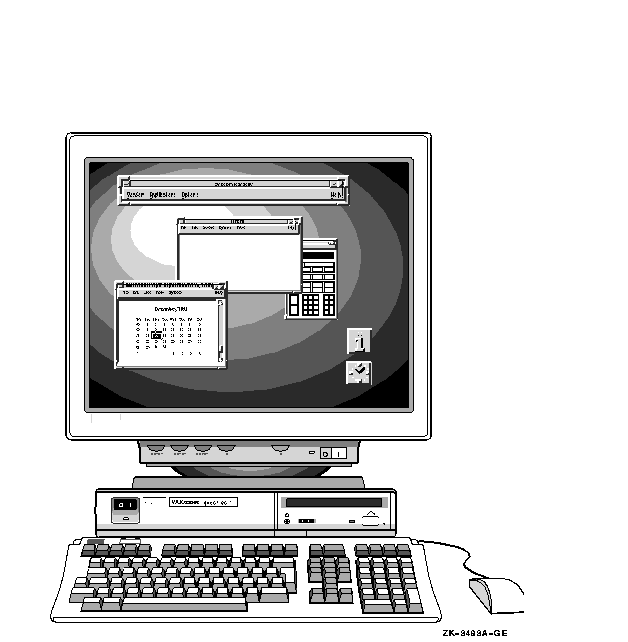
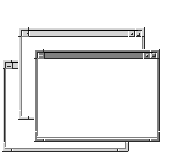
Think of your workstation screen as a desktop with overlapping sheets of paper on it. You can shuffle the sheets of paper to place them in front of or behind other papers.
In DECwindows, these sheets of paper are called windows. A window is an area on your workstation screen that represents all or part of an application. For example, you can open one window that displays Bookreader. In this window, you can read online documentation. Other windows can display applications like Mail, which allows you to send and receive electronic mail, and DECterm, which looks and functions like a VT300-series terminal.
For more information about how to move, size, and arrange windows, see
Chapter 3.
1.2 Interacting with DECwindows
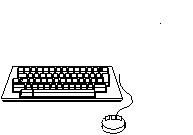
DECwindows is an environment in which all applications look and respond
in a similar way. This means that you use the same techniques to
interact with each application. You can use the mouse---the hand-held
pointing device attached to your workstation monitor---and your
keyboard to work with DECwindows applications. Some tasks are easier to
perform with a mouse, and some are easier with the keyboard. For more
information about interacting with DECwindows, see Chapter 3.
1.3 DECwindows Components
DECwindows contains different components for performing specialized tasks. This section defines and illustrates the main components of DECwindows. For more information about working with them, refer to the appropriate chapter in Part 1.
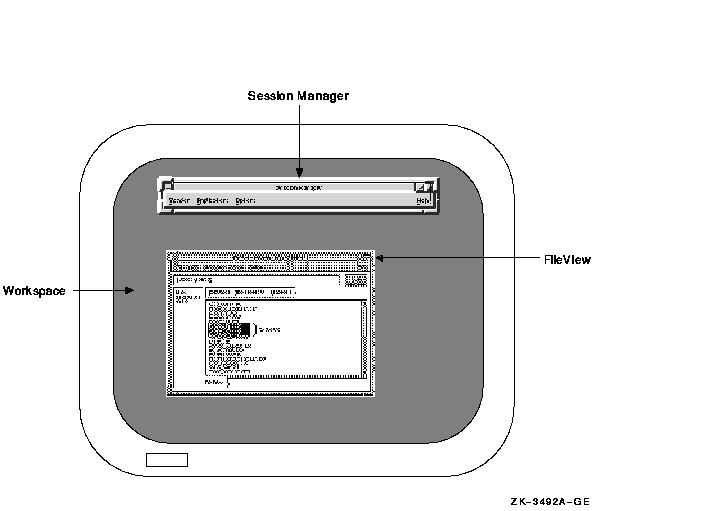

To open DECwindows, you have to start a session. This chapter describes
how to start, pause, and end a DECwindows session. If any of the terms
or techniques in this chapter are new to you, refer to Chapter 3 for
more information.
2.1 Starting a Session
If the system startup procedure has been successful, DECwindows displays Session Manager's Start Session screen.
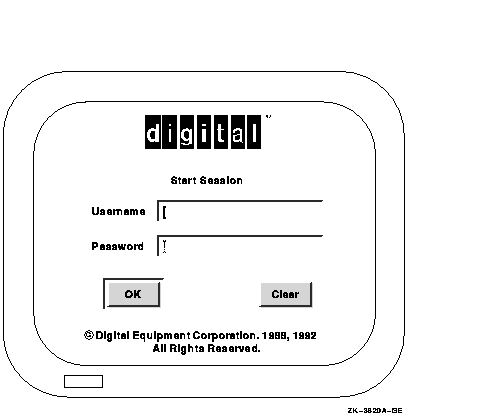
The Start Session screen is the gate through which you become authorized to use your workstation. It prompts you for your user name and password. When you or your system manager installed DECwindows, you may also have established an account for yourself with an associated user name and password. Your user name is unique and identifies you to the system. In many cases, a user name is your first or last name. Your password is for your protection. Keep it secret so that other users cannot access your account.
If you provide wrong information or make a typing mistake and do not
correct it, your system does not let you start a session. Instead, it
displays a warning that some information is incorrect.
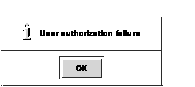
Press Return or click on the OK button to acknowledge the message. Then retype your information and press Return.
If you repeatedly make typing mistakes (without correcting them) while entering your user name and password, you can exceed the number of allowable attempts to start your session. You won't be able to start your session even when you enter the correct user name and password. This security feature prevents unauthorized users from gaining access to your system. Your system manager decides how many attempts are permitted. When you exceed this number, you'll be denied access even when you correctly enter your user name and password. If you encounter this security feature, see your system manager.
The DECwindows screen timeout feature periodically causes the screen to go blank. To restore the screen image, move the mouse or press any key. |
If your user information is correct, your session begins and DECwindows
displays Session Manager's menu bar. For more information about using
Session Manager to run applications and manage your session, see
Chapter 5.
2.2 Pausing a Session
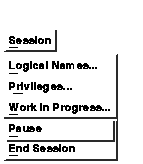
When you are working in a DECwindows session, you can put your current session on hold indefinitely and lock your workstation without ending your session. When you put your session on hold, your screen is cleared but your session is maintained exactly as it was. Any applications you started continue to run, and you can resume working without having to re-create your screen environment.
Before you put your session on hold, make sure you save any files. Then, if your system fails, you won't lose any information. |
To put your current session on hold, choose Pause from Session Manager's Session menu. Your screen is cleared and the Pause Session screen is displayed.
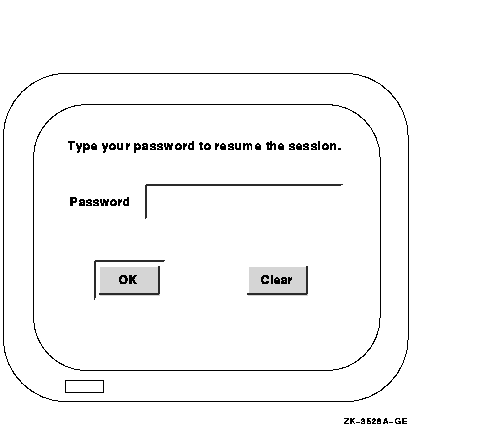
To continue your session, type your password. If you make a mistake while typing, click on the Clear button to cancel what you've entered so far. Then retype your password correctly and press Return.
Once the system verifies your password, your session resumes. If you make a typing mistake and do not correct it, DECwindows notifies you that your password is incorrect. Press Return to acknowledge the message. Then retype your password and press Return.
As when you started a session, you might exceed the number of allowable
attempts to resume your session. This happens if you repeatedly make
typing mistakes while typing your password and you do not correct them.
If you enter your password again and continue to make more mistakes,
you will exceed the number of allowable attempts, and you won't be able
to resume your session, even when you enter the correct password. If
you trigger this security feature, see your system manager.
2.3 Ending a Session
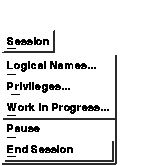
To end your session, choose End Session from Session Manager's Session menu. Even if you choose End Session, you can still return to your session. Session Manager displays a dialog box asking you to confirm that you want to end your session.
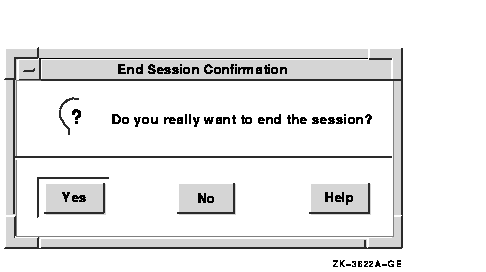
To return to your session, click on the No button. To end your session, click on the Yes button. All windows are closed. DECwindows displays the DIGITAL logo and the Start Session screen.
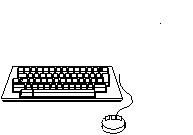
You can interact with DECwindows applications by
As you work with DECwindows, you will find that some tasks are easier to perform with a mouse and some are easier with a keyboard. Try both mouse and keyboard techniques and use each where it works best for you.
Whether you use a mouse or a keyboard to interact with DECwindows, you
use the same techniques for each application. This chapter describes
basic DECwindows techniques using mouse procedures and summarizes
keyboard techniques. For more information about keyboard techniques and
procedures, see Appendix A.
3.1 Using the Mouse
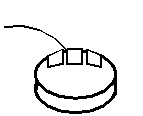
Traditional computing requires you to interact with your screen by typing text and pressing keyboard keys. The mouse makes using DECwindows as easy as pointing to an object on your screen and clicking a button. You can use the mouse to choose commands from a menu, to enlarge and shrink windows, and to rearrange windows on your screen.
The mouse has three buttons. MB1 (for "mouse button 1") is on the left, MB2 is in the middle, and MB3 is on the right. Most often, you use MB1 to interact with applications. This button arrangement naturally suits right-handed users; if you are left-handed, you can easily rearrange this configuration. See Chapter 5 for information about customizing the mouse buttons.
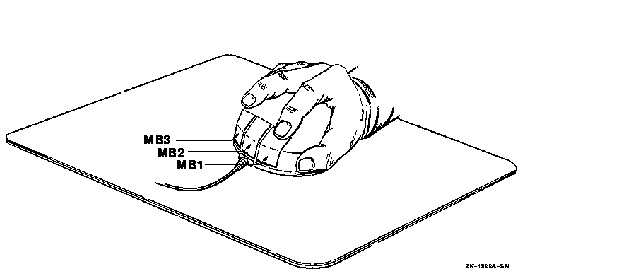
When you work with the mouse, make sure that the cable connecting it to the workstation is pointing away from you. Place the mouse on a smooth surface. As you move the mouse, watch your screen to see how moving the mouse moves the pointer on the screen in exactly the same way. If you are using the mouse and run out of room on your desk, just lift the mouse and put it down where you have more room. The pointer does not move when you lift the mouse.
Usually the pointer is shaped like an arrow, but it can change shape to reflect the state of an application. For example, it becomes an hourglass or a wristwatch when DECwindows is performing a task that needs a little more time to complete.
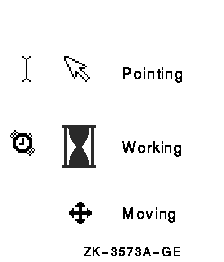
By mastering the following mouse techniques, you can work with any DECwindows application:
Menus contain items that let you tell DECwindows what you want to do or what you want to work with. To interact with DECwindows, you select a menu and choose a menu item from that menu. The names of menus available in an application appear on the menu bar.
DECwindows provides three types of menus:
Each of these types of menus can contain submenus. An arrow next to a menu item indicates that DECwindows will display a submenu when you choose that menu item.
Any menu item followed by three periods (...) is your cue that a dialog box will be displayed if you choose that menu item.
The following sections describe how to work with menus and submenus.
To select a menu:
Menus contain two shortcuts that you can use with your keyboard: accelerators and mnemonics. An accelerator is a key on your keyboard that you can use to execute a function in a menu. Accelerators are listed in the menu to the right of the function items if they are available for that function. A mnemonic is an underlined letter in a menu name or a menu item. Mnemonics let you display menus and perform tasks by typing letters on your keyboard. For more information about using keyboard accelerators, see Section 3.3.10 and Appendix A. |
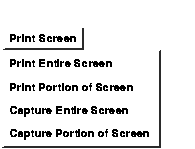
Some pull-down menus contain commands. Others list the names of items you can work with.
To choose an item from a pull-down menu:
If you change your mind while looking at a pull-down menu, drag the pointer outside the menu and release MB1. The menu disappears and no action is taken.
| Next | Contents | Index |