![[Compaq]](../../images/compaq.gif)
![[Go to the documentation home page]](../../images/buttons/bn_site_home.gif)
![[How to order documentation]](../../images/buttons/bn_order_docs.gif)
![[Help on this site]](../../images/buttons/bn_site_help.gif)
![[How to contact us]](../../images/buttons/bn_comments.gif)
![[OpenVMS documentation]](../../images/ovmsdoc_sec_head.gif)
| Document revision date: 30 March 2001 | |
![[Compaq]](../../images/compaq.gif) |
![[Go to the documentation home page]](../../images/buttons/bn_site_home.gif)
![[How to order documentation]](../../images/buttons/bn_order_docs.gif)
![[Help on this site]](../../images/buttons/bn_site_help.gif)
![[How to contact us]](../../images/buttons/bn_comments.gif)
|
![[OpenVMS documentation]](../../images/ovmsdoc_sec_head.gif)
|
|
| Previous | Contents | Index |
Before you start this chapter, be sure to read the explanation of data collection, events, thresholds, and occurrences in Chapter 1. |
This chapter describes the node data that the Availability Manager displays by default and more detailed data that you can choose to display. Node summary data is the only data displayed by default. (Differences are noted whenever information displayed for OpenVMS nodes differs from that displayed for Windows NT nodes.)
On OpenVMS systems, you can turn on and off the collection of
individual types of data, and you can a specify several interval times
for the collection and display of events. These are discussed in
Chapter 6.
3.1 Node Panes
After you select a group of nodes in the Group pane, the Availability Manager
automatically displays data for each node within that group on the Node
pane of the Application window (Figure 1-3). The following sections
describe the data displayed for OpenVMS and Windows NT Node panes.
3.1.1 OpenVMS Node Pane
Figure 3-1 shows an example of an OpenVMS Node pane.
Figure 3-1 OpenVMS Node Pane
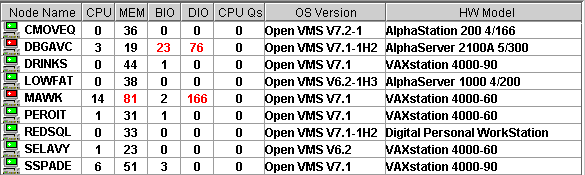
Data displayed in red on your screen indicates that the amount is above the threshold set for that field.
For each OpenVMS node and group it recognizes, the Availability Manager displays the data shown in Table 3-1. The table lists the event related to each type of data; events that exceed either the default thresholds or the defaults that you set are displayed in red on the screen.
Refer to Section 6.5 for information about setting event thresholds. Appendix B describes OpenVMS and Windows NT events.
| Data | Description of Data | Related Event |
|---|---|---|
| Node Name | Name of the node being monitored. | n/a |
| CPU | Percentage of CPU usage of all processes on the node. | n/a |
| MEM | Percentage of space in memory that all processes on the node use. | LOMEMY |
| BIO | Buffered I/O rate of processes on the node. | HIBIOR |
| DIO | Direct I/O usage of processes on the node. | HIDIOR |
| CPU Qs | Number of processes in one of the following states: MWAIT, COLPG, PFW, FPG. | n/a |
| OS Version | Version of the operating system on the node. | n/a |
| Hardware Model | Hardware model of the node. | n/a |
Figure 3-2 shows a sample Windows NT Node pane. From the group selected, the Availability Manager displays all the nodes with which it can communicate.
Figure 3-2 Windows NT Node Pane

For each Windows NT node in the group you select, the Availability Manager displays the data shown in Table 3-2.
| Data | Description |
|---|---|
| Node Name | Name of the node being monitored. |
| CPU | Percentage of CPU usage of all the processes on the node. |
| MEM | Percentage of memory that is in use. |
| DIO | Direct I/O usage of processes on the node. |
| Processes | Number of processes on the node. |
| Threads | Number of threads on the node. A thread is a basic executable entity that can execute instructions in a processor. |
| Events | The number of events on the node. An event is used when two or more threads want to synchronize execution. |
| Semaphores | The number of semaphores on the node. Threads use semaphores to control access to data structures that they share with other threads. |
| Mutexes | The number of mutexes on the node. Threads use mutexes to ensure that only one thread executes a section of code at a time. |
| Sections | The number of sections on the node. A section is a portion of virtual memory created by a process for storing data. A process can share sections with other processes. |
| OS Version | Version of the operating system on the node. |
| HW Model | Hardware model of the node. |
The following sections describe node data pages, which you can display in either of two ways:
The menu bar on each node data page contains the options described in Table 3-3.
| Menu Option | Description | For More Information |
|---|---|---|
| File | Contains the Close option, which you can choose to exit from the pages. | n/a |
| View | Contains options that allow you to view data from another perspective. | See specific pages. |
| Fix | Contains options that allow you to resolve various resource availability problems and improve system performance. | Chapter 5 |
| Customize | Contains options that allow you to organize data collection and analysis and to display data by filtering and customizing Availability Manager data. | Chapter 6 |
The following sections describe these node data pages:
| Node Data Page (or Pages) | Reference |
|---|---|
| Node Summary | Section 3.2.1 |
| CPU Modes and Process Summaries | Section 3.2.2 |
| Memory Summaries | Section 3.2.3 |
| OpenVMS I/O Summary and Page/Swap Files | Section 3.2.4 |
| Disk Summaries | Section 3.2.5 |
| OpenVMS Lock Contention | Section 3.2.6 |
| OpenVMS Cluster Summary | Section 3.2.7 |
| OpenVMS Network Interconnect for the System Communications Architecture (NISCA) | Section 3.2.8 |
| OpenVMS Single Process | Section 3.2.9 |
When you double-click a node name, operating system (OS) version, or hardware model in an OpenVMS or Windows NT Node pane, the Availability Manager displays the Node Summary page (Figure 3-3).
Figure 3-3 Node Summary Page
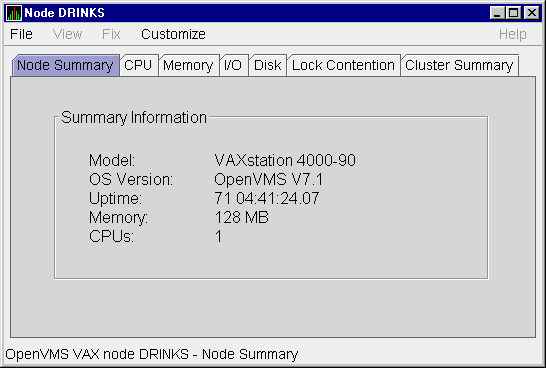
On this page, the following information is displayed for the node selected:
| Data | Description |
|---|---|
| Model | System hardware model name. |
| OS Version | Name and version of the operating system. |
| Uptime | Time (in days, hours, minutes, and seconds) since the last reboot. |
| Memory | Total amount of physical memory (in megabytes) found on the system. |
| CPUs | Number of active CPUs on the node. |
By clicking the CPU tab, you can display CPU panes that contain more detailed statistics about CPU mode usage and process summaries than the Node Summary does. You can use the CPU panes to diagnose issues that CPU-intensive users or CPU bottlenecks might cause. For OpenVMS nodes, you can also display information about specific CPU processes.
When you double-click a value under the CPU or CPU Qs heading on either an OpenVMS or a Windows NT Node pane, or when you click the CPU tab, the Availability Manager displays the CPU Modes Summary in the top pane and, by default in the bottom pane, CPU Modes Detail. You can use the View menu to select the CPU Process Summary in the bottom pane (see Section 3.2.2.4).
CPU modes summaries and process summary panes are described in the
following sections. Note that there are differences between the pages
displayed for OpenVMS and Windows NT nodes.
3.2.2.1 Windows NT CPU Modes
Figure 3-4 shows a sample Windows NT CPU Modes page.
Figure 3-4 Windows NT CPU Modes Page
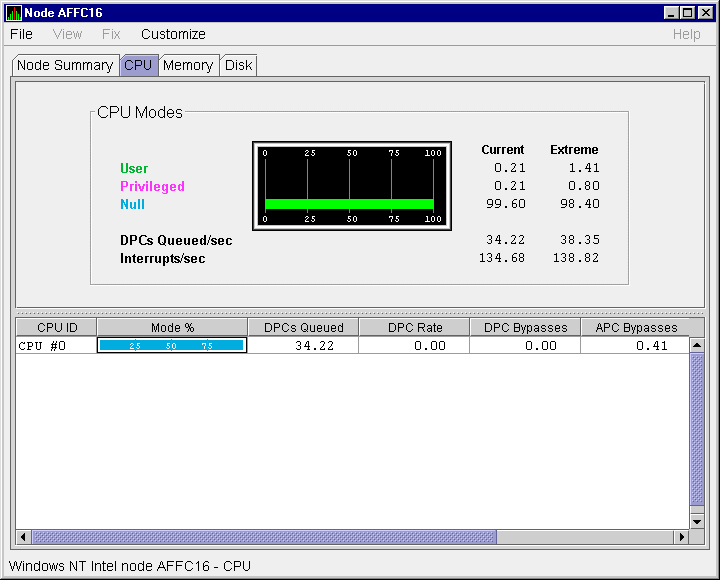
The top pane of the Windows NT CPU Modes page is a summary of Windows NT CPU usage, listed by type of mode.
On the left, the following CPU modes are listed:
On the graph, values that exceed thresholds are displayed in red. To the right of the graph are current and extreme amounts for each mode.
Current and extreme amounts are also displayed for the following values:
The bottom pane of the Windows NT CPU Modes contains modes details. The following data is displayed:
Figure 3-5 shows a sample OpenVMS CPU Modes summary, which is the top pane of the CPU Modes page.
Figure 3-5 OpenVMS CPU Modes Summary Pane
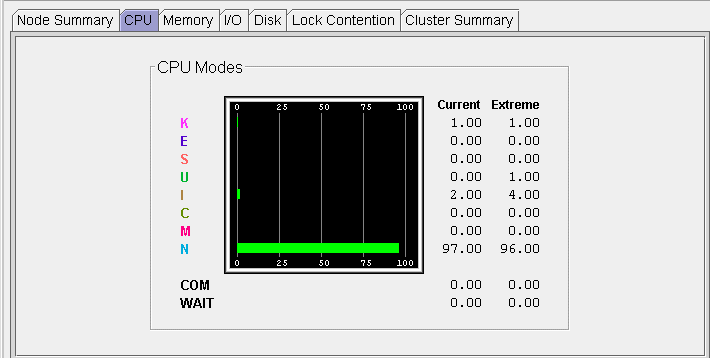
The CPU Modes summary pane shows OpenVMS CPU usage by type of mode. On symmetric multiprocessing (SMP) nodes, percentages are averaged across all the CPUs and are displayed as a single value.
The following table shows the alphabetic symbols that represent CPU modes:
| Symbol | Mode |
|---|---|
| K | Kernel |
| E | Executive |
| S | Supervisor |
| U | User |
| I | Interrupt |
| C | Compatibility |
| M | Multiprocessor synchronization |
| N | Null |
The bars in the graph represent the percentage of CPU cycles used. Values that are lower than the thresholds are displayed in green; values that exceed thresholds are displayed in red. To the right of the graph are current and extreme amounts for each mode.
Below the graph, the Availability Manager displays the state of certain CPU
process queues. The amounts displayed for COM are the sums of the queue
lengths of processes in the COM and COMO states. The amounts displayed
for WAIT are the sums of the queue lengths of processes in the
miscellaneous WAIT, COLPG, CEF, PFW, and FPG states. (See Appendix A
for explanations of CPU process states.)
3.2.2.3 OpenVMS CPU Modes Detail
The bottom pane of the CPU Modes page contains CPU modes details, as shown in Figure 3-6.
Figure 3-6 OpenVMS CPU Modes Detail Pane

In the OpenVMS CPU Modes Detail pane, the following data is displayed:
| Data | Description |
|---|---|
| CPU ID | Decimal value representing the identity of a processor in a multiprocessing system. On a uniprocessor, this value is always CPU #00. |
| State | One of the following CPU states: Boot, Booted, Init, Rejected, Reserved, Run, Stopped, Stopping, or Timeout. |
| Mode % | Graphical representation of the percentage of active modes on that CPU. The color displayed coincides with the mode color on the graph on the top pane. |
| PID | Process identifier (PID) value of the process that is using the CPU. If the PID is unknown to the console application, the internal PID (IPID) is listed. |
| Process Name | Name of the process active on the CPU. If no active process is found on the CPU, the name is listed as *** None ***. |
| Capabilities | One or more of the following CPU capabilities: Primary, Quorum, Run, or Vector. |
To display the OpenVMS CPU Process Summary pane at the bottom of the CPU page, select CPU Process Summary from the View menu. Figure 3-7 shows a sample OpenVMS CPU Process Summary pane.
Figure 3-7 OpenVMS CPU Process Summary Pane
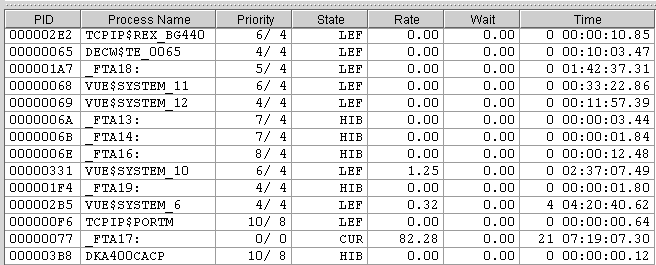
The OpenVMS CPU Process Summary pane displays the following data:
| Data | Description |
|---|---|
| PID | Process identifier, a 32-bit value that uniquely identifies a process. |
| Process Name | Name of the process active on the CPU. |
| Priority | Computable (xx) and base (yy) process priority in the format xx/yy. |
| State | One of the process states listed in Appendix A. |
| Rate | Percentage of CPU time used by this process. This is the ratio of CPU time to elapsed time. The CPU rate is also displayed in the bar graph. |
| Wait | Percentage of time the process is in the COM or COMO state. |
| Time | Amount of actual CPU time charged to the process. |
When you double-click a PID on the lower part of an OpenVMS CPU Process (Figure 3-7), Memory (Figure 3-9), or I/O (Figure 3-10) page, the Availability Manager displays an OpenVMS Single Process, where you can click tabs to display specific data about one process.
This data includes a combination of data elements from the CPU Process,
Memory, and I/O pages, as well as data for specific quota utilization,
current image, and queue wait time. These pages are described in
Section 3.2.9.
3.2.3 Memory Summaries
The Memory summary pages contain statistics about memory usage on the
node you select. The Memory summary pages displayed for OpenVMS and
Windows NT nodes are somewhat different, as described in the following
sections.
3.2.3.1 Windows NT Memory Summary
You can display the Windows NT Memory in either of the following ways:
The Availability Manager then displays the Windows NT Memory page (Figure 3-8).
Figure 3-8 Windows NT Memory Page
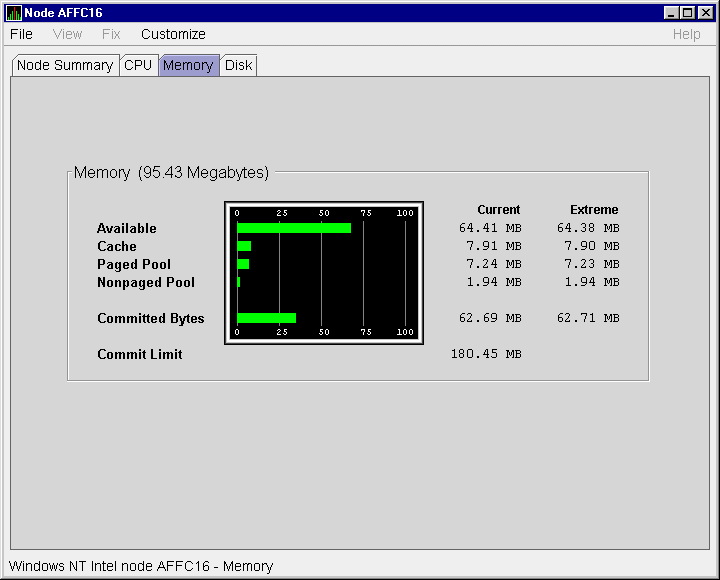
The Current and Extreme amounts on the page display the data shown in the following table. The table also indicates what the graph amounts represent.
When you double-click a value under the MEM heading in an OpenVMS Node pane, or if you click the Memory tab, the Availability Manager displays the OpenVMS Memory page (Figure 3-9).
Figure 3-9 OpenVMS Memory Page
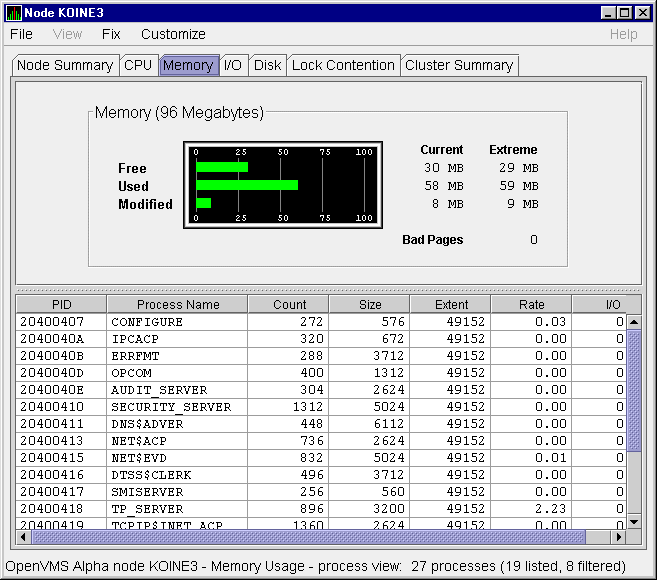
The graph in the top pane shows memory distribution (Free, Used, Modified, Bad) as absolute values, in megabytes of memory. Current and extreme values are also listed for each type of memory distribution. (Free memory uses the lowest seen value as its extreme.)
The bottom pane displays the following data:
| Data | Description |
|---|---|
| PID | Process identifier. A 32-bit value that uniquely identifies a process. |
| Process Name | Name of the process. |
| Count | Number of physical pages or pagelets of memory that the process is using for the working set count. |
| Size | Number of pages or pagelets of memory the process is allowed to use for the working set size. The operating system periodically adjusts this value based on an analysis of page faults relative to CPU time used. |
| Extent | Number of pages or pagelets of memory in the process's working set extent (WSEXTENT) quota as defined in the user authorization file (UAF). Number of pages or pagelets cannot exceed the value of the system parameter WSMAX. |
| Rate | Number of page faults per second for the process. |
| I/O | Rate of I/O read attempts necessary to satisfy page faults (also known as page read I/O or the hard fault rate). |
When you double-click a PID on the lower part of an OpenVMS CPU Process (Figure 3-7), Memory (Figure 3-9), or I/O (Figure 3-10) page, the Availability Manager displays an OpenVMS Single Process, where you can click tabs to display specific data about one process. This data includes a combination of data from the CPU Process, Memory, and I/O pages, as well as data for specific quota utilization, current image, and queue wait time. These pages are described in Section 3.2.9.
| Previous | Next | Contents | Index |
![[Go to the documentation home page]](../../images/buttons/bn_site_home.gif)
![[How to order documentation]](../../images/buttons/bn_order_docs.gif)
![[Help on this site]](../../images/buttons/bn_site_help.gif)
![[How to contact us]](../../images/buttons/bn_comments.gif)
|
| privacy and legal statement | ||
| 6552PRO_002.HTML | ||